Clients Already Live on LOU
If you went live on LOU without enabling ACH on your merchant account, you must reach out to our Evosus Financial Services (EFS) team for information on how to get started.
What the heck is ACH?! ACH stands for Automated Clearing House and describes the process by which financial institutions electronically transfer funds. In other words, ACH is a payment method where one bank automatically transfers funds from an account to another bank and/or account. Initiating ACH is kinda like writing a check without wasting trees.
In addition to saving trees, ACH saves you time and money! You don’t need to spend time gathering checks and heading to the bank to make the deposit; or worry about card processing fees. The fees to process ACH are dramatically lower than card processing fees, potentially saving you thousands of dollars!
ACH is convenient for your Customers, too. Just like adding a Card on File, Customers can provide a few key pieces of information which can be encrypted and saved securely on their Customer Profile where it can be used to process future payments.
WAIT! Before you get started, you’ll need to work with our amazing EFS Team to enable and configure ACH in LOU. You’ll need to know some important information about your processing limits. (Some of these may be your best estimates. They don’t have to be exact but should be as accurate as possible.) Including:
- Single Transaction Amount: What is the largest amount in a single transaction you expect to process?
- Daily Total Transaction Amount: What is the total amount you expect to process in a single day?
- Monthly Total Transaction Amount: What is the total amount you expect to process in a month?
- Daily Transaction Count: What is the total transaction count you expect to process in a single day?
- Monthly Transaction Count: What is the total transaction count you expect to process in a month?
What happens in the event of an overage? The transaction(s) will be approved and you will be charged $25 per transaction over the set limits. You can see these amounts disclosed in your TSYS Merchant Account contract.
- Set up General Ledger Account
- Create Other Payment Method
- (This is handled by EFS) Configure ACH Settings on the Merchant Account
- Set up Payment on File Settings
- Configure Customer Messaging
- Configure Group Security Settings
- Configure Customer Portal Settings
TSYS provides this ACH Business Practice Guide for reference. We encourage you to download and save this .pdf for your records or bookmark the link for future reference.
This article will step you through the Setup items you need, or may want, to configure to get started with ACH. As you work your way through, there may be items that EFS will take care of for you. We’re putting the steps here for clarity and just in case you ever need to make changes.
REMEMBER! Before you change financial information, you should consult with your accountant and our support or EFS teams.
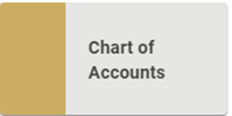
Go to Setup / Accounting / Chart of Accounts
General Ledger Account
Companies live on LOU Accounting should create an Asset account called ACH Clearing. Payments processed as ACH will post to this clearing account until they are settled and removed through your Bank Deposit process.
Follow the process to create an account on your Chart of Accounts.
- Go to Setup / Accounting / Chart of Accounts
- Click Create Account
- Create an Asset Account using your company’s Account Code and Naming methodology. We recommend calling it ACH Clearing but you may call it whatever your accountant/bookkeeper recommends.

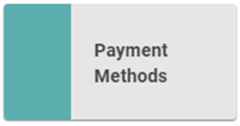
Go to Setup / Accounting / Payment Methods
Payment Method
To process ACH Payments, LOU needs an Other Payment Method to be created. Under EFS guidance, you will designate this Payment Method as representing ACH in your Merchant Account ACH Settings.
WAIT! If you’re using LOU Accounting, make sure you’ve created your ACH Clearing Asset Account in your Chart of Accounts first.

- Give your Payment Method a name. Keep it simple: ACH.
- Choose the appropriate GL account to which the payments should post. This is where that clearing account you created is associated with ACH.
- Click Create.
With this Other Payment Method created, you can move on to your Merchant Account ACH Settings under EFS guidance. Once configured, all payments posted with this ACH Other Payment Method will be processed as ACH and post to the appropriate GL account.
REMEMBER! Unlike other Payment Methods you can create, this Payment Method will become a separate button on the Payment Profile as an option for Payment. Names longer than ACH will not properly format on the button for display.
(Other Payment Methods are accessed on the Payment Profile by clicking the Other button)
WAIT! Before proceeding, please ensure the Evosus Financial Services (EFS) Team or your Account Manager has let you know the Merchant Account has been set up and is ready for ACH.
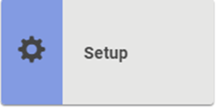
Go to Setup / Accounting / Payment on File Settings

- Show Terms and Conditions: Toggle this on if you want to display Terms and Conditions for storing Payment on File. This will appear for Users and Customers.
- Enter Terms and Conditions: In the field provided, enter your Payment on File Terms and Conditions.
- TIP! As a best practice, we recommend you take the time to create Terms and Conditions and enter them here. This will ensure all Users and Customers are aware of the terms and conditions.
- You may want to add or update Terms and Conditions for Documents, Payment Terms, and SKUs as well.
- Allow Credit Card Payment Method: This will be toggled on by default. If you want to disallow Credit Card Payments on File, toggle this off.
- IMPORTANT! Use extreme caution when determining whether to change this setting. It will impact accepting credit card payments, storing credit cards for use in Mass Payment and Review & Invoice processes, and more. Before you make this change, contact Support.
- Allow ACH Payment Method: Toggle this on to allow using and securely storing ACH Payment Methods in LOU.
Once you save these settings, you will be able to accept one-time ACH payments, as well as allow ACH Payment Methods to be stored on Customer Accounts to use without gathering the information each time a payment is due.
IMPORTANT! Credit cards and bank information for ACH are encrypted and stored in compliance with the strictest security standards. Once the information is entered into LOU the full account information will not be visible to anyone, including the User and/or Customer who entered it. Only the last 4 digits of the account number will be displayed for identification.
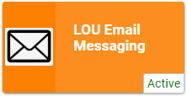
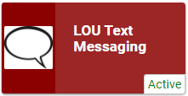
Go to Setup / Configuration / LOU Integrations / LOU Email or LOU Text Messaging
Customer Messaging
To ensure your Customers are informed of changes to their payment methods on file, you can activate messages that will automatically email them whenever a Payment on File is added or deleted.
REMEMBER! This feature requires the Email and/or Text Messaging integrations to be active.
Customer Messaging can be accessed through the Email and Text Messaging integration screens. You can also access them in Setup / Foundation / Customer Messaging.

To activate these messages, click Actions and Update.
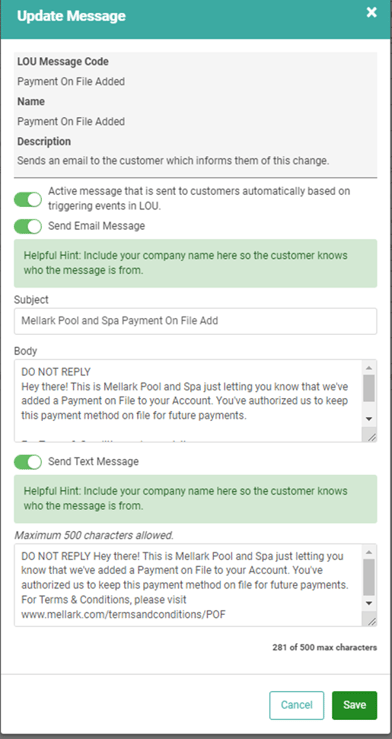
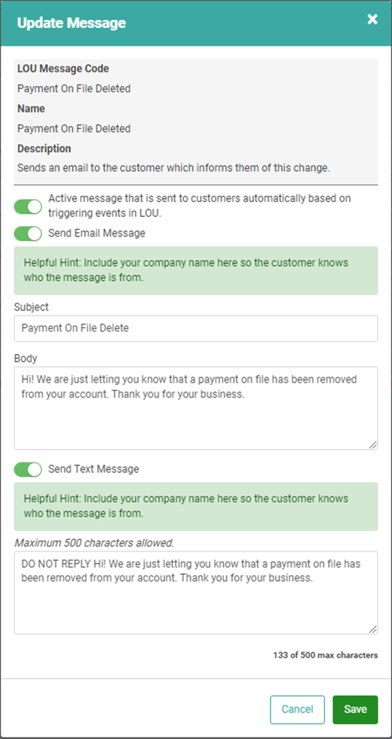
As with all Customer Messaging, you can customize the Email and/or Text that gets sent. These customizations should be global, not specific to a Customer. Take a moment to consider how you’d like to convey the information.
TIP! We recommend including your business name in the Email subject and where appropriate in the body of the both the Email and Text to help prevent your Customers from dismissing the message as spam.
When LOU messages the Customer, it will add the Payment on File type, Account Holder Name, Account Nickname, and the last 4 of the account number.
Sample Email
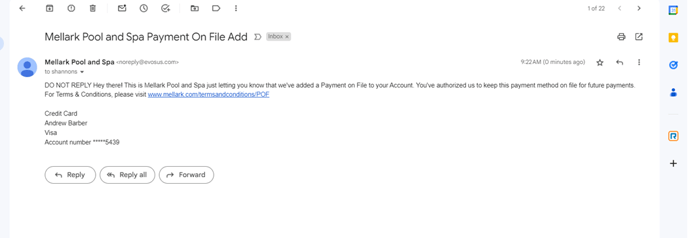
REMEMBER! Currently there are no notifications when a Payment on File is added or deleted by an internal user on a Customer Account.
There are no notifications within LOU when Payment on File is added or deleted by the Customer through the Portal.
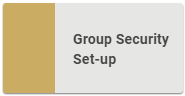
Go to Setup / Foundation / Group Security Setup
Group Security
There are a few security permissions related to ACH and Payment on File.
REMEMBER! Group Security only impacts non-admin users and requires some setup to implement.
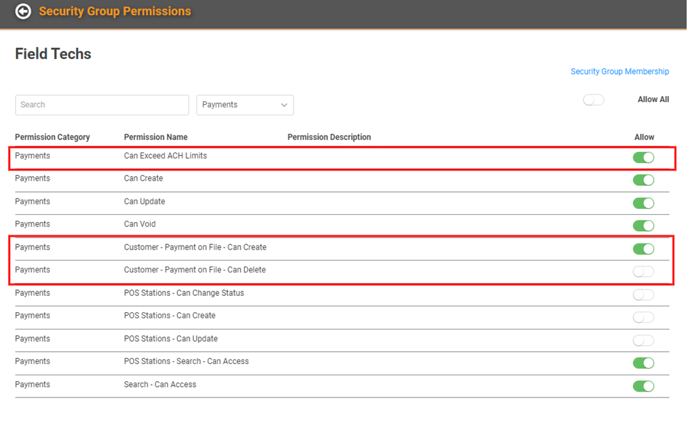
- Can Exceed ACH Limits: Toggled on, this allows non-admin users to process ACH payments which exceed your ACH Limits for either amount or number of transactions. Exceeding limits results in additional charges from TSYS. Refer to your Merchant Account contract for details.
- Payment on File – Can Create: Toggle on, non-admin users can add Payment on File to a Customer Account – both Credit Cards and ACH.
- Payment on File – Can Delete: Toggle on, non-admin users can delete Payment on File from a Customer Account – both Credit Cards and ACH.
REMEMBER! There are security permissions for creating payments as well. You can configure Group Security permissions to Allow or Deny whatever you deem appropriate for the group of non-admins you’re configuring. Be thoughtful with security permissions.
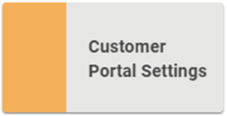
Go to Setup / Configuration / Customer Portal Settings
Customer Portal Settings
The Customer Portal is an awesome tool at your disposal which allows your Customers to access their own account information, confirm service appointments, make payments, and more.
In addition to allowing Customers to make payments online you can allow your Customers to add or delete Payments on File in the Customer Portal Settings. These Payments on File can be used through LOU Web and the Customer Portal to make payments.
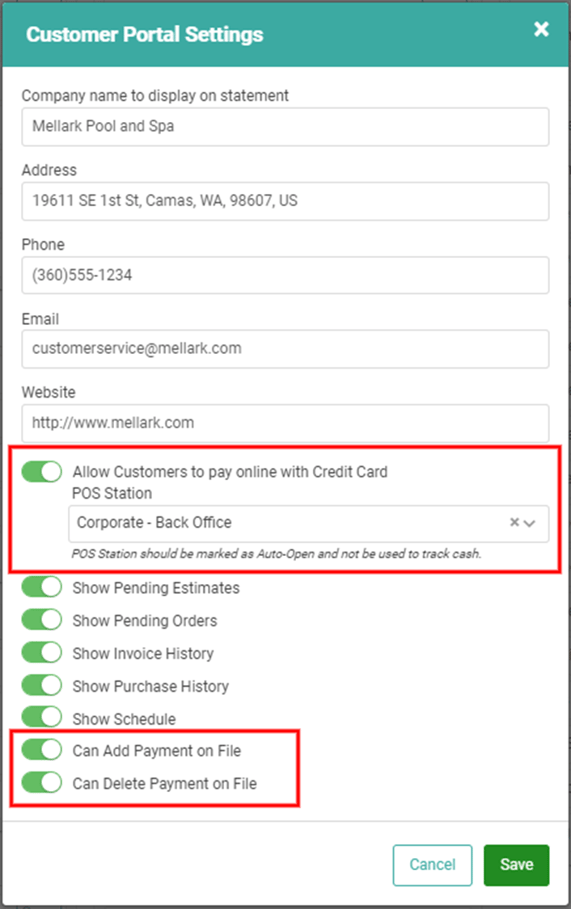
IMPORTANT! With Allow Customers to pay online with Credit Card toggled on, Customers will be permitted to make one-time payments with either a credit card or ACH. Toggling the two Payment on File options on will allow Customers to store Payments on File on their Customer Account.
Customer Authorizations
Some states require you to get signed authorization from your Customers before accepting and storing payment information for single-use or use on future transactions. You can create your own template or form to have Customers sign a paper or digital copy of this authorization and save it as one LOU’s accepted image and file types to upload on the Customer Profile.
For information on uploading images and files to LOU, hop over here.
A simple online search will offer many examples of authorization templates. Here’s one example:
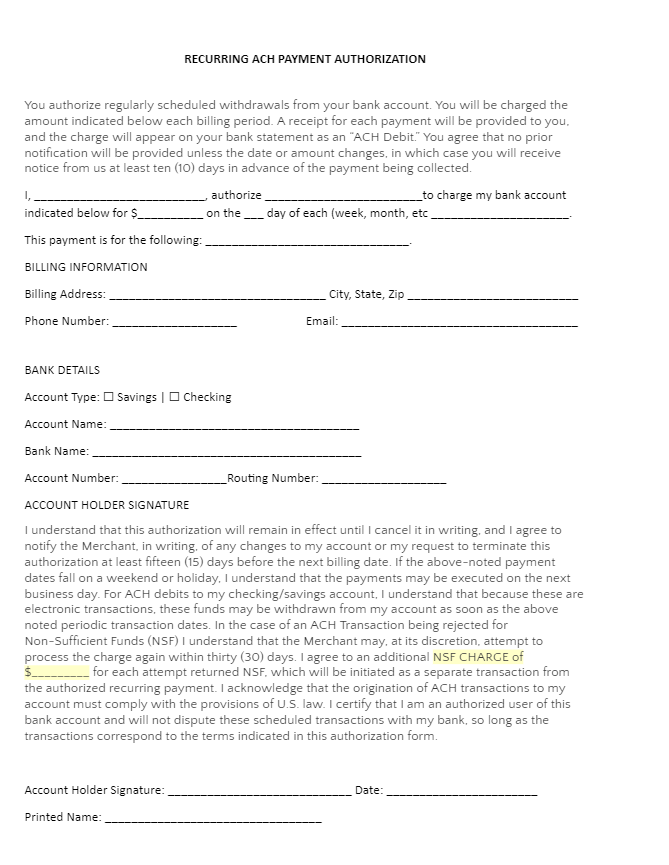
Head here for information on using and processing ACH payments now that it's active:
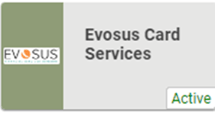
Go to Setup / Configuration / LOU Integrations / Evosus Card Services
This Setup will be handled by the Evosus Financial Services (EFS) Team for you. You will need to work with EFS to understand your initial limits.
Contact your Account Manager or EFS if you have any questions.

EFS will work with you to enable ACH and set up the initial limits for each Merchant Account that will accept ACH Payments.
Click Merchant Accounts to view the TSYS Merchant Accounts page. Then click Actions / Update on the Merchant Account or click Create to add a new Merchant Account.

Click the ACH Settings link to add or update ACH Settings on the Merchant Account.

IMPORTANT! The ACH Limits are used by TSYS and LOU to manage the number of ACH transactions and the total amounts of ACH transactions you can process before additional fees are assessed. If your transactions exceed Daily or Monthly limit counts and amounts, fees may be assessed. These fees are typically $25 per transaction over limits and can be found in your TSYS Merchant Account contract.
Single Transaction Amount This limit is not used to assess fees. Instead, this limit is used to tell TSYS when to flag a transaction for their review to prevent fraud.
