Sales Orders are typically used for items you sell which are not POS/cash-and-carry items. However, Sales Order can include these items as part of the total order. Sales Orders allow you to take Deposits or to Prepay for items that have not yet been delivered.
Items in a Sales Order do not have to be delivered all at once. With Sales Orders, you can Invoice partial orders or full orders.
The Sales Orders page in LOU will show you all your Sales Orders and gives you a few options to filter your view. You are also able to create new Sales Orders from this page. There are quick links to Estimates and Work Orders as well.
Key Steps:
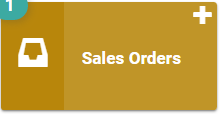
Go to Sales Orders
Know exactly what you're looking for? Use these links to jump ahead:
- Sales Order Search
- Create Sales Order
- Sales Order Profile
- Deposits
- Invoices
- Marketing
- Images
- Sales Order and Outcome (Top two boxes)
- Create Return Sales Order (for Refunds)
Sales Orders Search
The default view shows all your Pending Sales Orders. 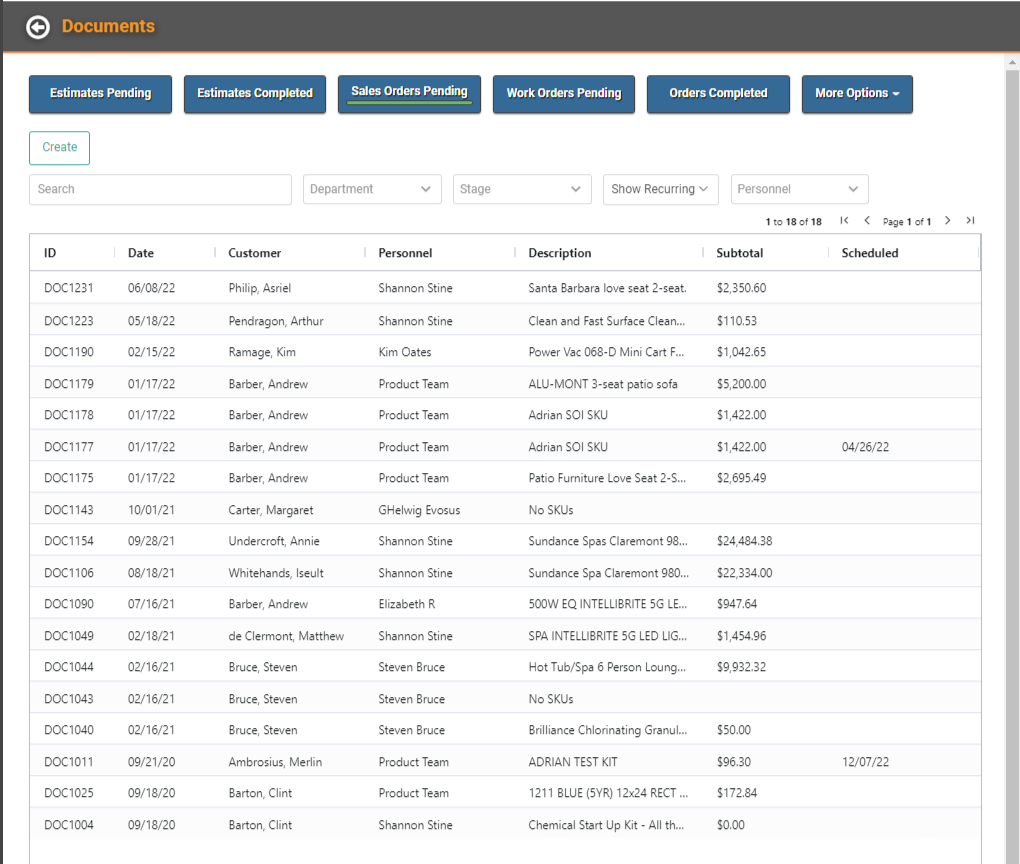
You can use the buttons along the top to switch to other Documents, Completed Sales Orders, and Voided Documents. You can use the dropdowns to filter by Department or Stage and include or exclude REOs. To export the list, right click anywhere in the list and select Export.
Create a Sales Order
If you need to process a return, jump ahead to Create a Return Sales Order.
- To create a new Sales Order, click

- The Create Sales Order window will pop up and you will select some basic information from the dropdowns. Customer, Department, Distribution Method and Document Type.
- Enter instructions (if any) in the Instructions field.
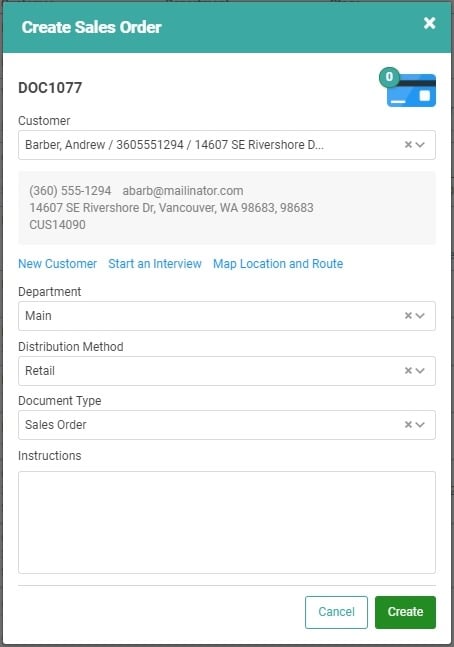
- Click

Sales Order Profile
Once you click Create, the Sales Orders Documents Update page will come up. This is where you can enter additional information and perform additional tasks related to the Sales Order process, including adding the SKUs associated with this sale.
REMEMBER! Browser zoom and monitor size can alter how the boxes are laid out on the Profile page. The order of the boxes will remain the same, but whether they are in two columns and their size may vary from what you see in this article. Per System Recommendations, we have our browser set to 80%.
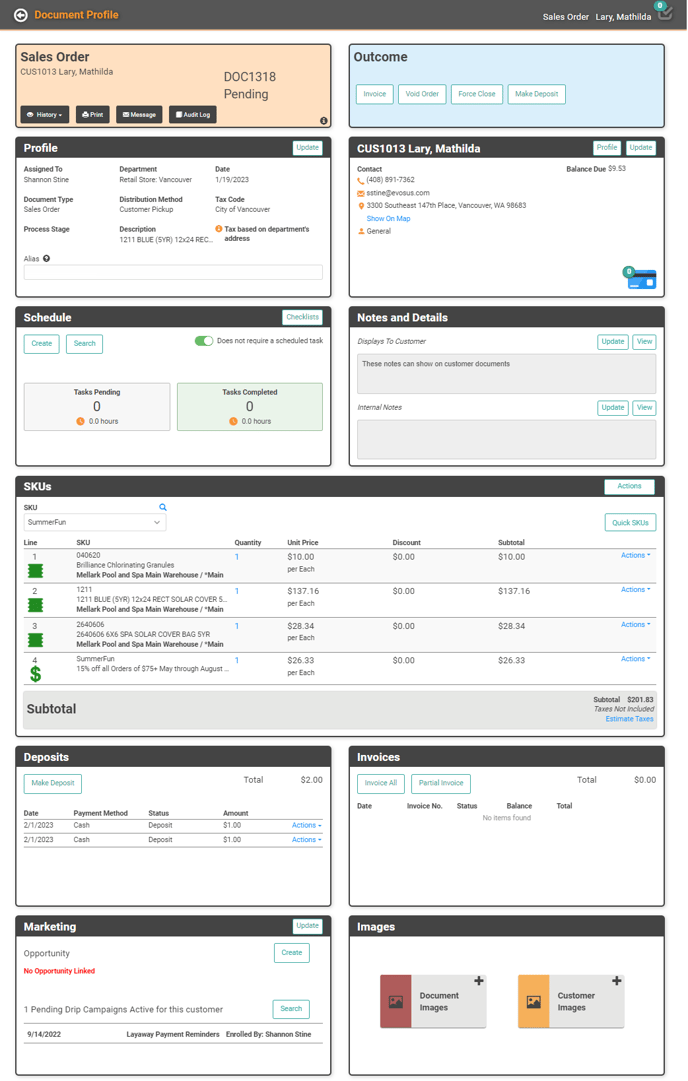
To complete filling out the Sales Order, we’ll skip passed the Sales Order and Outcome boxes for now.
Profile
This box contains profile information related to your business. If there’s anything to update in the Profile box, you can click Update. 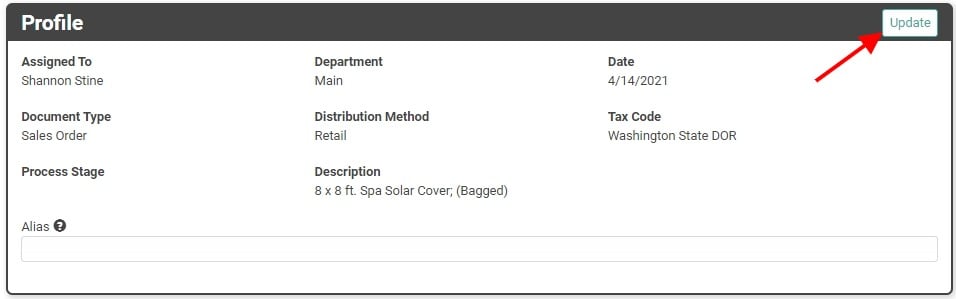
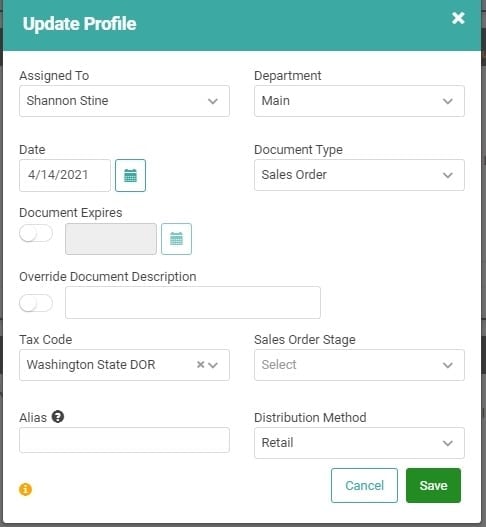
Once you’ve updated everything, click  .
.
Customer Information
This box contains information about the customer. You can view a map of the Ship To address, access the full Customer Profile, or Update the Customer Information on the Sales Order document. 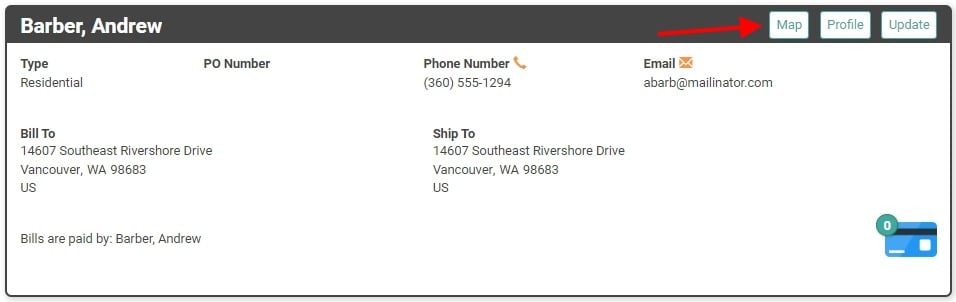
When you click Update to update Customer information, you will receive a prompt asking if you want to change the Customer information on the Customer Profile and all pending documents OR just for this transaction. 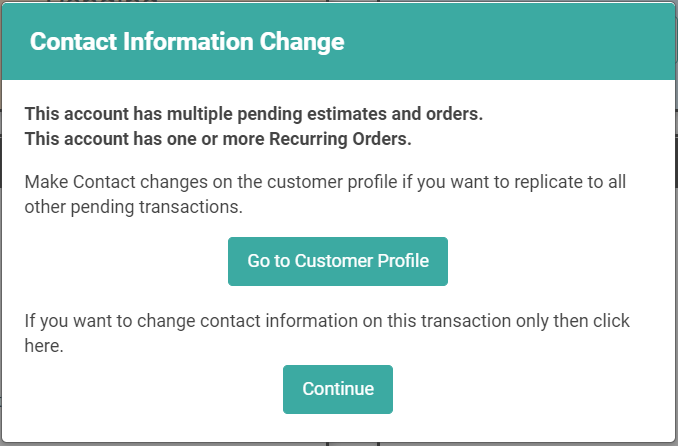
If you select Continue, the updates you make will be on this Order only and will not update Customer Profile or additional pending Documents. 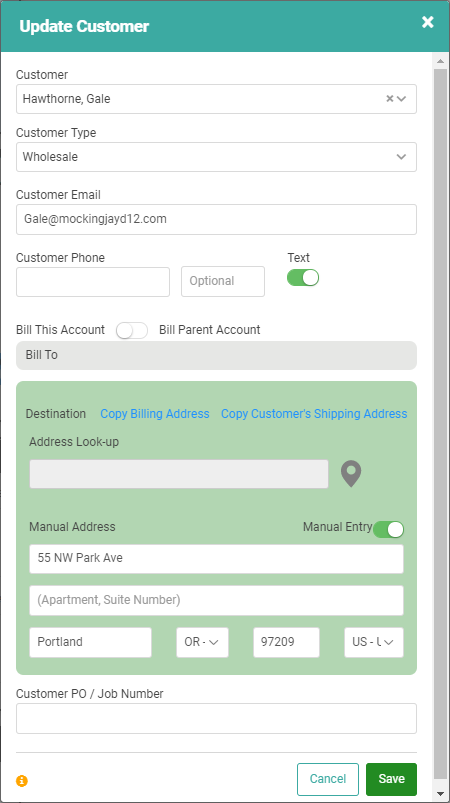
Be sure to click  after entering the information.
after entering the information.
You can use the  to update or add a Card on File for the Customer as well.
to update or add a Card on File for the Customer as well.
Schedule & Notes and Details
If the items being sold requires a scheduled task, you can create that information in the Schedule box. You can add both Customer-Facing and Internal notes in the Notes and Details box. 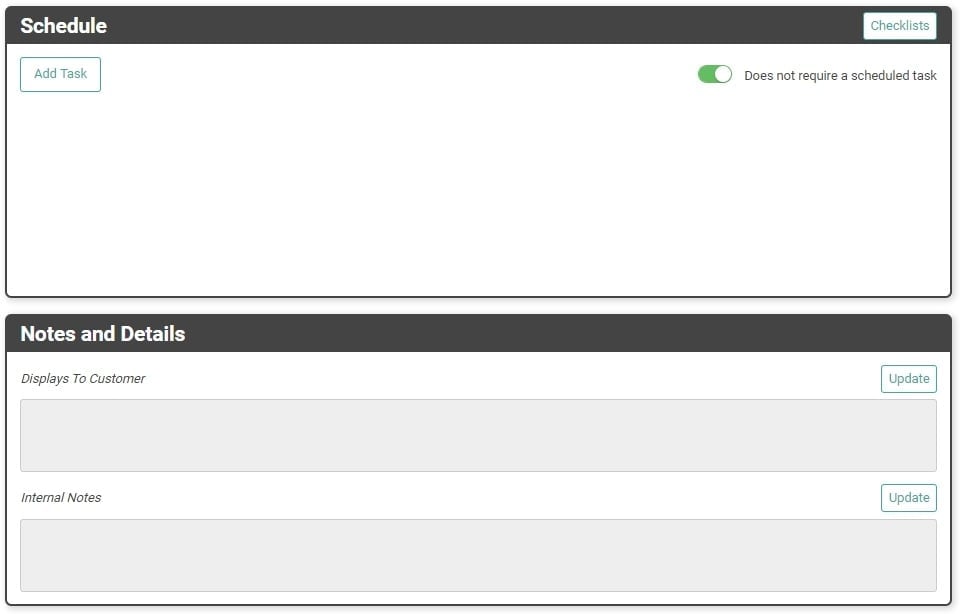
TIP! The Displays to Customer Notes field is a great place to include important information the customer will need to know which doesn’t have its own field. If you have specific Terms and Conditions, this would be where you paste those. This Displays to Customer field is limited to 500 characters, including spaces.
SKUs
Finally, in the SKUs box you can add the SKUs for the order. You can add SKUs a few different ways. Use the dropdown to select the SKU and click the plus sign .
. 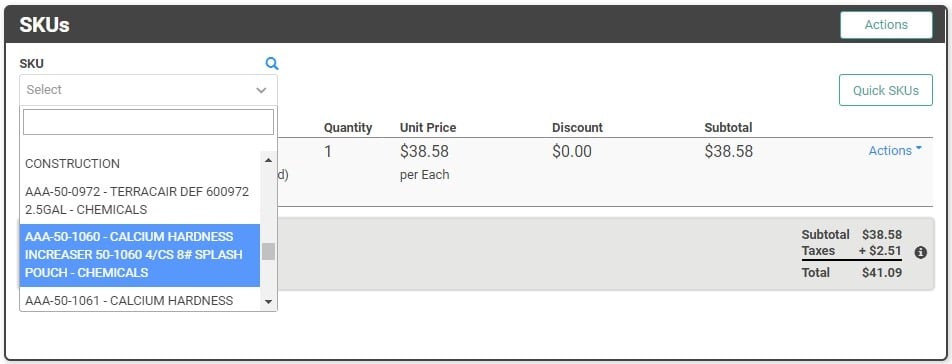
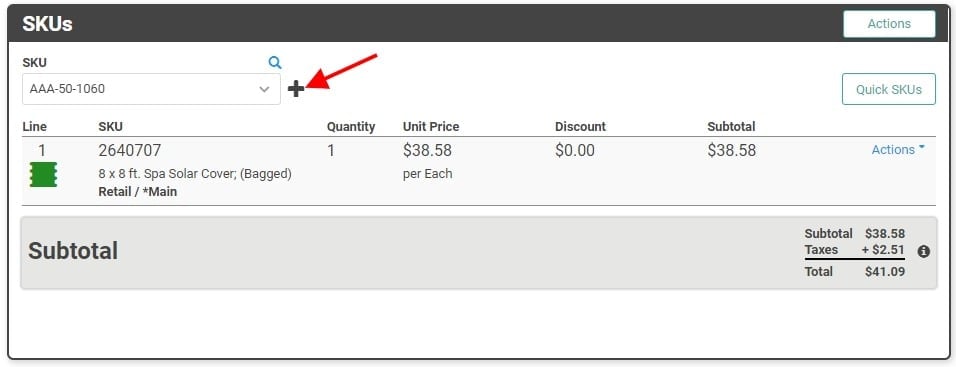
The SKU will appear in the list along with Total Amounts.
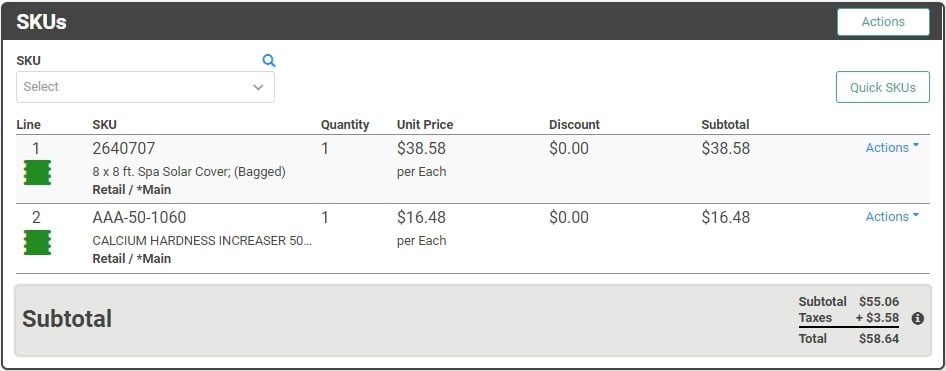
You can also use the magnifying glass to search for SKUs. 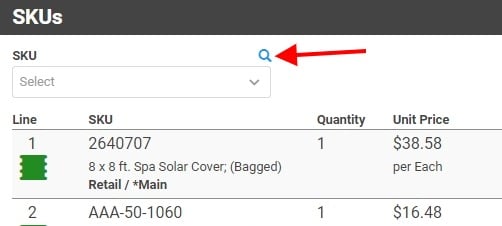
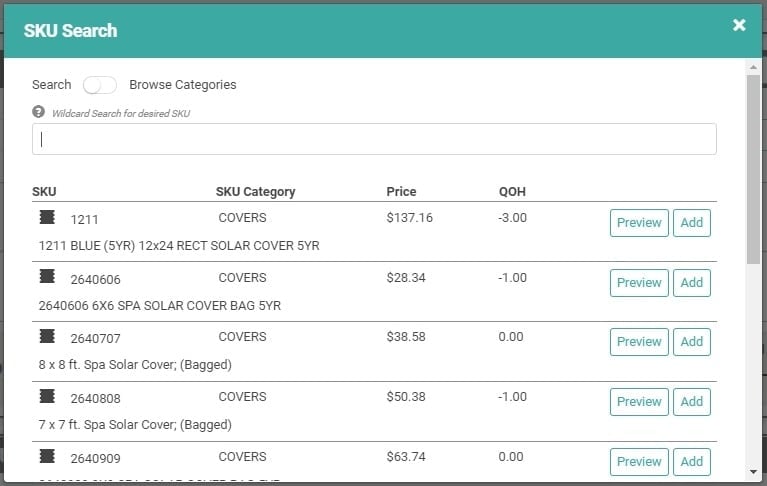
Using this pop-up window, you can search for SKUs or browse Categories. You can Preview the SKU Details by clicking Preview. 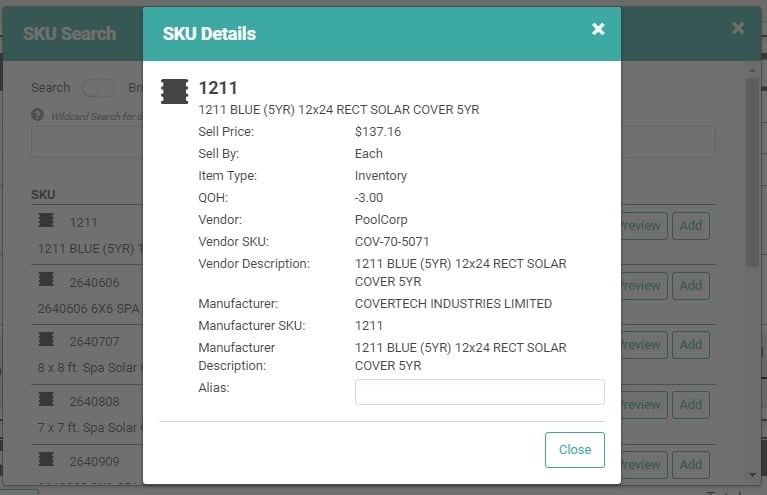
You can add the SKU with the Add button. To add multiple quantities of one SKU, click Add multiple times, equal to the desired quantity. Once you’ve added all the SKUs you’re looking for, click the X to return to the Sales Order Profile or scroll to the bottom of the window and click Close.
Finally, if you’ve set up Quick SKUs, you can use that to add SKUs. 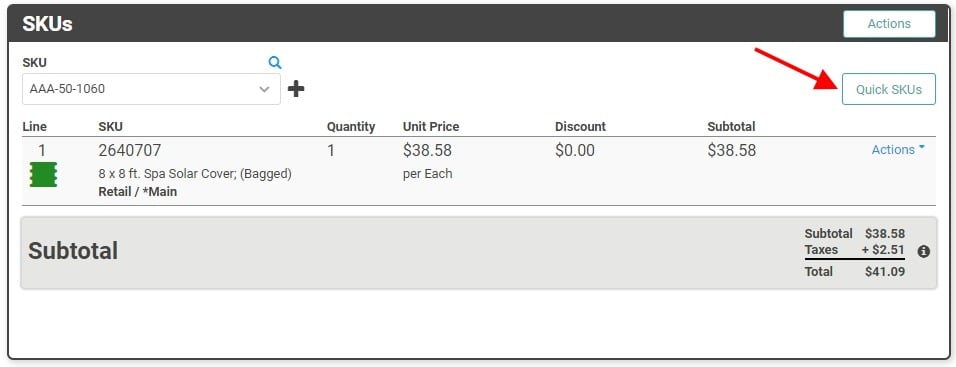
If you need to make adjustments to the SKU, including adding the Serial Number, click the Actions link on the line item and select Update. 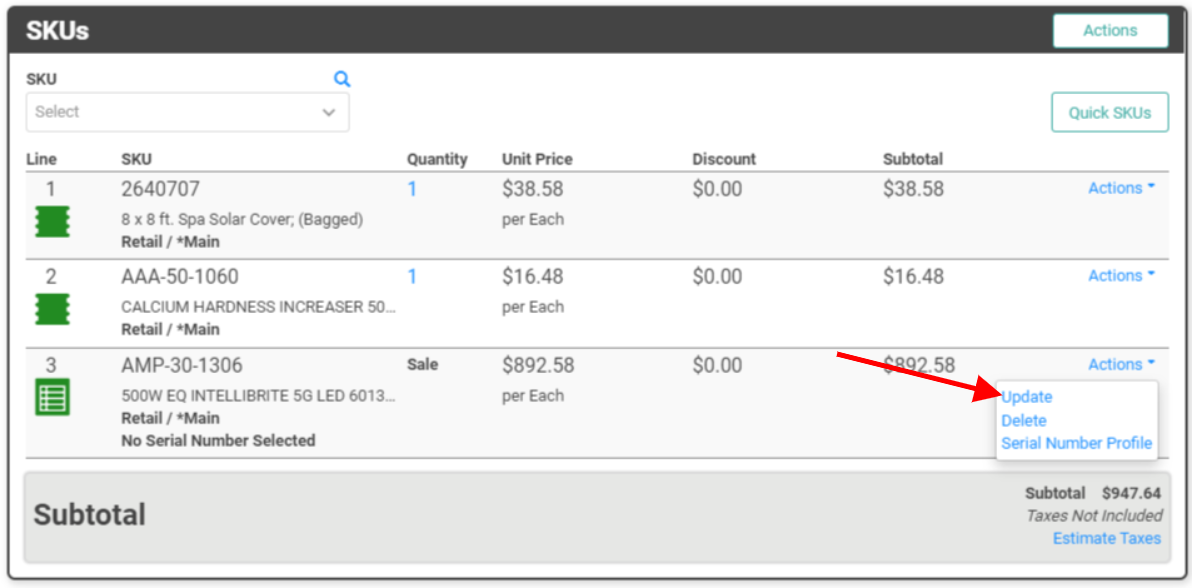
From here, you can designate the SKU as a Return, adjust the Price, apply a Discount, edit the Description (just for this Order, not the SKU Profile), add the Serial Number, and View or Edit the Personnel who added the SKU to the Order and the Date the SKU was added. Finally, you can toggle the Taxable button to change whether the SKU is taxable on this Order alone. 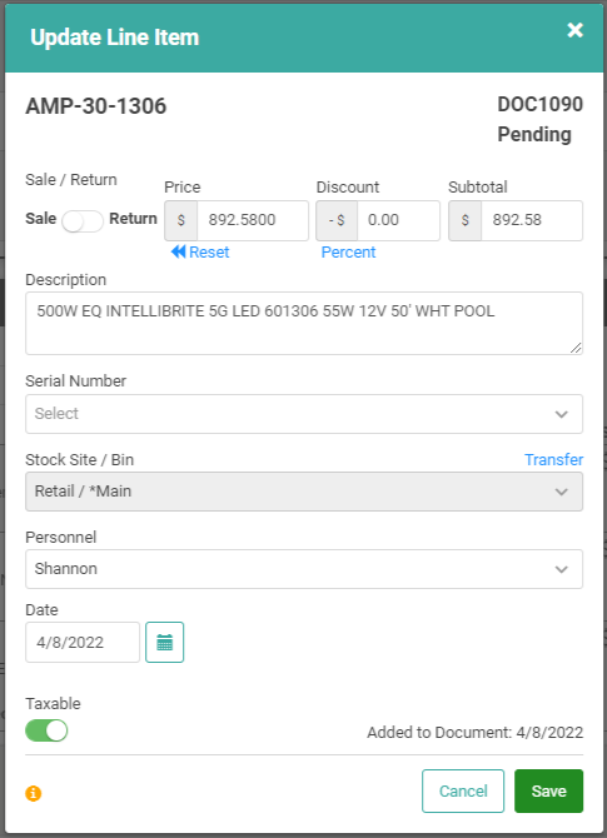
Once you’re satisfied with changes, click Save.
Kit SKU Actions
When you add a Kit SKU to a Sales Order, there are different actions available for that SKU than other SKU Types. Click the Actions link on the Kit SKU line item to perform specific actions for this Order. 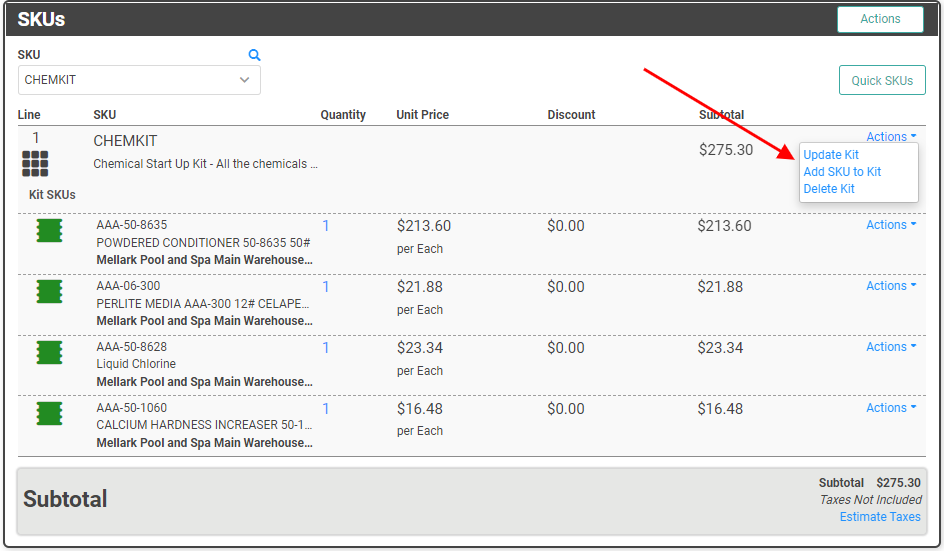
- Update Kit: Click to override the Kit Price for this Order only or to hide SKU line items or SKU line item prices on printed documents and customer-facing document links, including the Customer Portal.
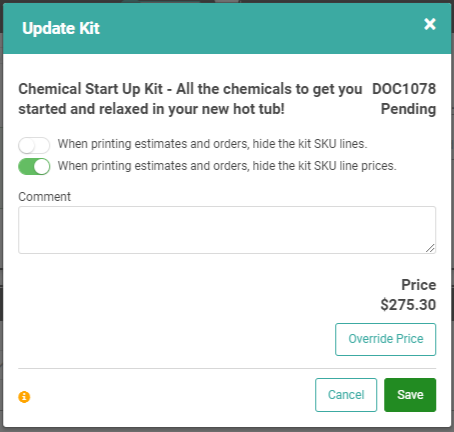
- IMPORTANT! Hiding Kit SKU lines also hides Kit SKU line prices but hiding Kit SKU line prices will not automatically hide the Kit SKU line items.
- Add SKU to Kit: Click to add an additional SKU to this Kit for this Order only. This does not add the SKU to the Kit permanently. This affects the current Order only.
- Delete Kit: Remove the Kit SKU from the Order.
The SKUs box has an Actions button. This button opens a menu of additional Actions you can take on SKUs for this Order. 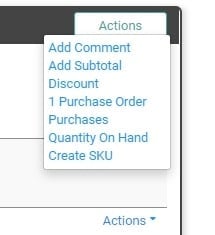
Add Comment
This allows you to add a comment immediately below the last SKU. 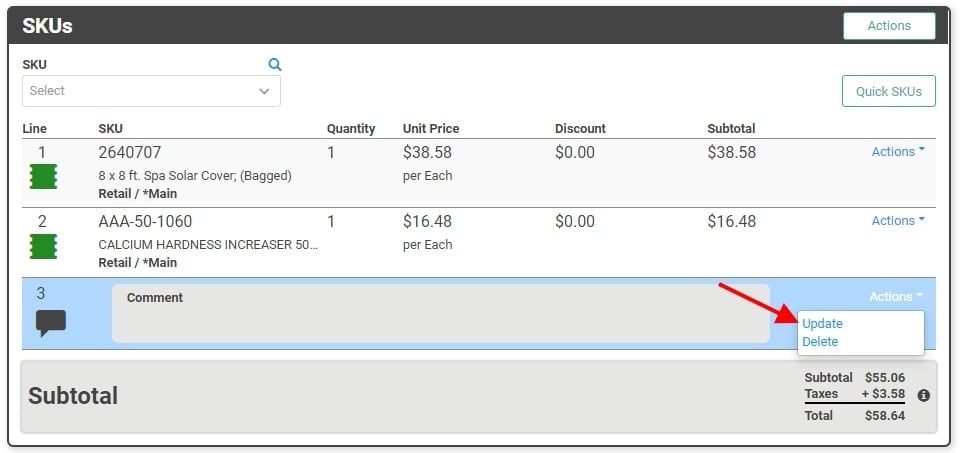
To enter the Comment, click the Actions link and select Update. 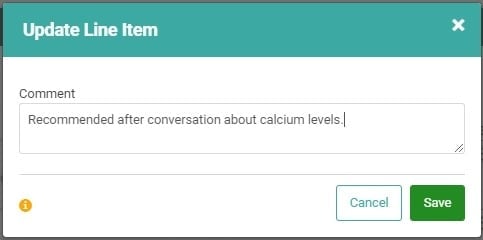
Once you’ve created the Comment, click Save. 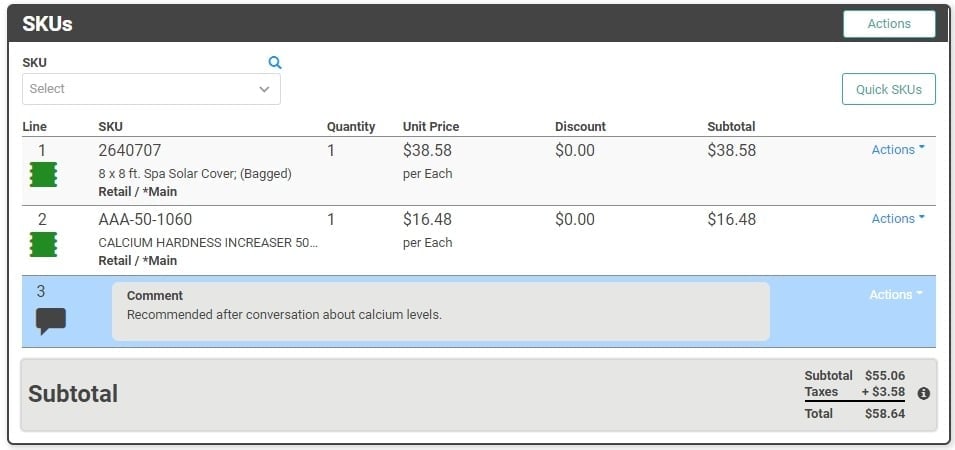
Add Subtotal
If you have a large Order, and you or your Customer would like to see a subtotal after part of the SKUs in the Order, you can use this button to add the Subtotal. This Subtotal does not include Tax. 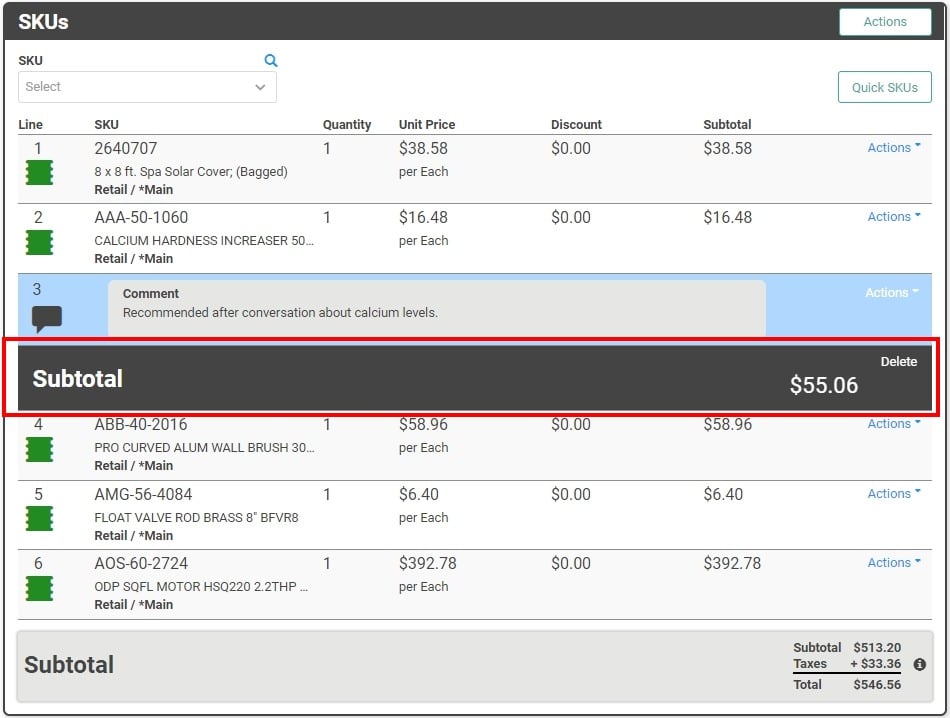
You cannot update or change the Subtotal, but you can Delete it with the Delete link.
Discount
You can apply a Percentage Discount to the entire Order. For more information, or to add a flat dollar amount Discount to the Order, check out How to Create Discounts on Orders. 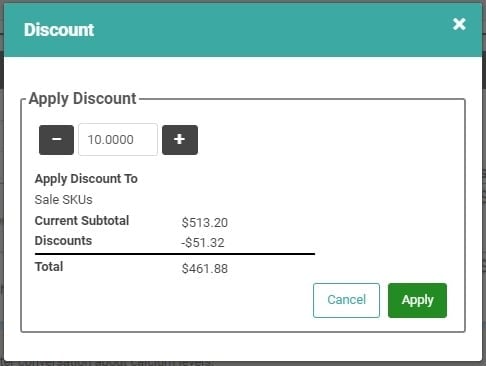
Purchase Order
You can associate the Order to a Purchase Order by adding it to a PO Wait List. The number of POs associated to the Order will appear next to Purchase Order in the Actions menu. You can access the PO Profiles by clicking this link. 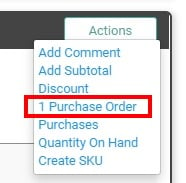
Purchases
You can quickly access the Customer’s Purchase History by clicking Purchases. 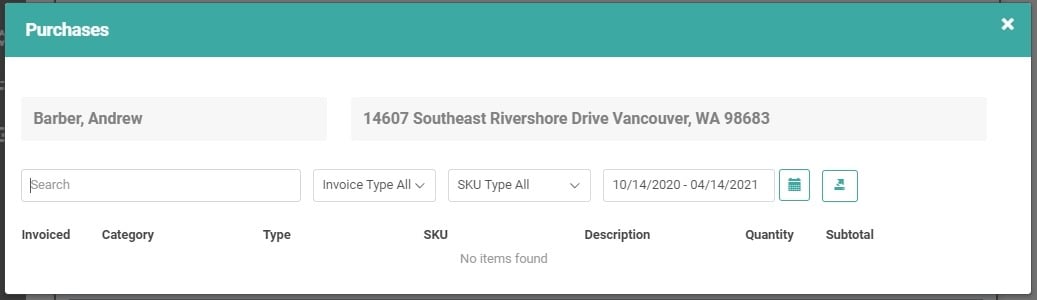
The Purchase pop-up window allows you to search purchases, filter by Invoice Type, filter for SKU Type, choose a date range, or even Export the purchases list to Excel.
Quantity On Hand
This link allows you to quickly see the QOHs for each SKU on the Order. 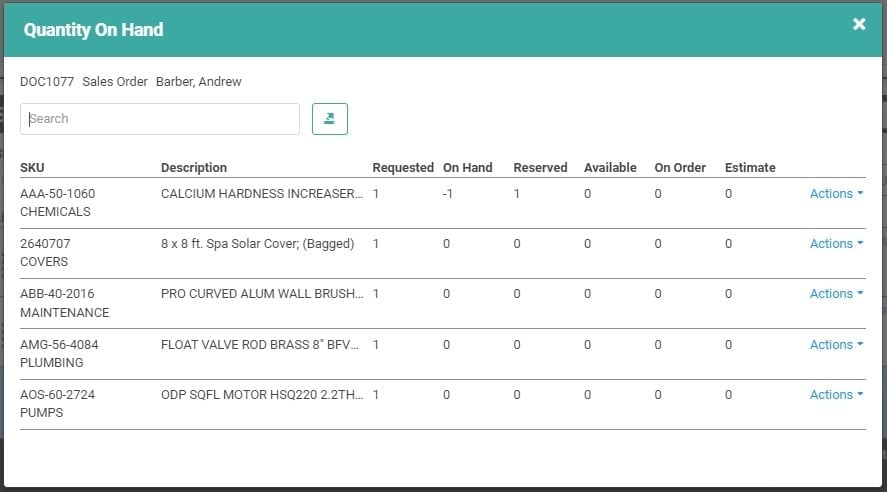
The Actions link next to each SKU line item allows you to View Stock Site Quantities for the SKU or create a Purchase Order for the SKU. 
Create SKU
If, for some reason, you determine you need to create a SKU in the middle of creating an Order, you can use the Create SKU link to do so.
Deposits
To add a Deposit to the Order, click the 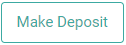 button. If Deposits exist on the Order, you will see them listed in this box and the Order total updated to reflect the Deposits.
button. If Deposits exist on the Order, you will see them listed in this box and the Order total updated to reflect the Deposits. 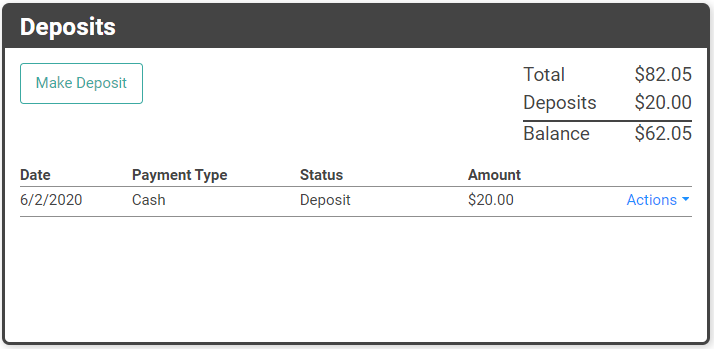
You can click the Actions link on a Deposit line item to visit the Payment Profile for that Deposit.
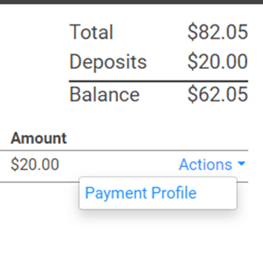
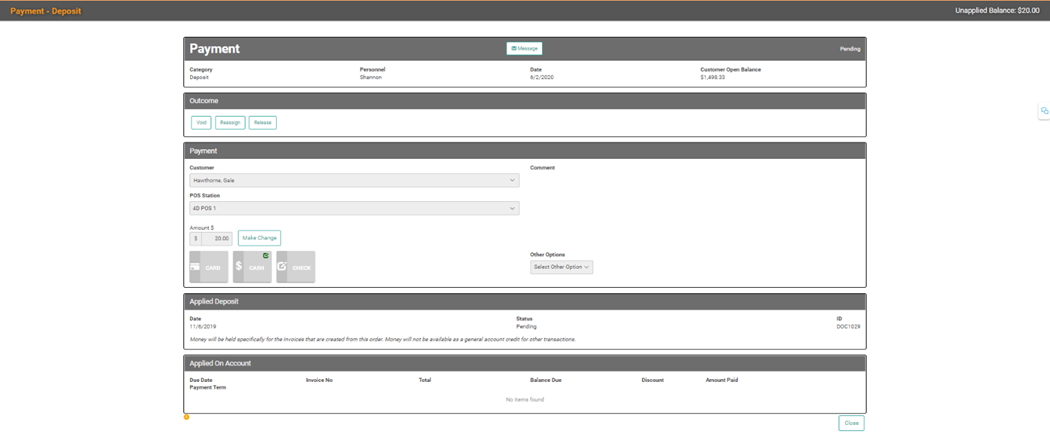
As with other Payments, you can use the Message button to send an electronic copy of the Deposit Payment to your Customer as a Receipt for the Deposit.
Release or Reassign Deposit
Occasionally, you may need to release or reassign a Deposit from the Order with which it’s associated. You can do that from the Payment Profile.
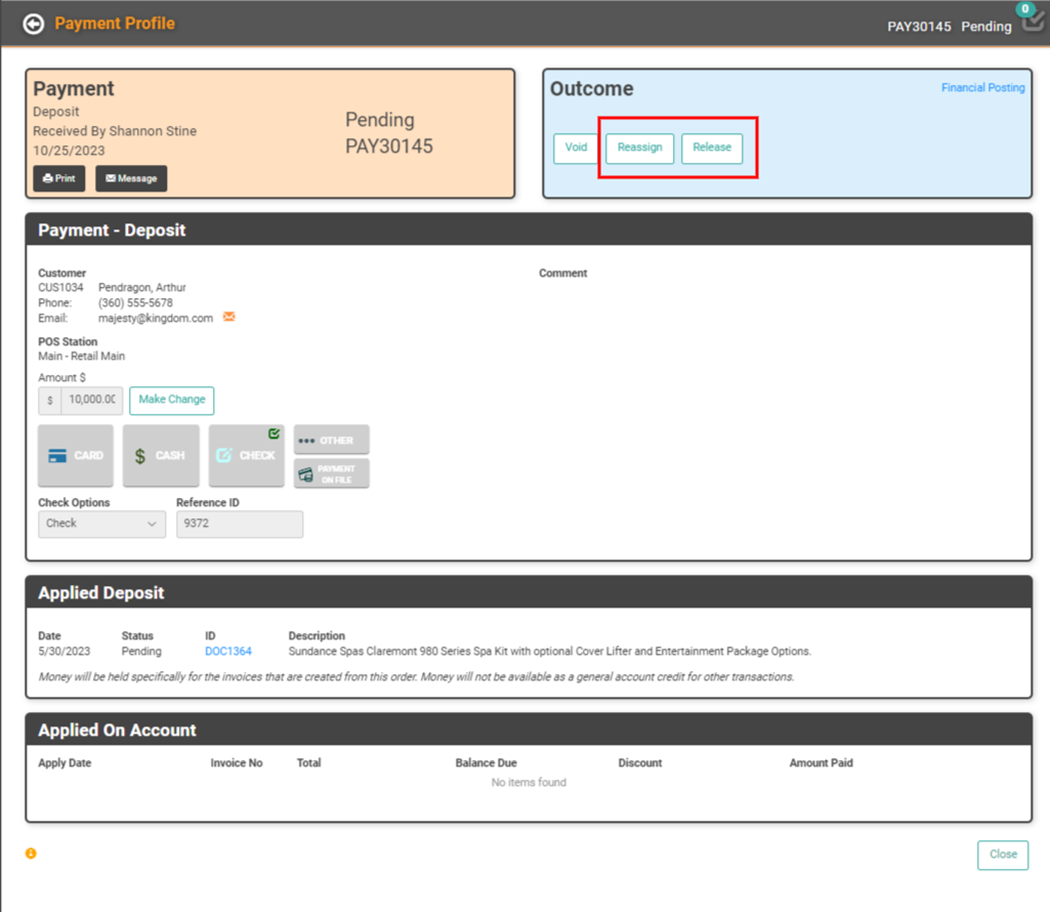
- Release Deposit: Releasing the deposit will move the deposit payment from a Deposit to a Payment On Account, creating a credit on the Customer’s Account Record. This amount can then be applied to any future Invoice(s) until the credit is reduced to zero.
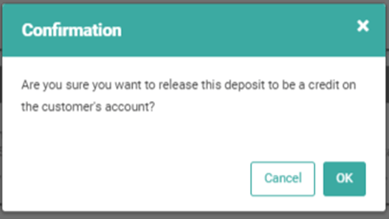
- Reassign Deposit: Reassigning the deposit will transfer the Deposit from being associated with one Order to being associated with a different Order. This does not create an On Account credit for the Customer and does not change the payment from a Deposit.
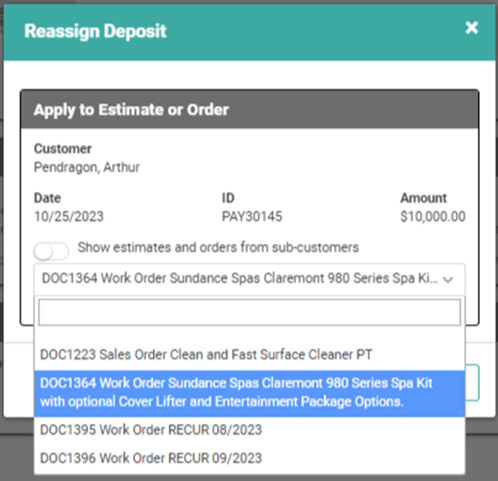
Invoices
This box shows you all Invoices associated with this Order. If you have Partially invoiced the Order, that Invoice will appear here. Once you’ve Invoiced All, that Invoice will appear here as well. Some Orders may have one Invoice, others may have multiples.
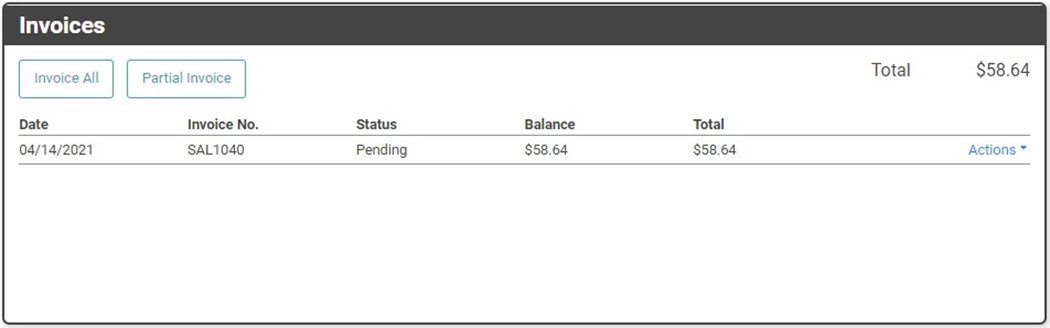
Negative Inventory Warning
If invoicing an Order would result in a SKU’s quantity going negative in your Inventory, LOU will display a warning, letting you know that continuing to Invoice will result in a negative quantity. This gives you the opportunity to address the quantity of the SKU prior to Invoicing. For non-admin users, there are Group Security permissions that can allow or restrict their ability to continue with invoicing and going negative.
Marketing
You can Create and see list of the Opportunities linked to this Customer, as well as search Drip Campaigns in which the Customer is enrolled. You can use the Update button to link the Customer to an existing Opportunity.
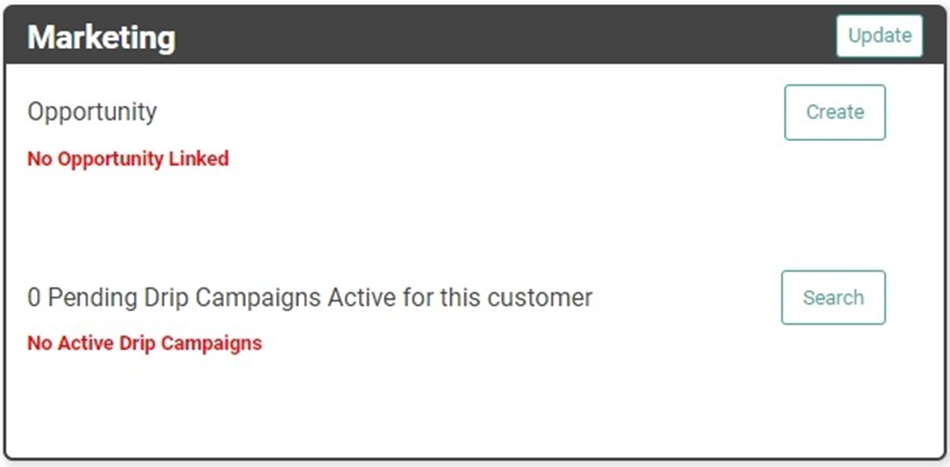
Images
This is where you can access or add images specific to this Document or the Customer’s Profile.
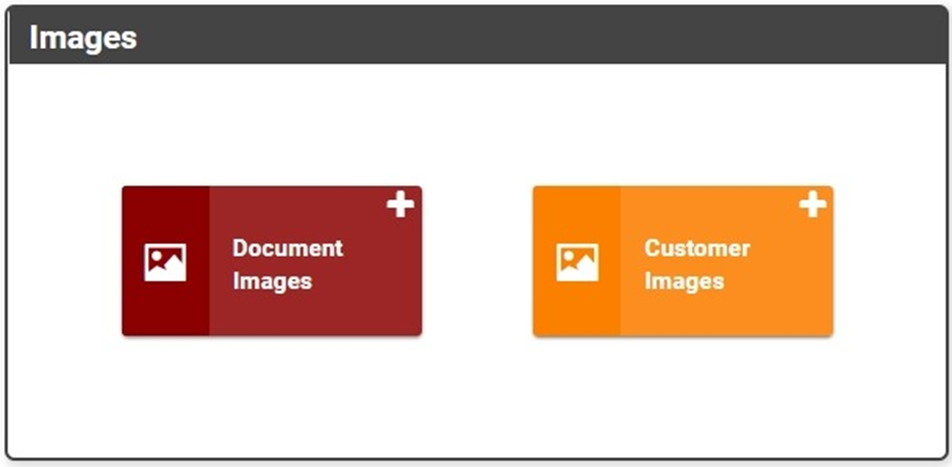
Sales Orders and Outcome
Once you’ve completed filling out the boxes with all the information, the Sales Order is ready for next steps! Let’s just back up to the top of the page and look at the Sales Orders and Outcome boxes.

In the Sales Order box, you can see the Document ID, Status, and Amount; you can also print a physical copy of the Sales Order.
History
The History button will show you a log of the updates made to the Sales Order, including User, Timestamp, and Action.
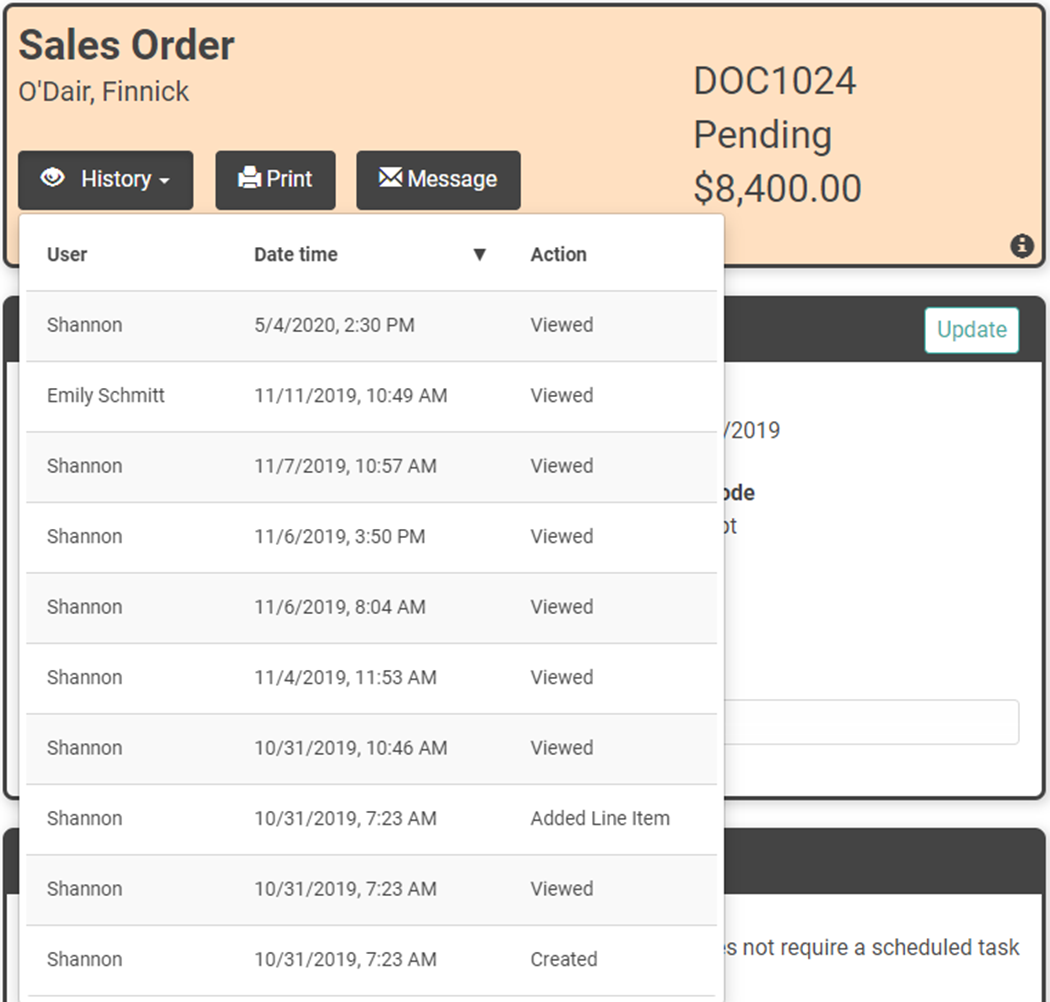
Message
To send an Email or Text message of the Sales Order to your customer, click the Message button. The email is created/managed through Setup / Configuration / LOU Integrations / Email Messaging. Depending on the Customer Message Preferences, when you click the Message button on the Sales Order Profile, LOU will open a pop-up box with the message you’ve configured as well as a link directly to the Sales Order.
REMEMBER! If you have “Send Both” selected in the Customer Profile’s Message Preferences, this message button will only send the text message to the customer.
The button allows you to add the link to the Customer Portal to the Email.
REMEMBER! You do not have to click this button for your Customer to view the Sales Order electronically. The Email or Text will automatically include a link directly to the Sales Order.
Email Pop-Up
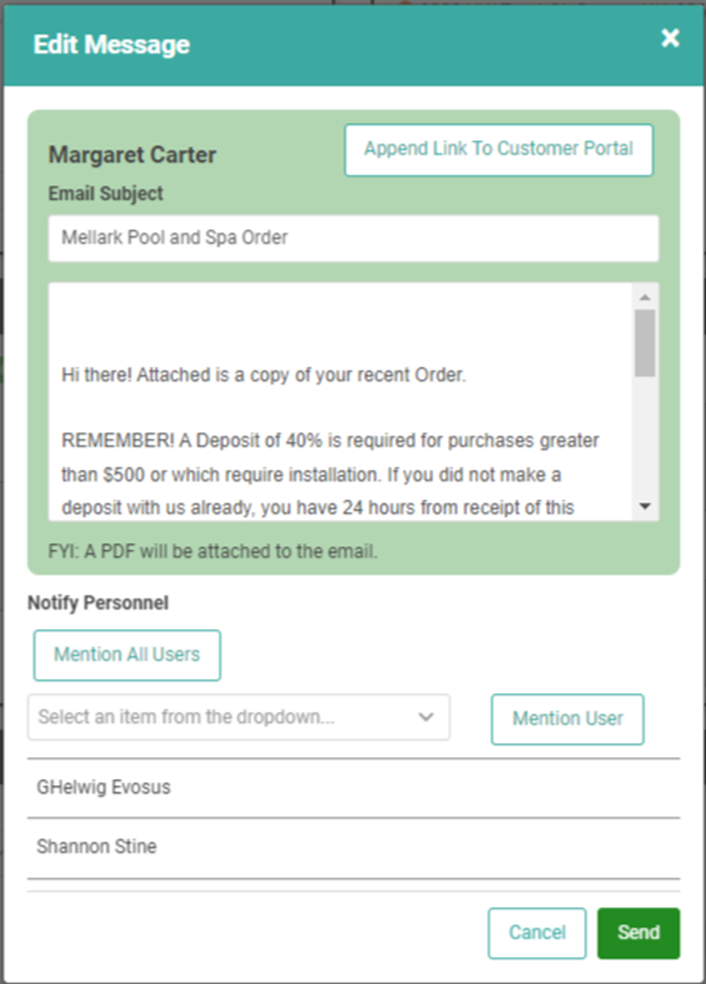
Email messages will include both the default link to the electronic document and an attached pdf. You may choose not to include the link by deleting it from the body of the email. You cannot opt out of sending the pdf.
Text Message Pop-Up
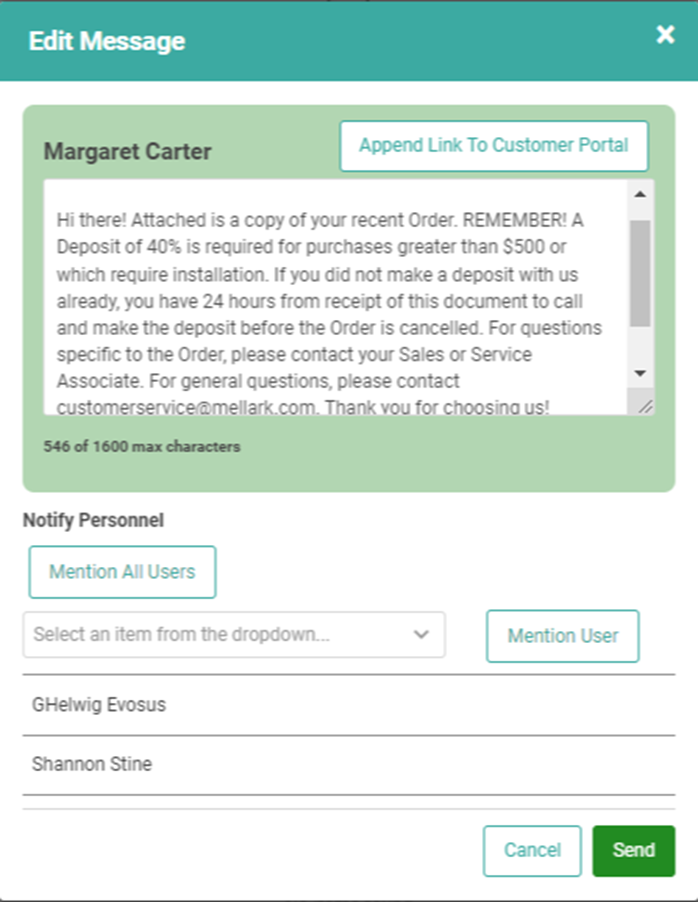
Text messages do not include a pdf as they are difficult to access on mobile devices. Instead, only the link to the electronic document will be included.
In addition to customizing the email or text message, you can notify additional Personnel about this message, creating a thread in their My Messages page. LOU will automatically include the Document Owner. If another user is sending the message, they will be included as well.
Once you have customized the email or text message and are ready to send, click the Send button and the Text or Email will be sent!
Customer Message Preference – Do Not Message
If your Customer has Do Not Message toggled on their profile, clicking the Message button will give you a warning, letting you know that they Customer’s message preference is ‘Do not Message’. It will provide the Customer’s contact phone number and email and allow you to click Send Email, Send Text, or Cancel out of the pop up and return to the Order. If you select either Send Email or Send Text, LOU will bypass the Do Not Message instruction and send the Email or Text.
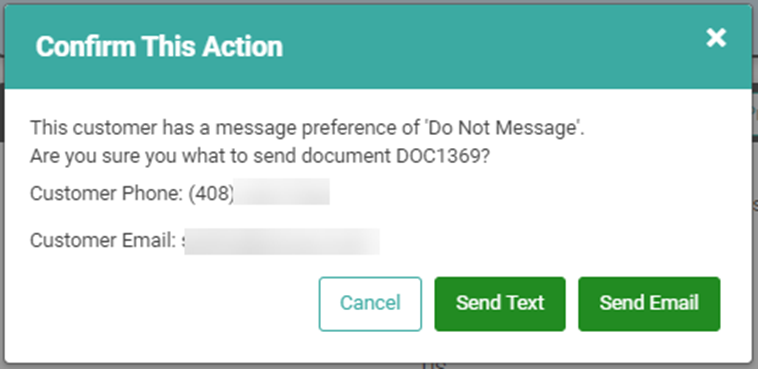
This is what the Customer will see when you send them a message.
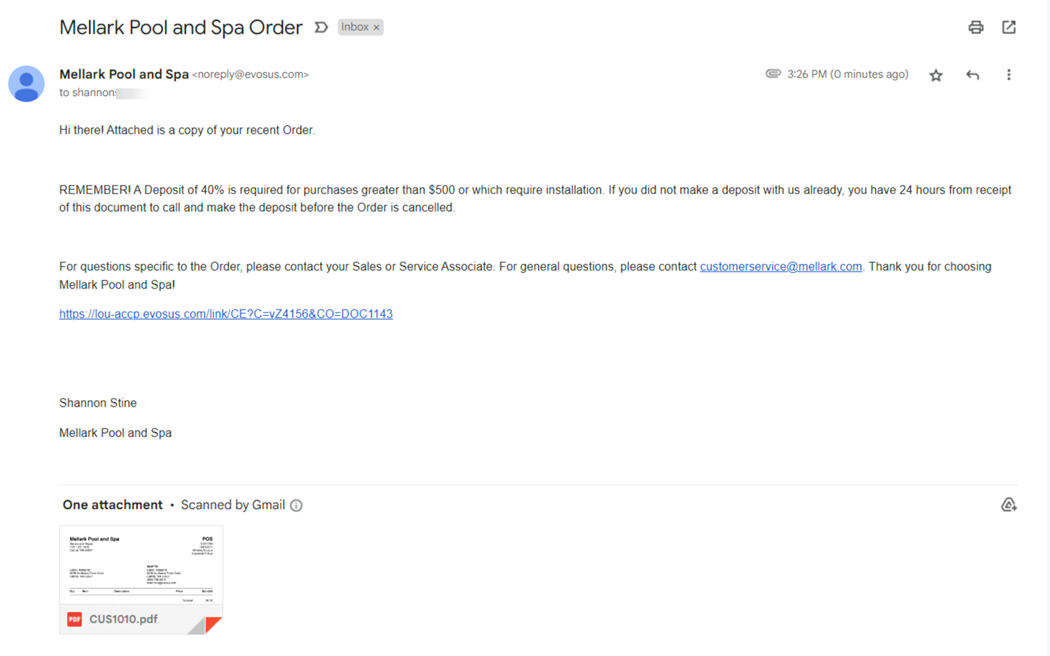
The Text Message will look similar.
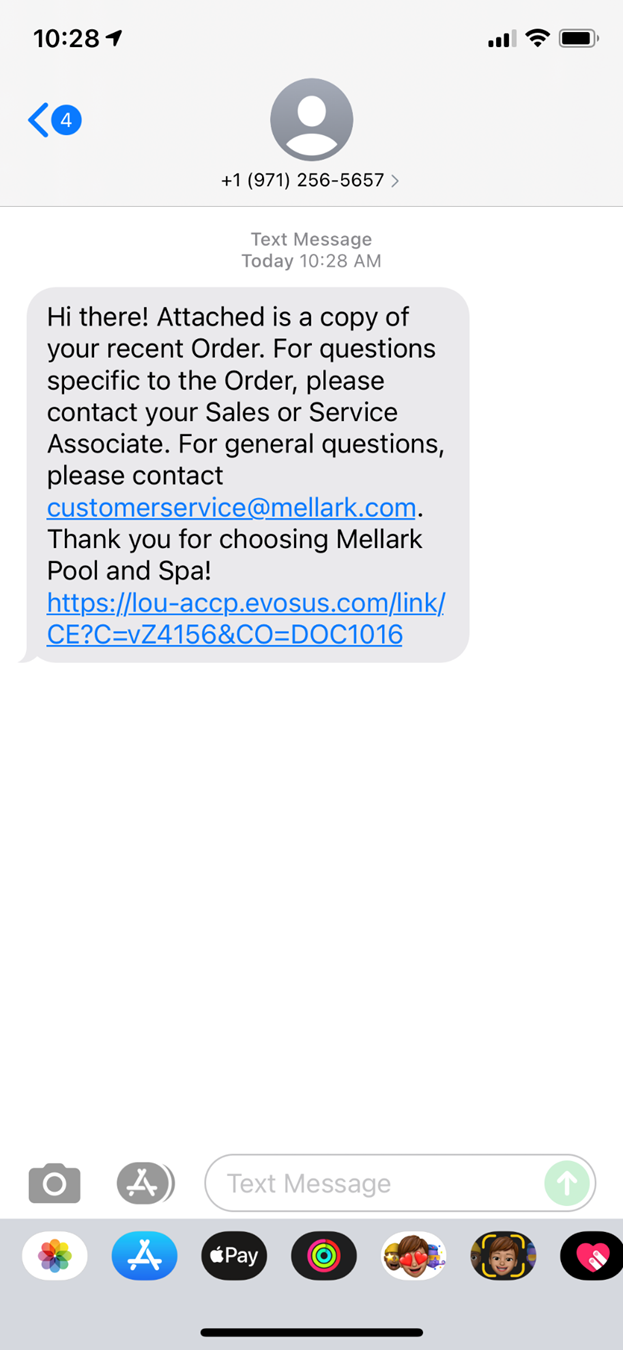
When you click the link, you will see the document.
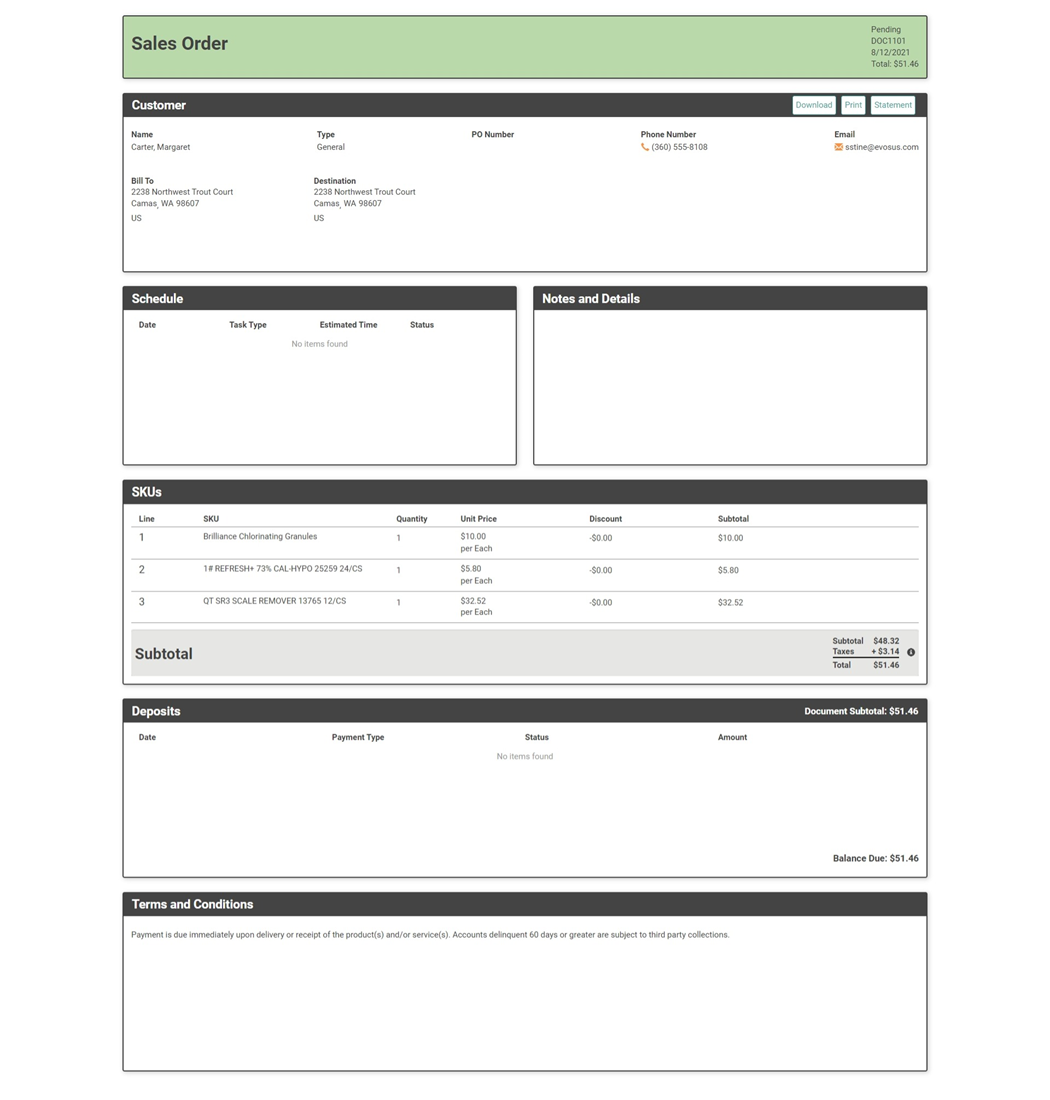
Outcomes
In the Outcome box, you can move the Sales Order forward.
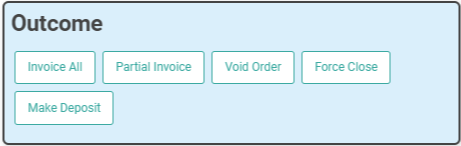
Invoice

- Invoice All: his is the default. When the pop-up opens, all SKUs on the Order will be selected. This will invoice the whole Order. You can only do so once all Serial Numbers are added to the Serialized SKU line items and all associated Schedule Tasks have been completed.
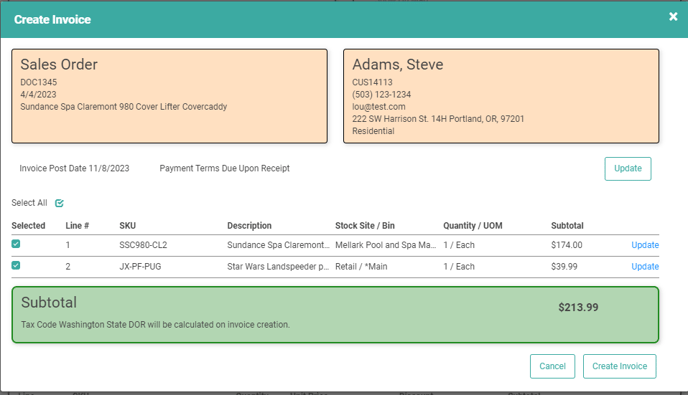
Once you Invoice All, the Sales Order status will update to Complete and an Invoice document will be created. You will land on that Invoice Profile page. From there, you can manage the Invoice, including taking a Payment.
IMPORTANT! You cannot make changes to SKUs on an Invoice or the Completed Sales Order. If you need to change the SKUs for any reason, you must Void the Invoice, make the appropriate changes to the Order, then Invoice All again.
- Partial Invoice: When the full Sales Order is not ready to be Invoiced and you wish to Invoice some of the SKUs, you can create a Partial Invoice. Deselect the SKUs you don’t want to Invoice. The Invoice will be created with only the SKUs that are selected.
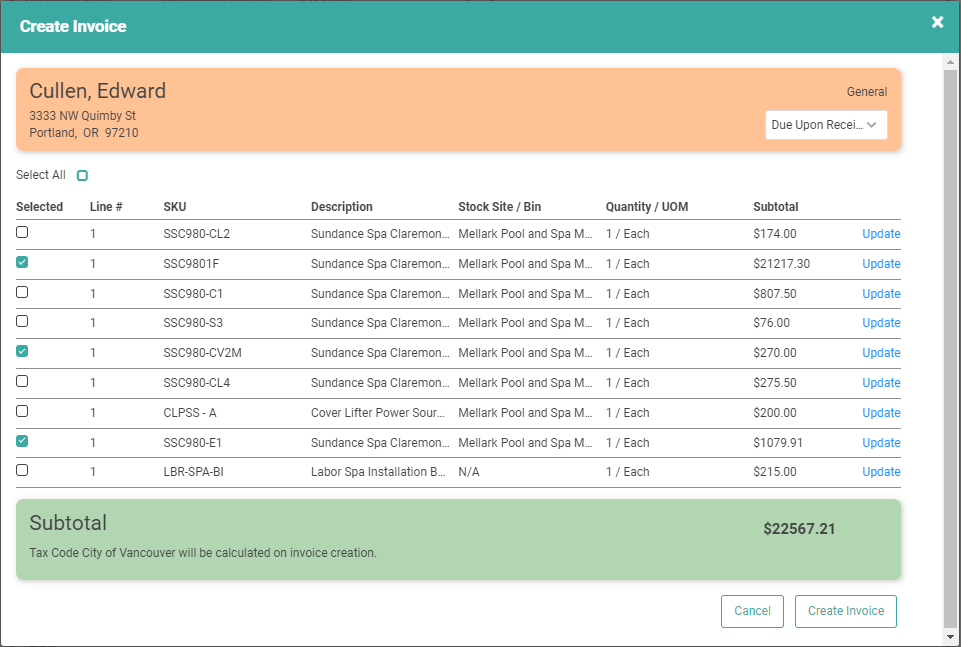
Once you select the SKUs and click Create Invoice, you will be taken to the Invoice Profile where you can manage that Invoice. You can return to the Sales Order to manage the rest of the Order process. The SKUs you Partially Invoiced will be marked as Invoiced and cannot be updated or changed. The rest of the Order will remain in Pending status and can be updated as necessary.
IMPORTANT! You cannot make changes to SKUs that were included on a Partial Invoice. To change those SKUs, void the Invoice. This will allow you to return to the Sales Order and make any changes, then re-Invoice.
Change the Invoice Date
You can change the Invoice Date to any date between the Order Creation Date and Today. You cannot create an Invoice Date prior to the Order’s Creation Date.
There are two ways you can update the Invoice Date.
On the Order Search Page:
- Locate the Order line item
- Click the Actions link
- Select Invoice
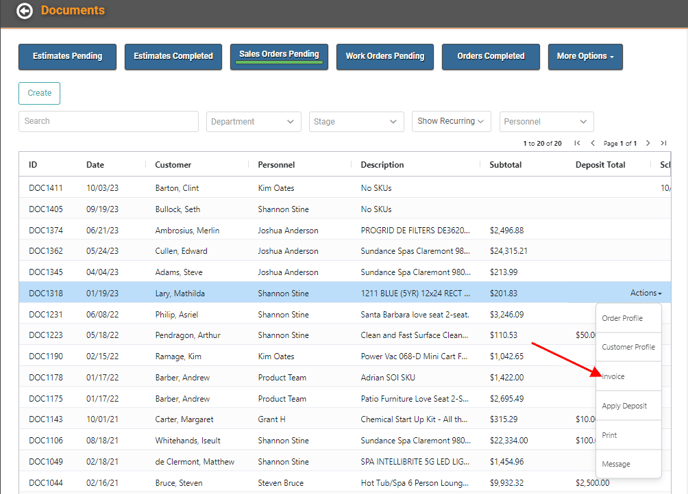
- The Invoice pop-up will open
- All SKUs will be selected. To Partially Invoice, deselect the SKUs you don't want to include in the Invoice. To Invoice All, leave the SKUs selected.
- Click Update.
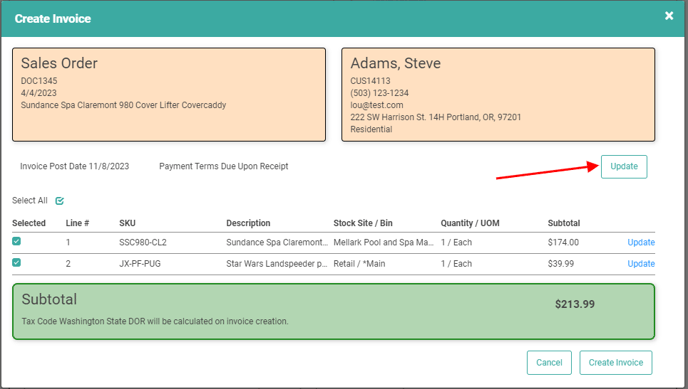
- Select Date and Payment Terms.
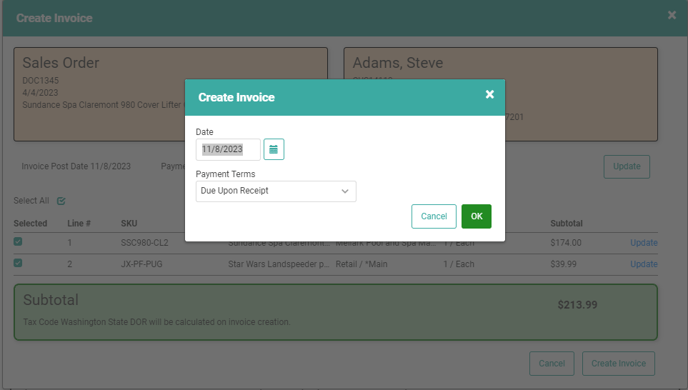
- Click Ok.
- Click Create Invoice
On the Order Profile:
- Click Invoice
- An Invoice pop-up will display with all SKUs selected.
- To Partially Invoice, deselect the SKUs you don’t want to include in the Invoice. To Invoice All, leave SKUs selected.
- Click Update to change Invoice Date
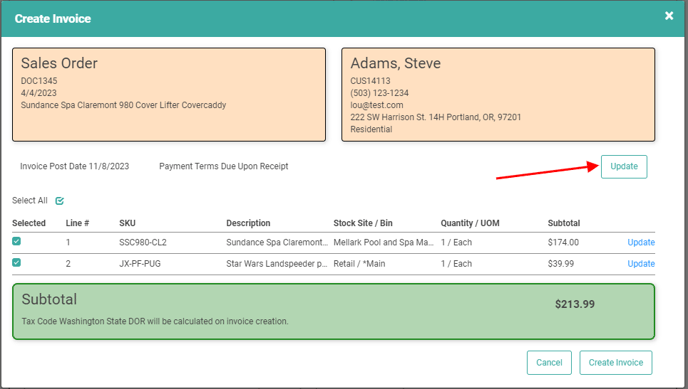
- Select the Date and Payment Terms
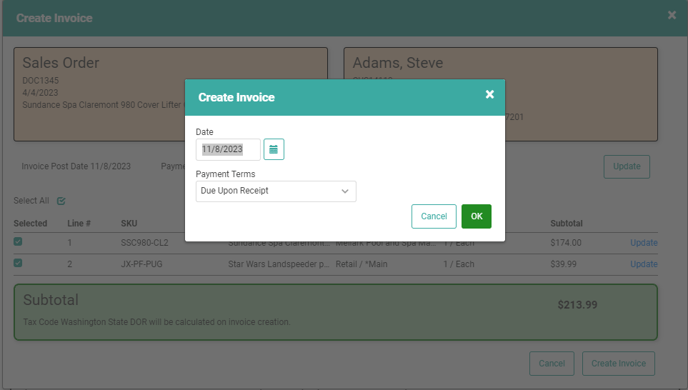
- Click OK
- Once you’re satisfied, click Create Invoice
The Invoice will be created as of the Date you selected, financial transactions will appropriately post to the General Ledger, and the Order will be updated. When invoicing all SKUs, the Order status will update to Complete. When partially invoicing, the SKUs included will be marked as Invoiced on the Order and the Balance Due will be reduced by the SKUs Invoiced.
Void Order
If you create a Sales Order by mistake, you can Void the order. In the Sales Order, click Void Order.

The Outcome Update box will pop up, allowing you to choose the reason for the Void.
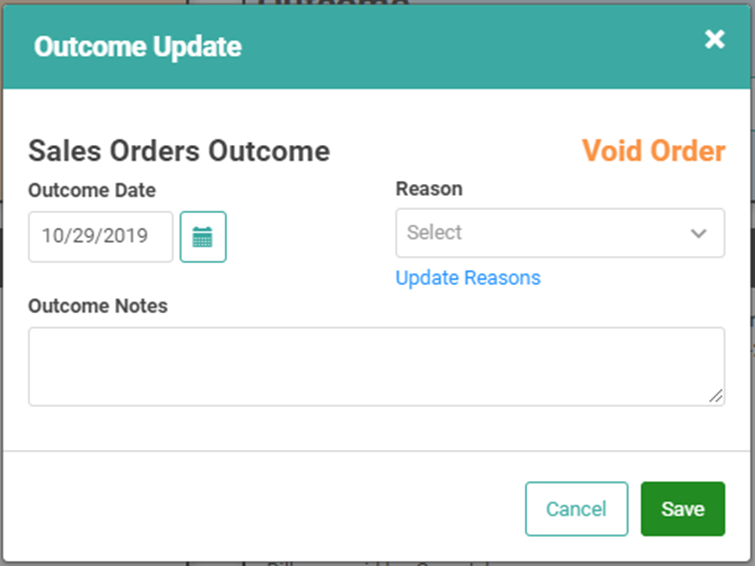
Once you save the Outcome Update, you will be returned to the Sales Order which will be updated to Void status, Read Only, and the SKUs will have Voided next to them.
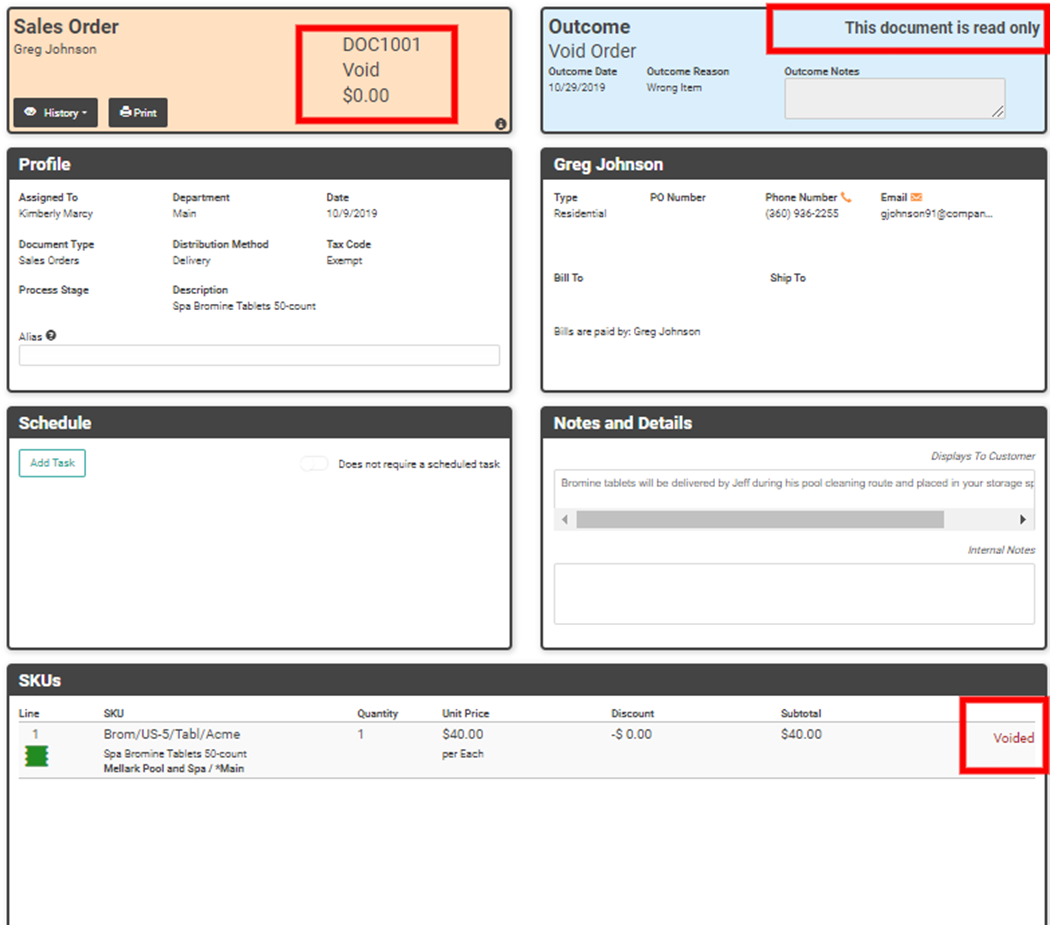
Force Close
You can Force Close a Sales Order when you need to cancel the order without undoing what may have already been complete. The Sales Order wasn’t a mistake, but is only partially complete and will not be completed further. In the Sales Order, select Force Close.
An example of when to use a Force Close as opposed to Voiding the Order would be in the case that you have delivered some of the goods and services, and/or received partial payment, but the project/Order will not be continuing to full completion.

The Outcome Update box will pop up, allowing you to choose a reason for the Force Close.
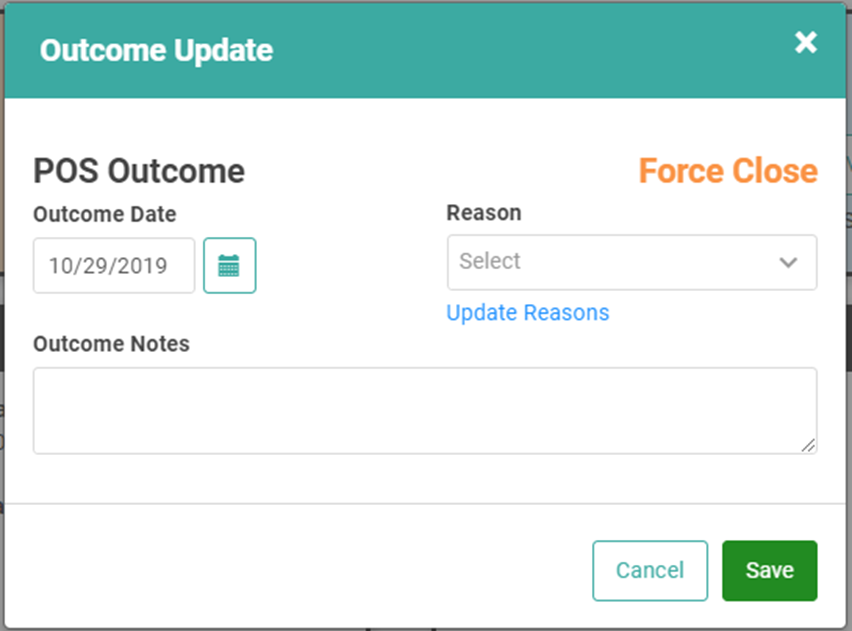
Once you save the Outcome Reason, the Sales Order will be updated to Force Close status and the SKUs that have not been Invoiced will be marked as Void.
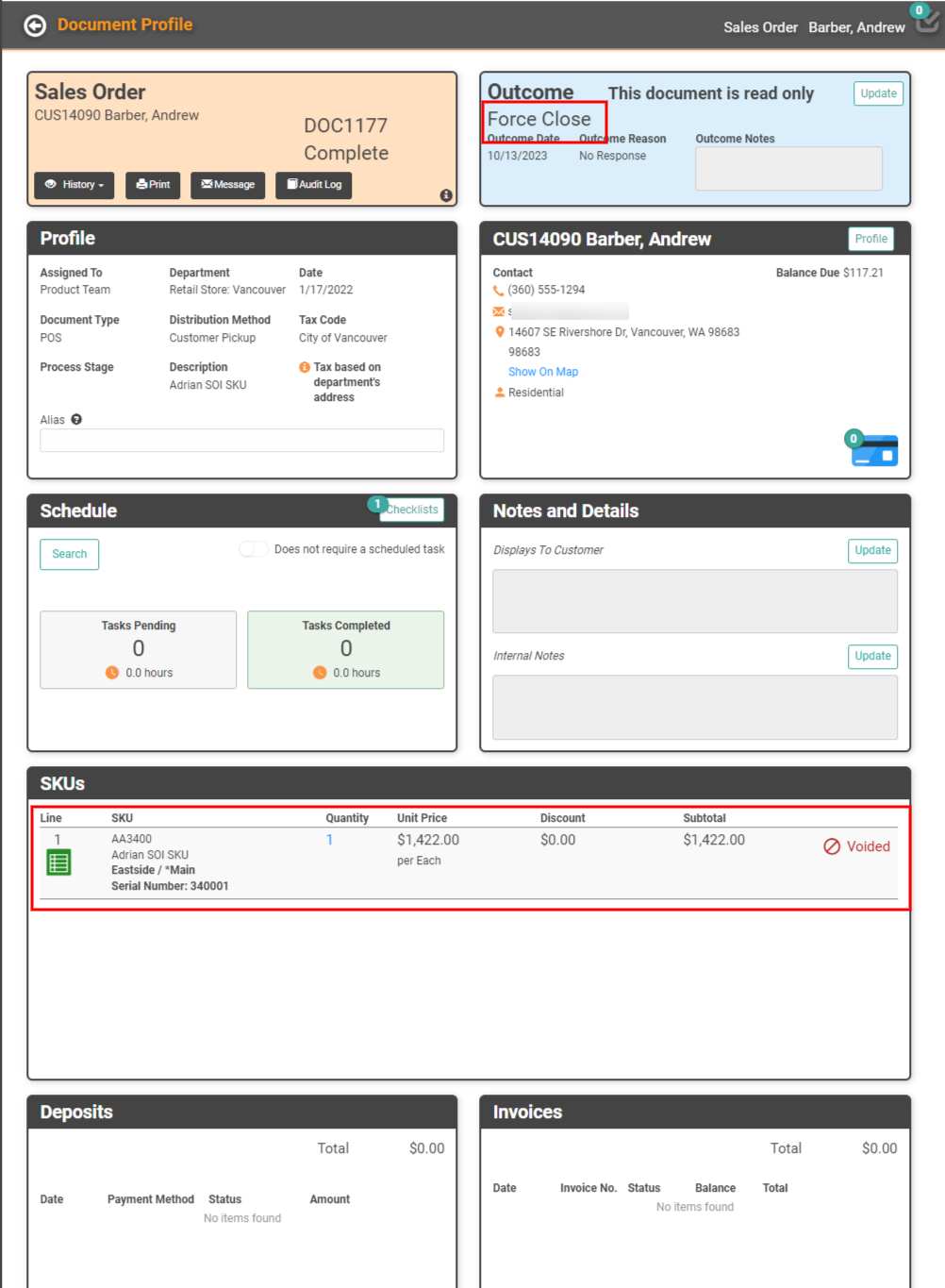
REMEMBER! If you partially invoiced any of the SKUs on the Order, those SKUs will still show as Invoiced and nothing about the sale of those SKUs will change. The Invoice will still remain valid.
Create a Return Sales Order
Occasionally, you will need to process a return on a previous Sales Order. The best way to do this is to create a Return Sales Order.
To create a Return Sales Order, you would follow the steps above to create a Sales Order with two key differences: Return SKUs & Notes and Details.
TIP! Before you start a Return Sales Order, research your Complete Sales Orders to get the original document number for the Sales Order on which you’re processing a return. You may also want to get the original document number for the Invoice connected to that Sales Order. This step is optional and helpful for good recordkeeping.
Return SKUs
- Add the SKUs to the Sales Order. Once they are added, go to the line item, click the Actions link, and select Update.
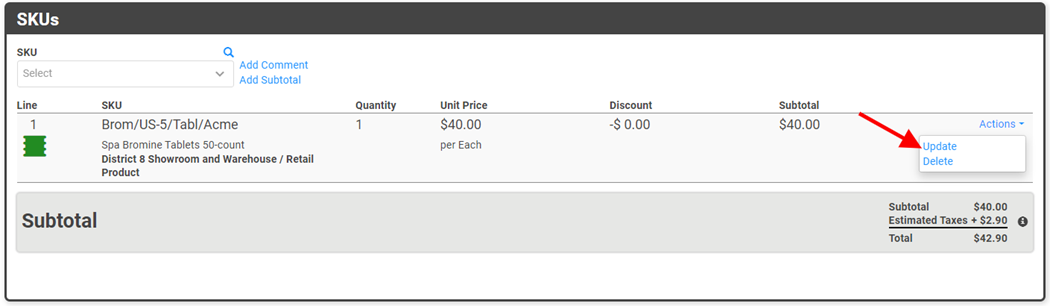
- The Update Line Item window pops up and you will make the Quantity a negative. Place the Cursor before the number and insert a minus sign (-).
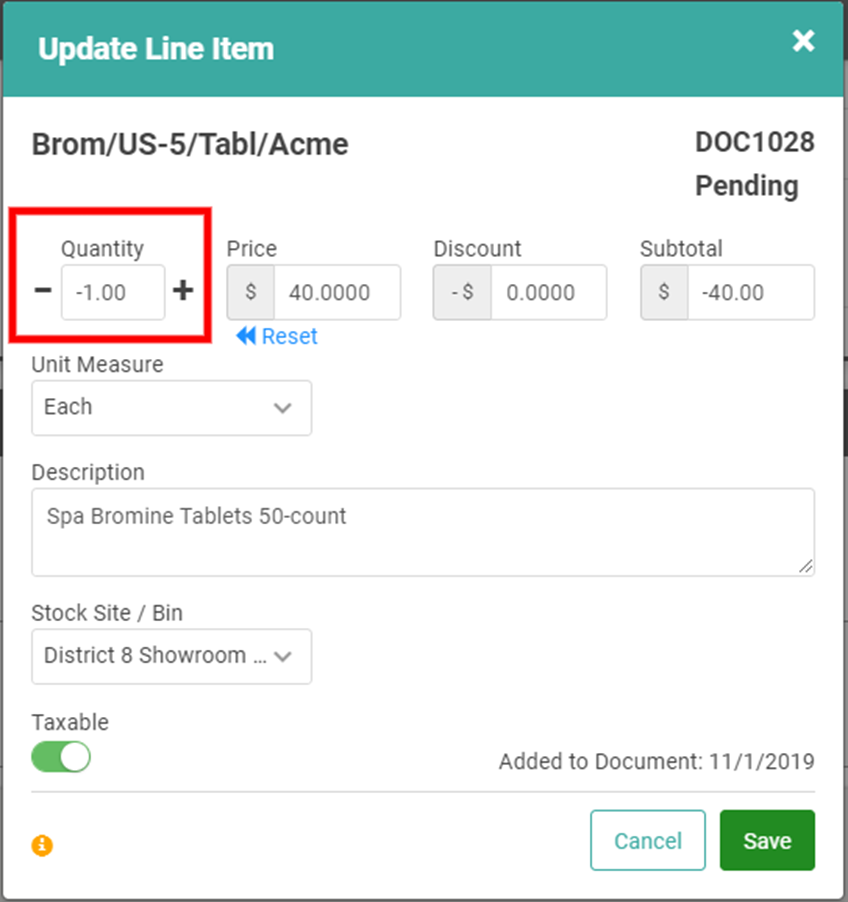
- You do not need to make changes to the amount. It will automatically adjust to negative when you make the Quantity negative. Click

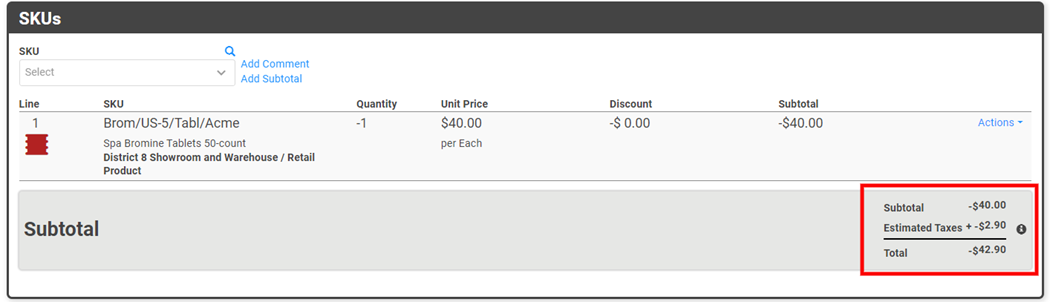
Once you Save the changes to the SKUs, the SKU Type icon will turn red to reflect a negative and your Subtotal and Estimated Taxes on the Sales Order will appropriately adjust to a negative amount.
Notes for a Return Sales Order
This second difference from a Purchase Sales Order is optional, but helpful for recordkeeping. In the Notes and Details tab, add the original Sales Order and Invoice numbers from the original transaction.
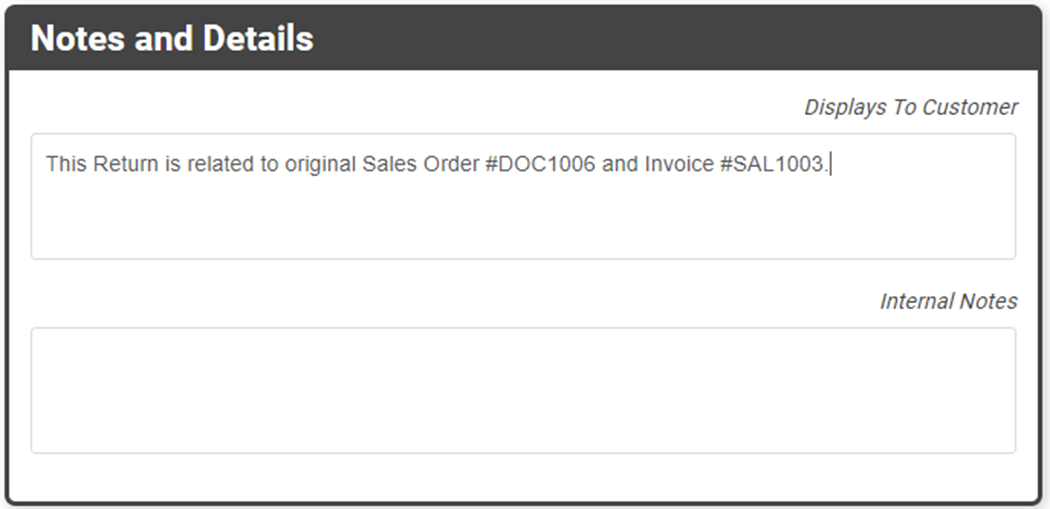
The rest of the Return Sales Order process is the same as a regular Sales Order. The amount on the Sales Order will be negative and this will carry through to the Invoice. Once you select Invoice All, the status of the Sales Order will update to Complete and the document will be Read Only and cannot be edited.

