You can track the internal and customer-facing messages you send in LOU, including Dispatch Notes from LOU Schedule. The My Messages feature allows you to quickly and easily review messages received, respond if necessary, and create new messages.
Think of this tile as your home base for messages sent and received. 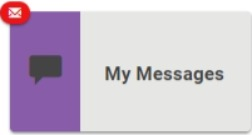
Go to My Messages
You can access My Messages from either the tile on the Main Dashboard or the link in your My Account menu. This menu appears in the same spot regardless of what page you’re on within LOU. 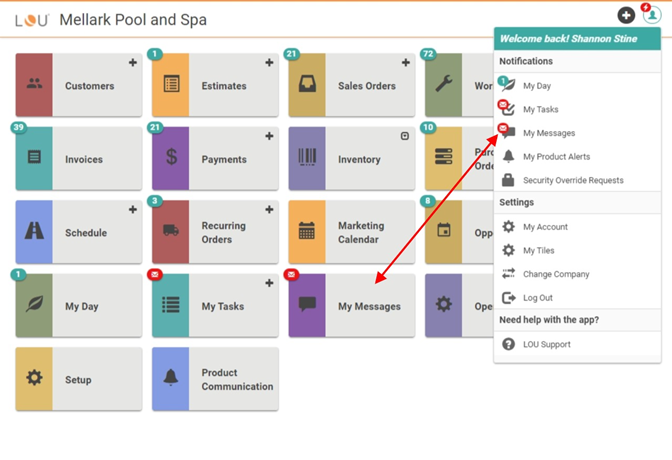
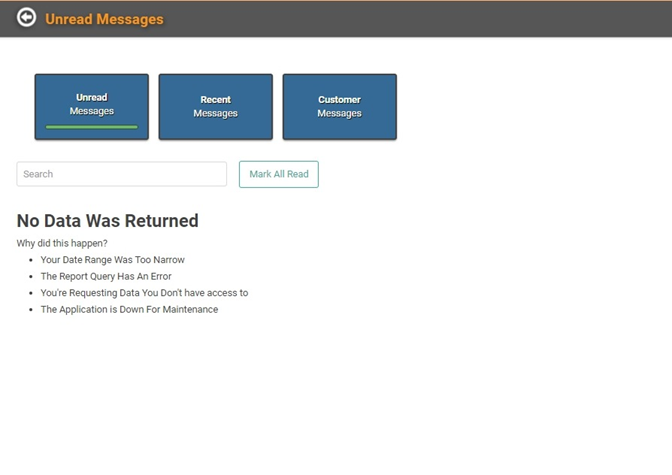
This is the Messages screen which defaults on Unread Messages. The message above appears when there are no unread messages. As the tile suggests, the messages that would appear here are only messages sent or received by your user. Each user will see their sent and received messages here.
REMEMBER! Currently, we do not have a global message hub where you can see messages sent or received by other users.
There are two other message screens: Recent Messages and Customer Messages. Recent Messages default to the last week. Customer Messages allow you to see messages you’ve sent to, or received from, a specific Customer.
All three message screens have a search bar for searching keywords to find the right message. Both Recent Messages and Customer Messages include a date range which defaults to the past week. The Customer Messages screen also includes a Customer Selection box when you click the tile. 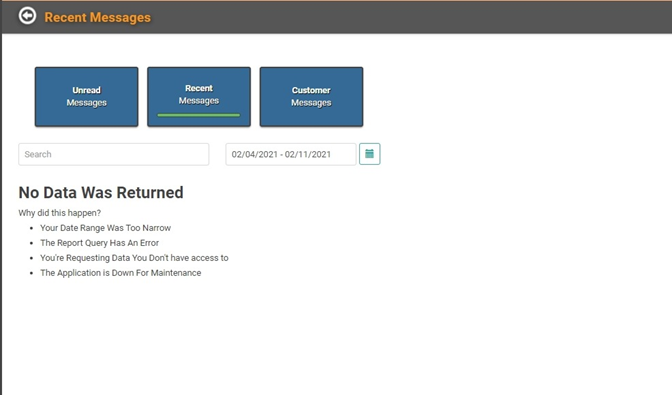
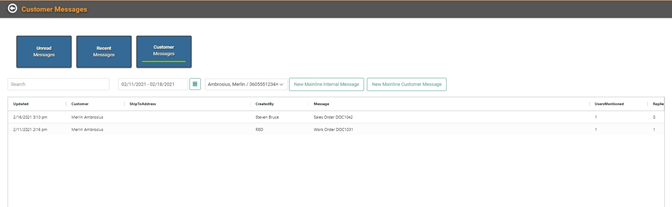
In Customer Messages, enter a Customer name in the dropdown. The Pending documents eligible for messages will appear on the list with the most recently updated items at the top. There might be documents listed on which no messages have been sent. You can see whether a message exists on a document by looking at the column Replies. In the example above, you can see that the Sales Order DOC1042 has 0 replies, meaning there are no Messages attached to this document. Work Order DOC1031 has 1 reply, indicating one Message attached to this Document.
Double-click the line item to open the message thread. 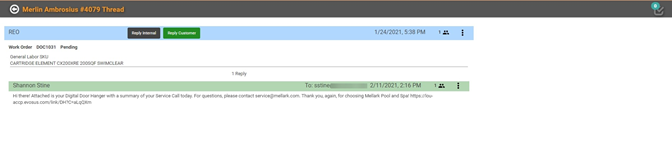
The Message Thread will show all messages sent or received on this document. There is a brief summary of the Document at the top. The replies are listed in green. For this document, we can see Shannon sent a Digital Door Hanger to the Customer for a Recurring Order (REO).
Mention Users
Click the people icon to add a specific User to the Message. This is useful if you’ve sent a Message to a Customer and another User needs to be involved. 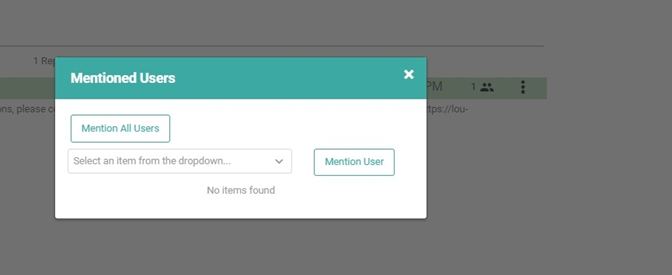
You can Mention All Users which will add every user in LOU to the Message thread or use the dropdown to select a specific User to add. Once you’ve clicked to add a User, you will see them listed and be able to add additional Users. 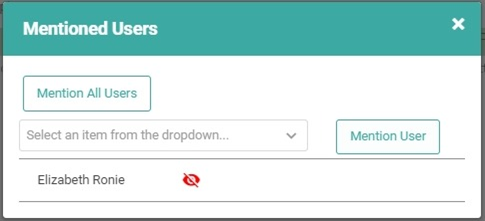
Once you’ve added all the Users you want, click the X to close the pop-up and return to the Message Thread. Once you’ve clicked Mention All Users or Mention User on a specific User, you will not be able to remove them from the Message Thread. 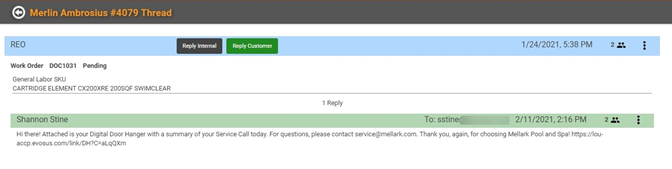
Users Added to Message Threads
There are several ways a User can be added to a Message Thread.
- Users can be manually added to Message Threads using the steps above.
- The Document Owner (Estimates, Orders, Invoices) is automatically added to the Message Thread for that Document.
- When a Document is assigned to another User, that User gets added to the existing Message Thread.
- The User who takes a Payment is added to the Message Thread.
- When a Payment is applied to an Invoice (or an Order for Deposits), the User who applies the Payment is added to the Message Thread.
- When a User comments on a Message Thread, they are added to that thread.
- When a Customer responds to a message, all admins are added to the Message Thread.
Internal Message Thread
You can click the Reply Internal to create an internal-only message connected to this thread. 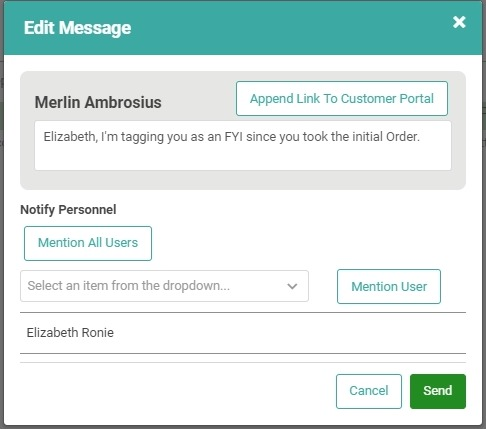
You can click the Append Link to Customer Portal button to include a link to the Customer Portal in the message. You can also Mention All Users or choose a specific User from the dropdown and click Mention User to add additional Users to the message. Once you’ve written the message, click Send.
Reply Customer
You can click the Reply Customer button to send a message out to the Customer attached to this message thread. 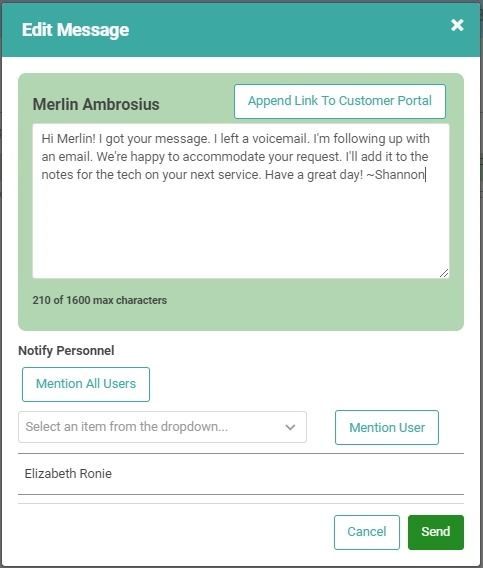
As with Internal messages, you can use the button Append Link to Customer Portal to include a link to the Customer’s portal. You can also Mention All Users or select a user from the dropdown and click Mention User to add additional Users to the message. Once you’ve created the message, click Send.
REMEMBER! Customers are not able to respond to your messages in email.
