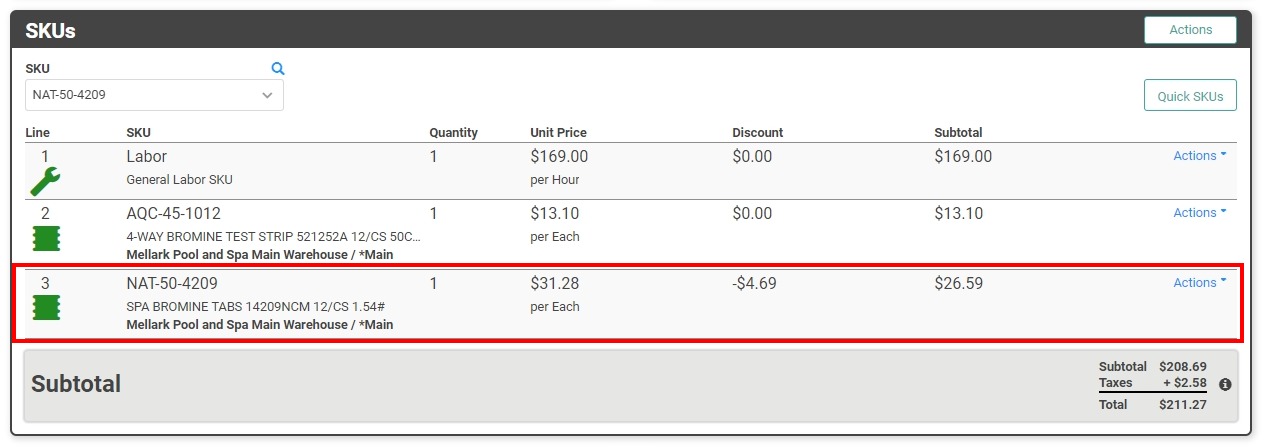In LOU Web, there are two ways to offer discounts to your customers. You can discount the SKU on the Order itself, discount the entire Order by a percentage, or you can add a Trade SKU, which is kind of like a discount code, to the Order.
WAIT! If you haven’t set up SKUs, see Inventory SKUs for information on how to create each type of SKU.
Discounts can be applied on Estimates, Sales Orders, and Work Orders.
Skip to the Discount you’re looking for here:
- Trade SKUs
- Trade SKUs for Ongoing Promotions
- Percentage Discounts on Order
- SKU Line Item Discounts
- SKU Line Item Percentage Discounts
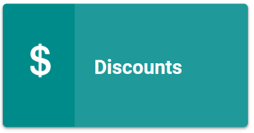 Trade SKUs
Trade SKUs 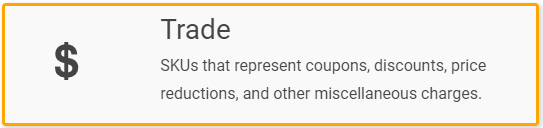
Trade SKUs are useful when you want to offer a discount on the full Order.
- In Inventory, select
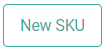 .
. - Select Trade as the SKU Type.
- Enter information for the Profile of your Trade SKU.
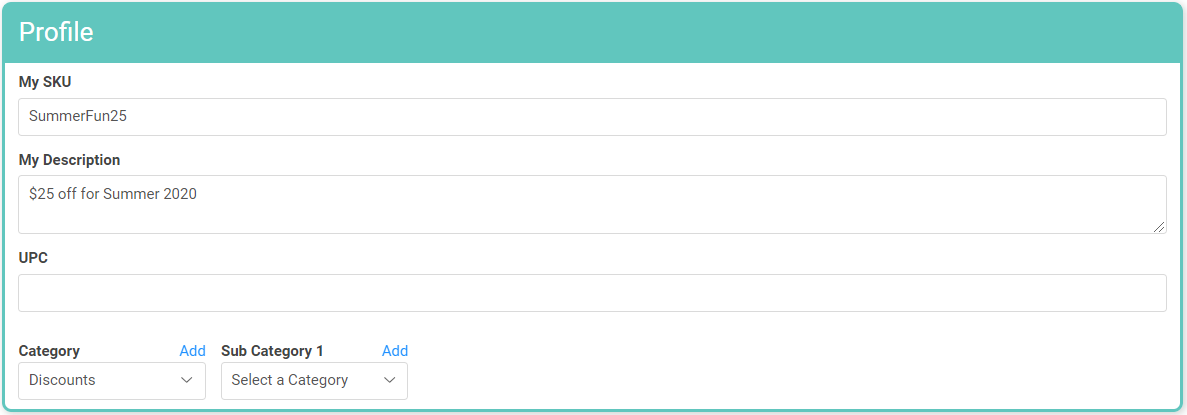
- Enter the Purchase Information. The Vendor, in this case, is yourself. You should have a Vendor set up as “In House” or your company name, whatever identifies the Vendor as being yourself.
- The Cost field is optional, since you’re not actually buying product from a Vendor. However, it might be useful in Sales Reports. The Cost is not reported in financials for this SKU Type.
- You must enter a UOM, most of the time that will be Each for this SKU Type.
- Enter Vendor SKU information. You’ll just use Copy My SKU since this is an in-house SKU.
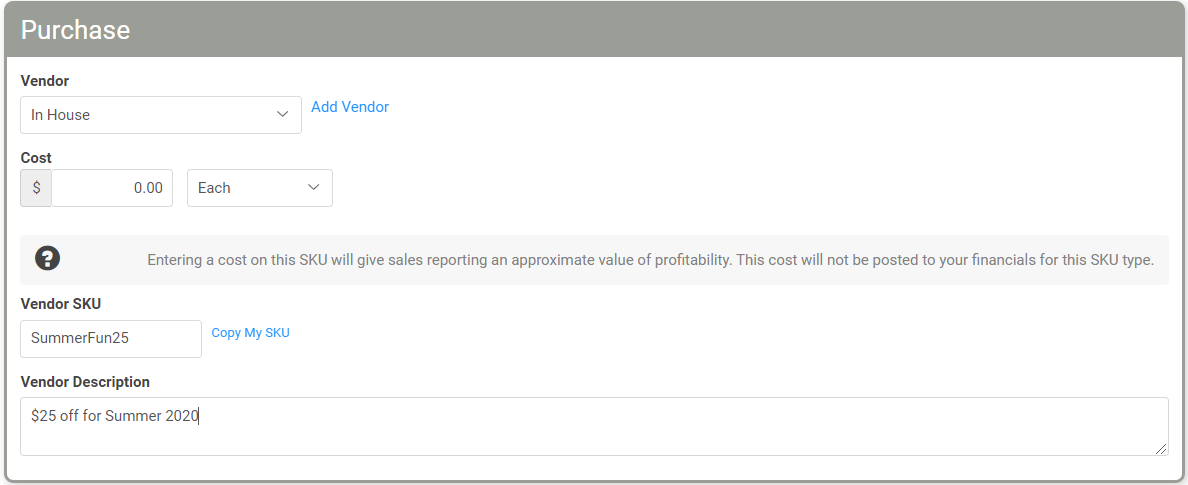
- Select the Sell By UOM. This is usually Each.
- Choose the Price By option. Since you cannot offer percentages off, we recommend choosing Fixed Price.
- Enter your Fixed Price as a negative amount. This allows the SKU to properly reduce the total cost of the Order rather than increase it.
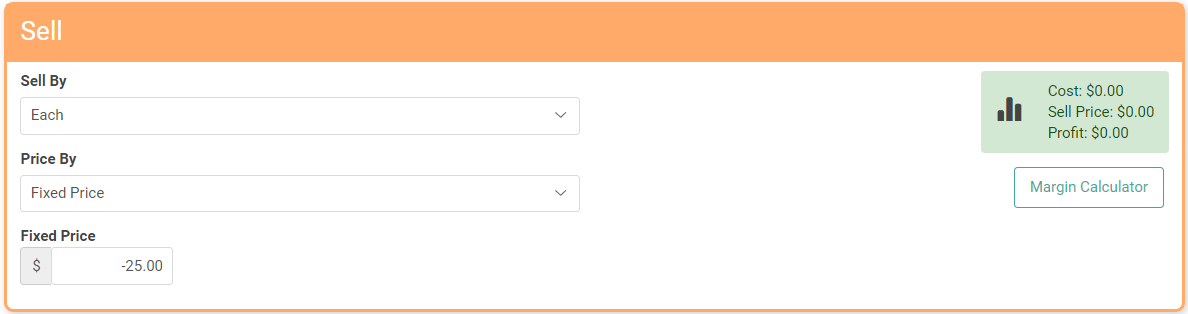
- To save the new Trade SKU, click
 .
.
When you add the new Trade SKU to an order, it will subtract the discount amount from the total.
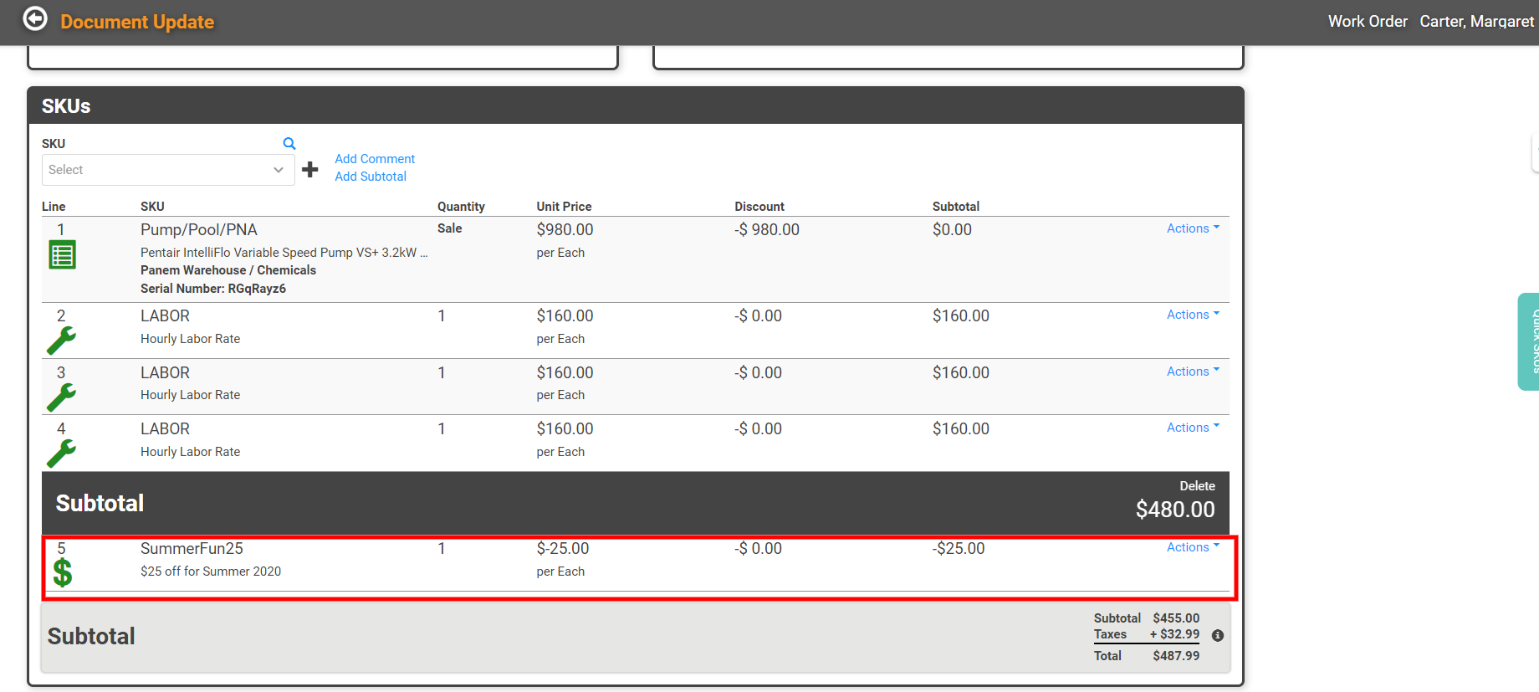
We added a Subtotal to the SKUs and then added the Trade SKU we just created so you can see the subtotal of the SKUs before the discount is applied. The Trade SKU SummerFun25 reduced the total cost of this order by $25. Create a Trade SKU for Ongoing Promotions Let’s say you have a Preferred Customer Plan. There are three tiers:
- Gold: These members get 25% off orders greater than $75
- Silver: These members get 25% off orders greater than $100
- Bronze: These members get 25% off orders greater than $150
Instead of creating a Trade SKU with a negative dollar amount for each scenario, create a Trade SKU with a $0 price. When you create an Order for a Preferred Customer, you can add the Trade SKU and adjust the amount to the correct discount amount for that order. Let’s walk through the process.
- Create the Trade SKU as described above, entering a $0 Price amount.
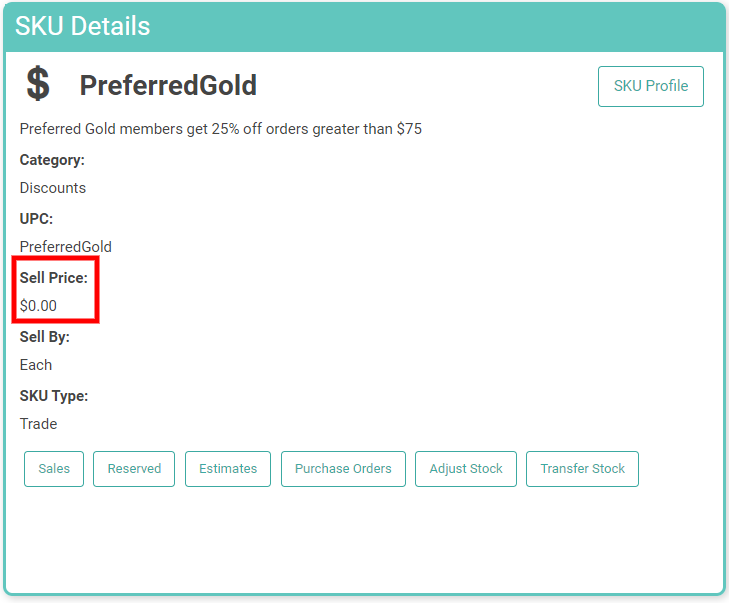
- Create an Order. For this example, we’re going to use a Sales Order.
- Add the product SKUs to your Order, totaling a qualifying amount.

- Click the Add Subtotal link on the top left, by the Add SKU search. REMEMBER! This Subtotal line only appears on the Order. Once you Invoice, the Subtotal will disappear. If you want to use this Subtotal to show your Customer, you will need to print the Order, not just the Invoice.
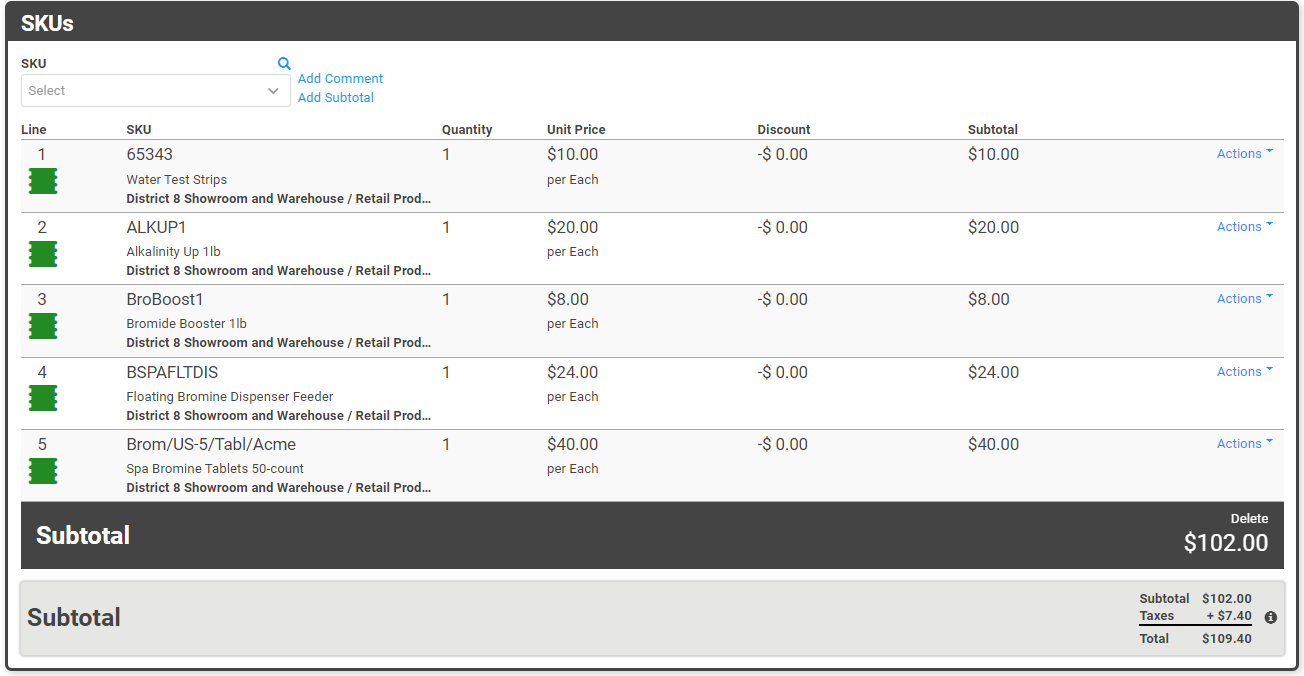
- Add your $0 Trade SKU. It will appear below the Subtotal.

- Click the Actions Link and select Update.
- You will need to manually calculate the correct dollar amount for the discount. For our order, 25% off $102 is $25.50. In the Price field on the Update screen, enter -$25.50.
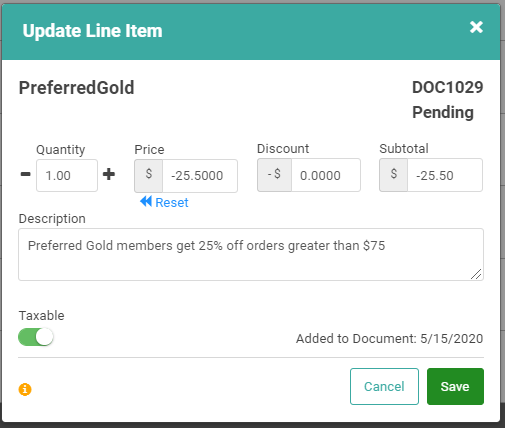
- Click
 to update the SKU.
to update the SKU.
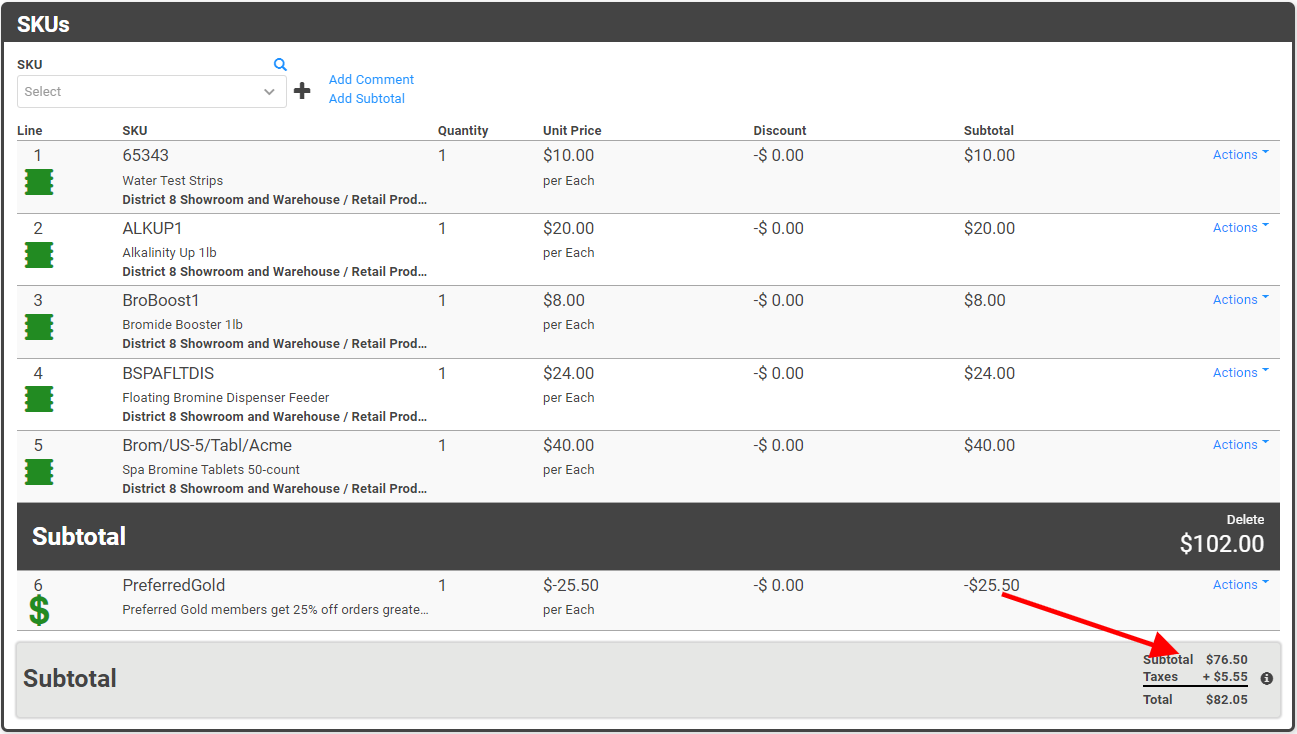
The Total of the Order will be correctly updated to reflect the Discount applied. Percentage Discounts on Order You can create a Percentage Discount on an Order without using a Trade SKU.
- On the SKU box in the Order Profile, click the Actions button and select Discount.

- Enter a Percentage in the box and the calculator will display the Current Subtotal (full price) minus the Discounts (percentage), and the new Total after discount.
- If you use the Plus or Minus buttons instead of typing in a percentage, be mindful the buttons add or subtract in increments of 5.
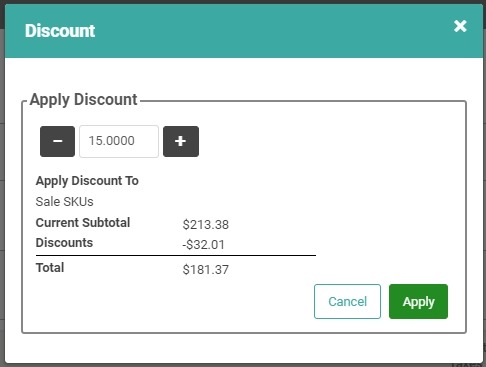
- If you use the Plus or Minus buttons instead of typing in a percentage, be mindful the buttons add or subtract in increments of 5.
- Click

- Confirm you want to apply this Discount.
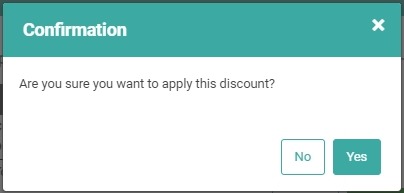
You will return to the Order Profile with the Discounts applied to each SKU on the Order in the SKU box.
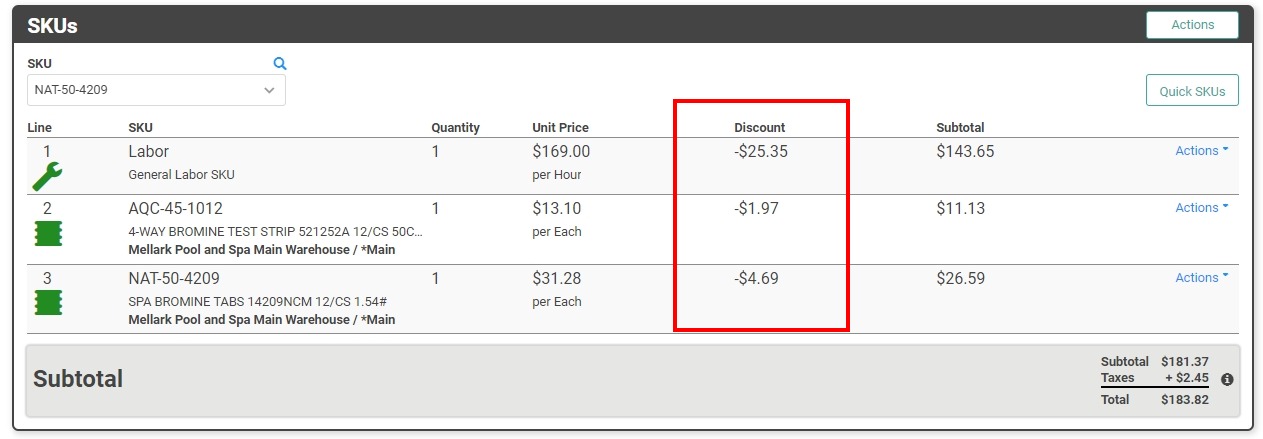
IMPORTANT! If you click Actions / Discount and there is an existing Discount on the Order, you will see that reflected on the Discount pop-up.
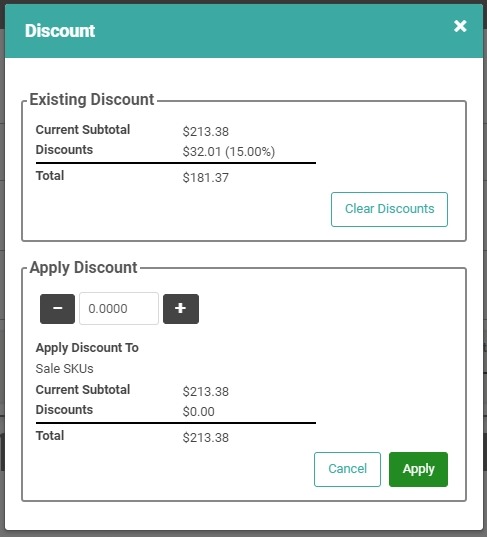
If you want to clear the Discounts and create a new one, click the
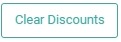 button. Click Yes on the Confirmation Message and you will return to the Discount pop-up with all Discounts cleared, ready to create a new Discount.
button. Click Yes on the Confirmation Message and you will return to the Discount pop-up with all Discounts cleared, ready to create a new Discount. 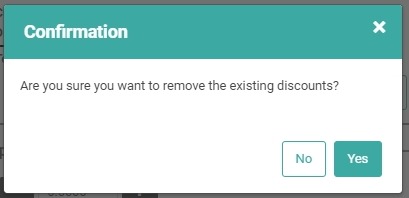
If you want to create an additional Discount on top of the existing Discounts, you may proceed with creating the Discount without Clearing the Discounts first.
TIP! You can combine a Trade SKU configured for an ongoing promotion with Percentage Discounts on the Order to make tracking discounts easy! Create the Trade SKU for $0 with a description for the promotion to which it belongs. When you create an Order for that promotion, add the Trade SKU to the Order, then follow the steps above to create a Percentage Discount on the Order. Each SKU on the Order will be correctly discounted, and the Trade SKU makes it easy to run reports by that SKU to track how often you’re using the promotion and the Orders on which the promotion is applied.
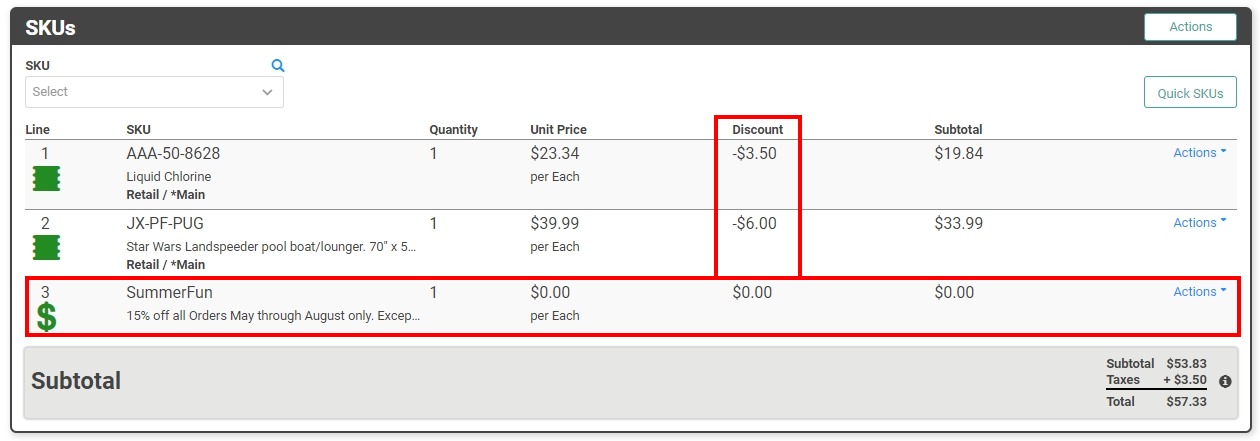
It’s not required to combine Trade SKUs with Percentage Discounts on Orders. This just makes it a little easier to track promotions on Orders. SKU Line Item Discounts When you want to apply a discount to one specific SKU, rather than the entire Order, you can adjust the Price of the SKU to create a Discount instead of using a Trade SKU.
TIP! Using this method to reduce the price of a SKU is a great way to reduce the price of a Warranty item for a Customer.
On a Sales or Work Order, scroll down to the SKUs box and add the SKUs for your Order.
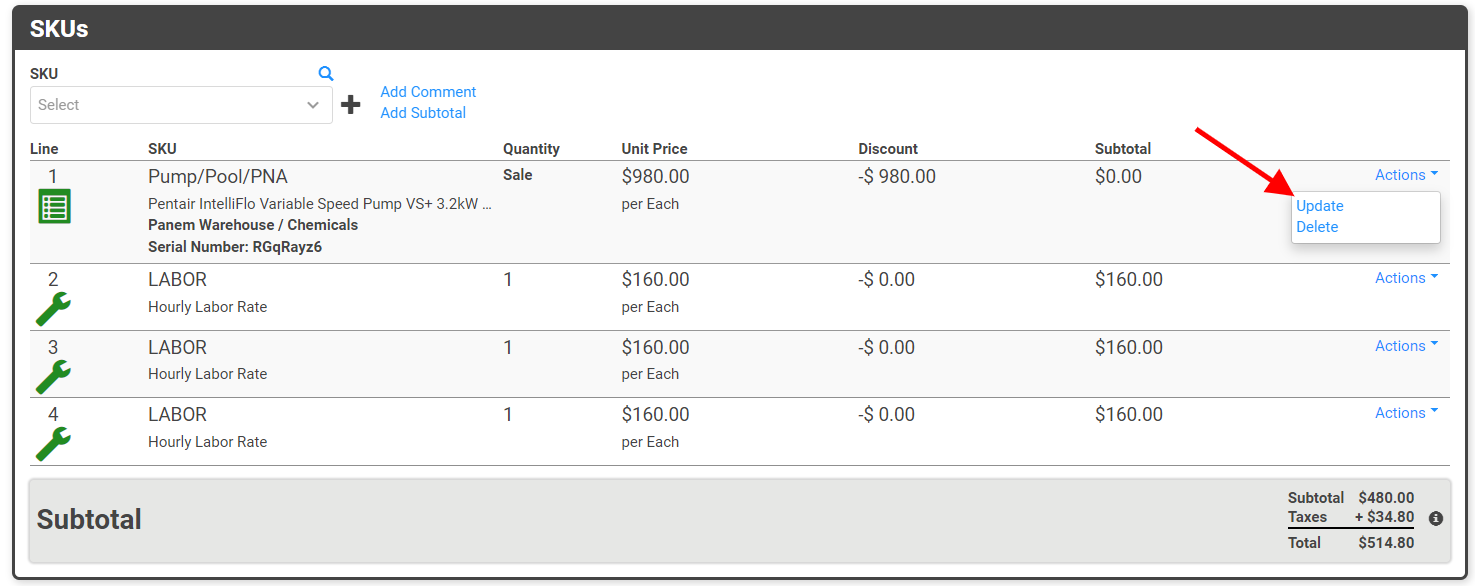
- To adjust the price of a single SKU, click the Actions link and select Update.
- In the Discount field, enter the flat dollar amount by which you want to discount the SKU.
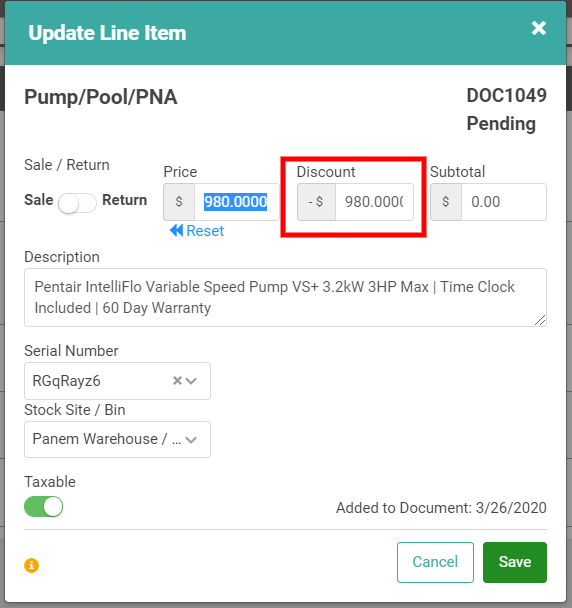
- Click
 to save the Discount.
to save the Discount.
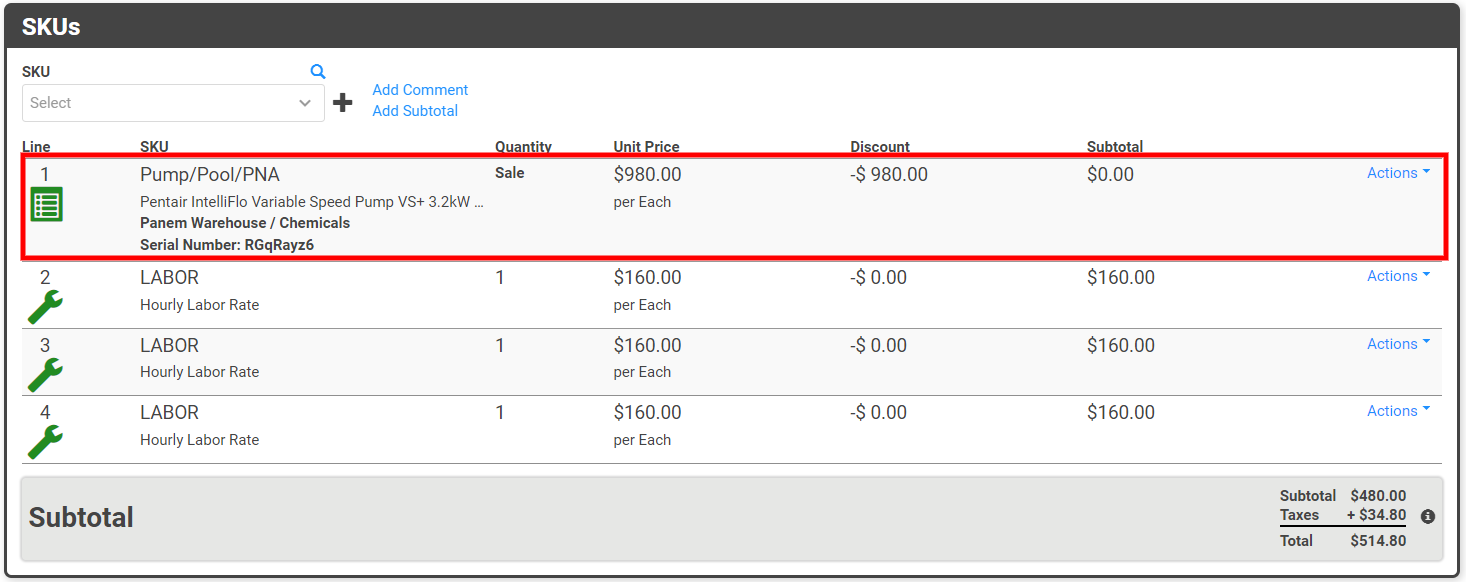
The Discount will be applied to the total for that SKU, adjusting the grand total for the Order. The Discount Amount will be reflected in the Discount Column of the SKUs box.
SKU Line Item Discount by Percentage You can also adjust the price by a Percentage.
- On the SKU line item, click Actions and Update.
- On the Update Line Item box, click Percent below the Discount box.
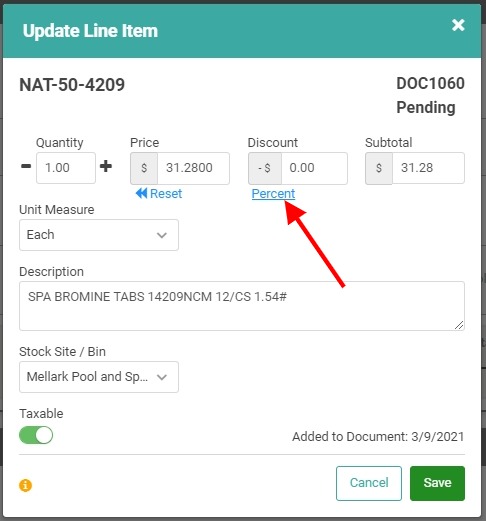
- Enter a Percentage in the box and the calculator will display the Current Subtotal (full price) minus the Discounts (percentage), and the new Total after discount.
- If you use the Plus and Minus buttons instead of typing a percentage, be mindful they add or subtract in increments of 5.
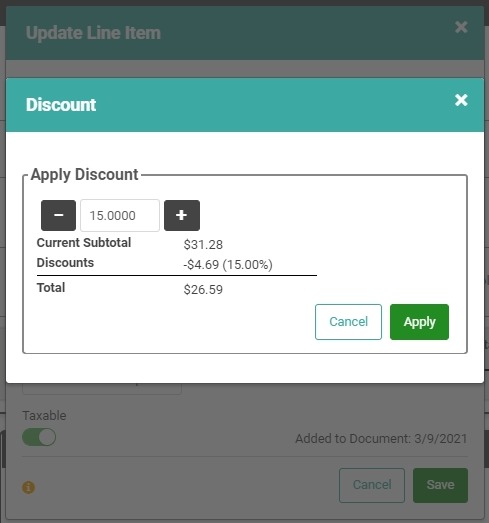
- If you use the Plus and Minus buttons instead of typing a percentage, be mindful they add or subtract in increments of 5.
- Click

- Confirm you want to apply the discount by clicking Yes.
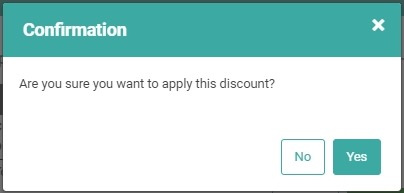
- The Update Line Item pop-up will populate the correct dollar amount in the Discount box.
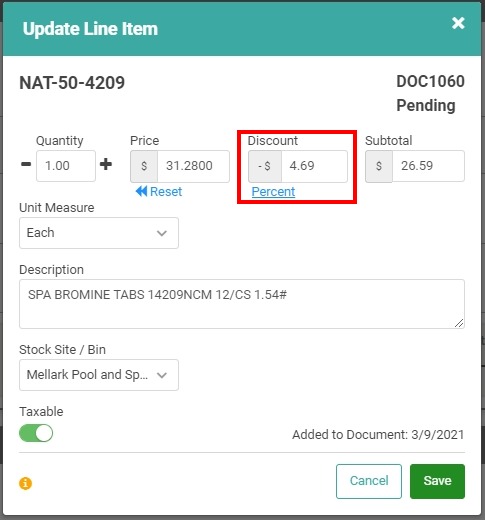
- Click

You will return to the Order Profile and the SKU will reflect the discount with the Subtotal and Total correctly adjusted.