Your Customers can access their account information and stay connected 24/7 with the Customer Portal! You can send your Customers a link that they can use to access their Customer Statements, pending Orders and Estimates, Purchase History, Appointments, Invoices, Balance Due, and Communication Preferences. They can use this information to make payments online, confirm upcoming appointments, and print copies of the documents for their records.
When you send a Customer Statement, Estimate, Sales Order, Work Order, or a Schedule Confirmation Message, your Customers will be able to access the Customer Portal from that link as well.
WAIT! Before your Customers can access the Customer Portal, you need to configure a few things:
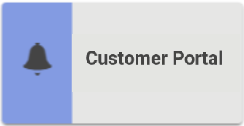
This feature is a little unique to most features in LOU because it’s NOT in LOU. This feature is something external that your Customers see. You can view the Customer Portal by going to the Customer Profile and clicking View Portal. You can send your Customers the link to the portal from the Customer Profile by clicking Send Portal Link to Customer.
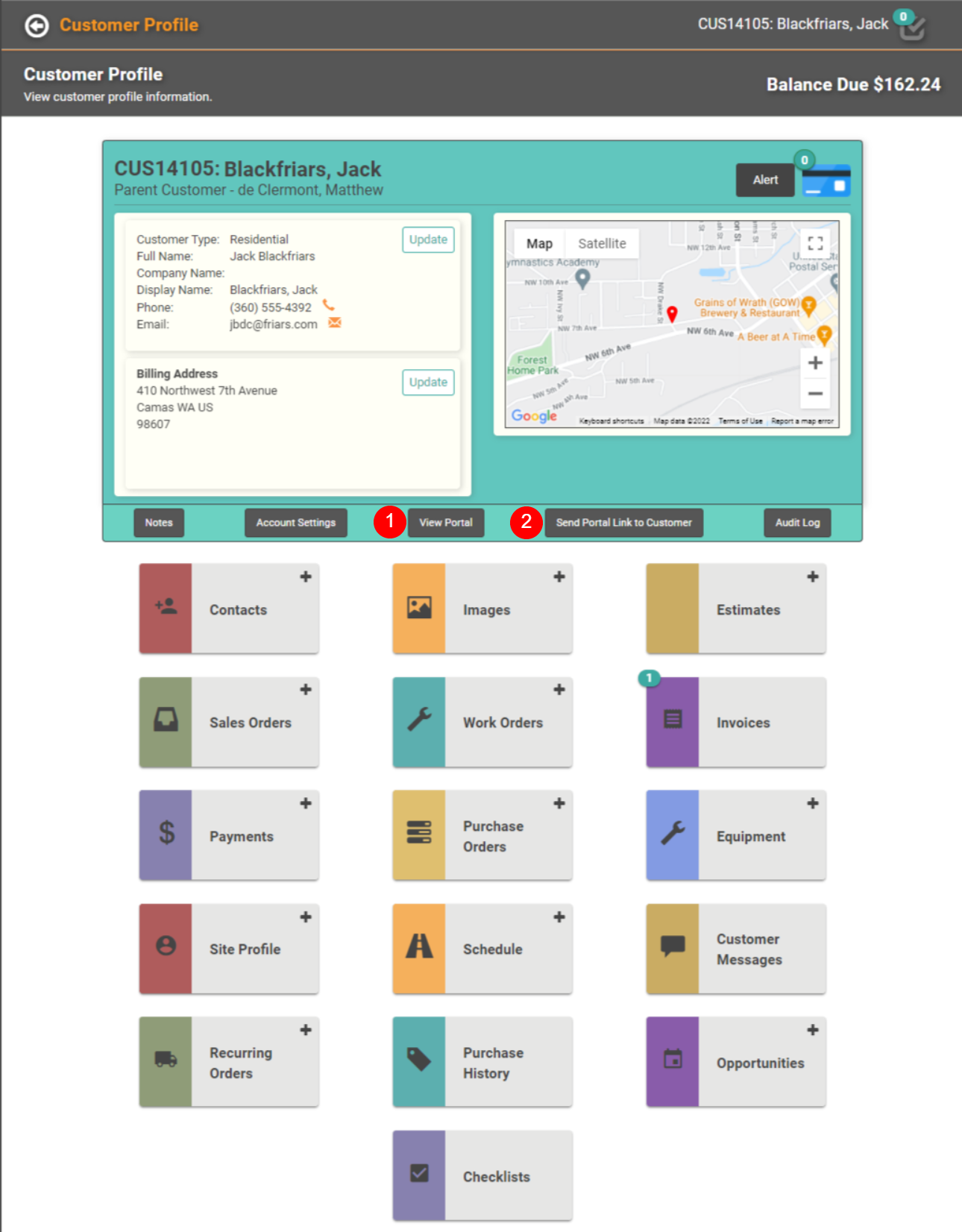
Alternately, when you send your Customer a document link, they will land on the document and see a button that says Back to My Account. This will take them to their My Account page. This is the Customer Portal homepage for your Customer. 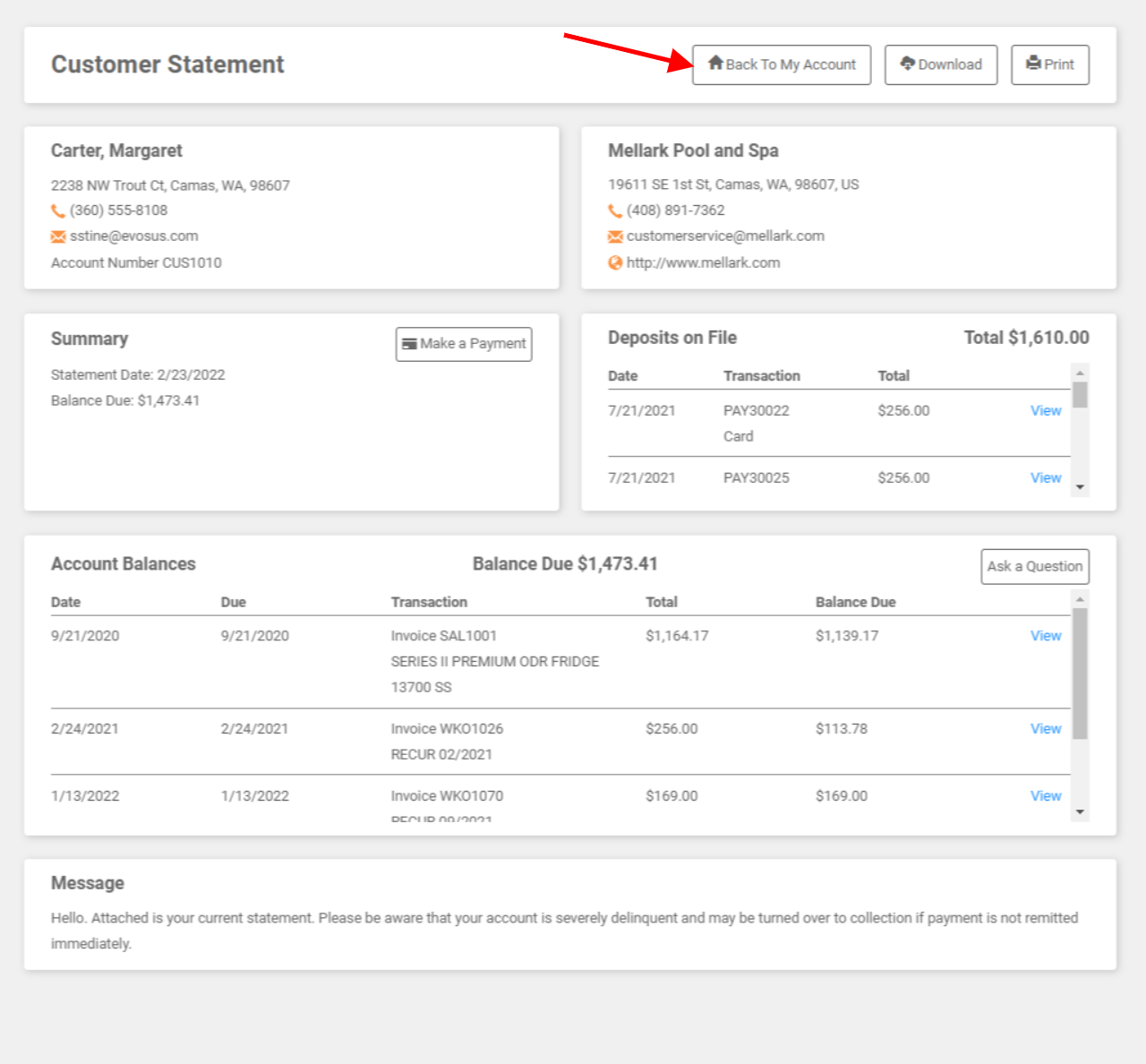
My Account/Customer Portal Home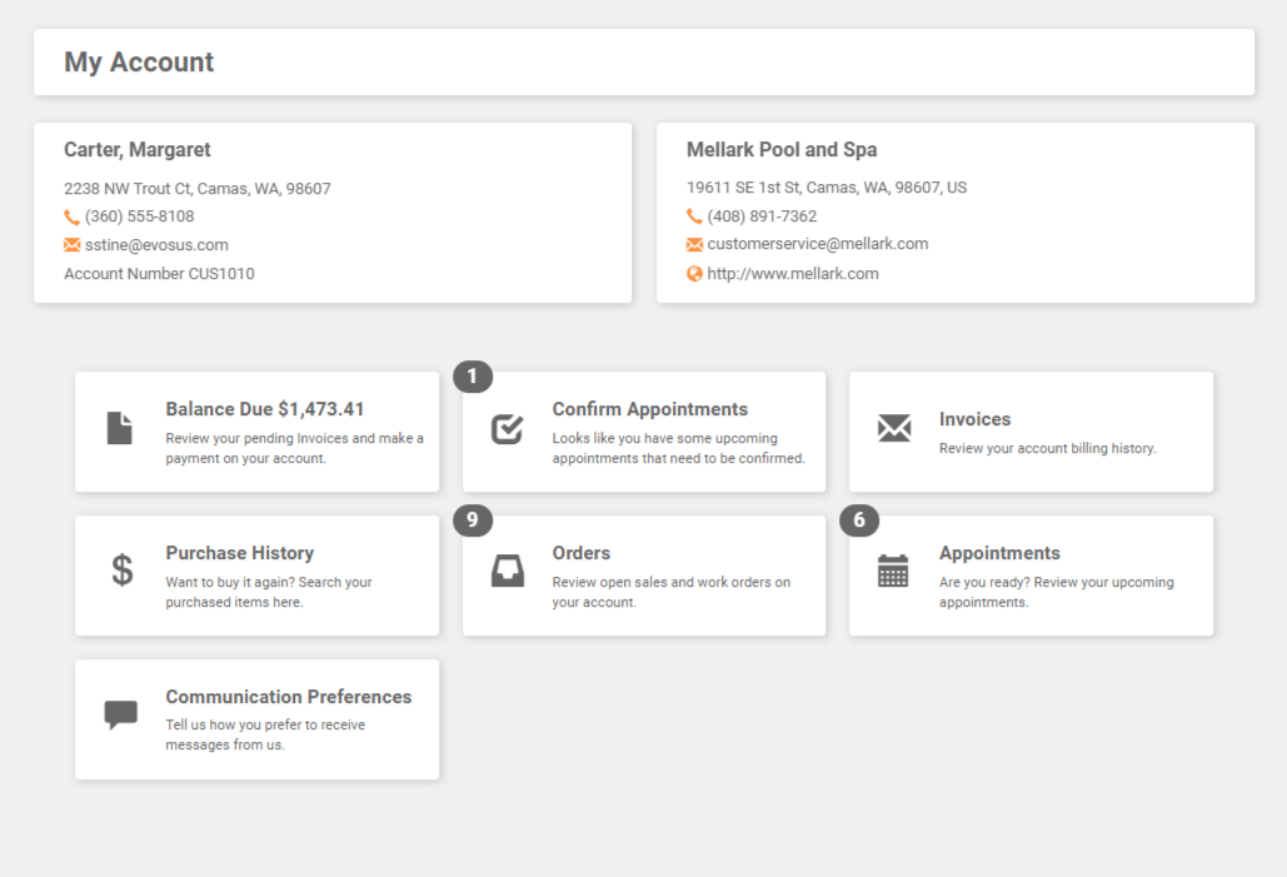
On the My Account page, your Customers can view information important to their Account.
- Balance Due: Customer Statement page. They can make payments and ask accounting-related questions from this statement page. They can also download a pdf or print the statement.
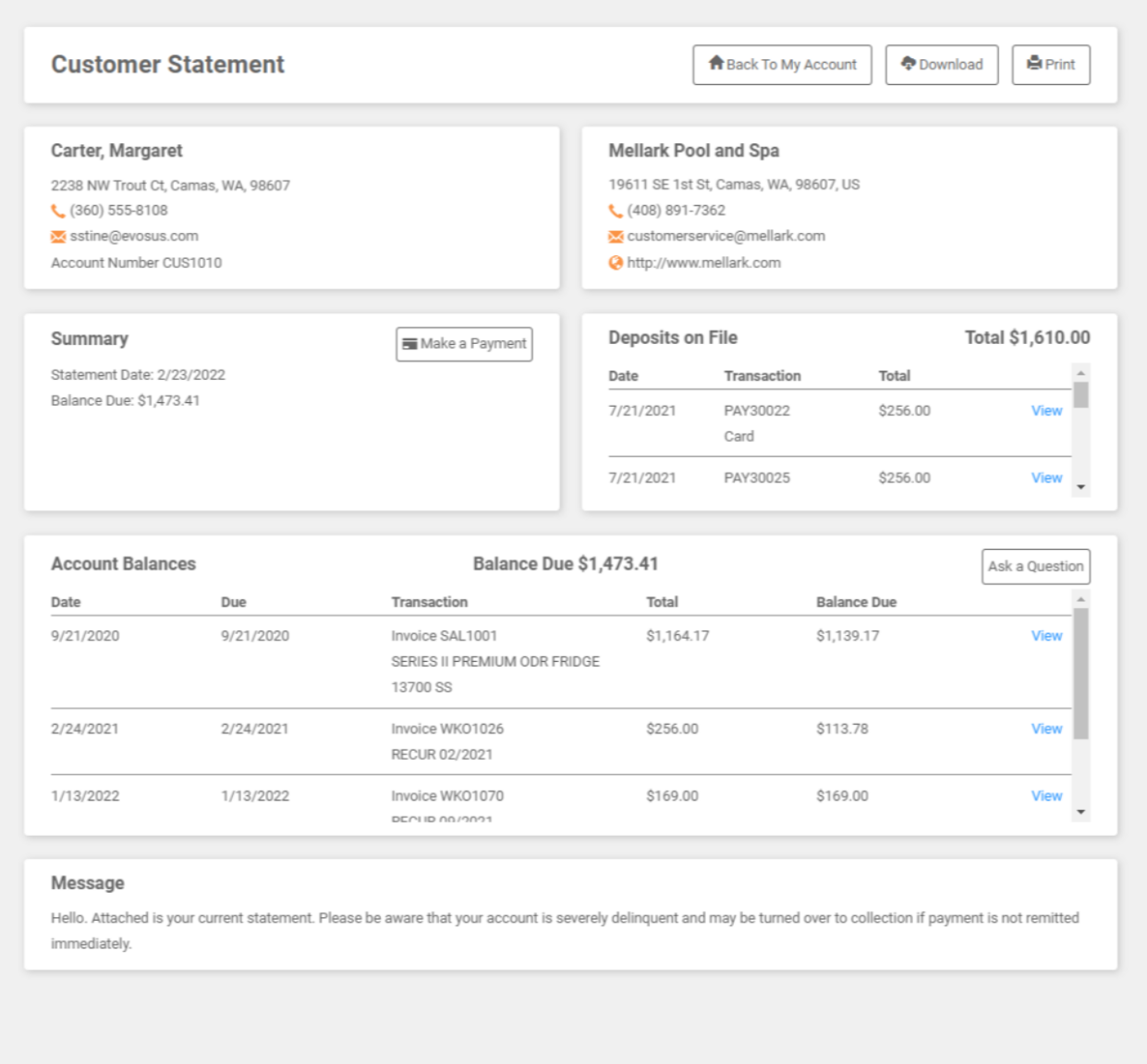
- Invoices: Current and completed Invoices. They can make a one-time payment toward their balance.
- Making Payments requires setup in Customer Statement Settings .
- IMPORTANT! Customers cannot access their Cards on File. Making a payment will require them to enter payment information.
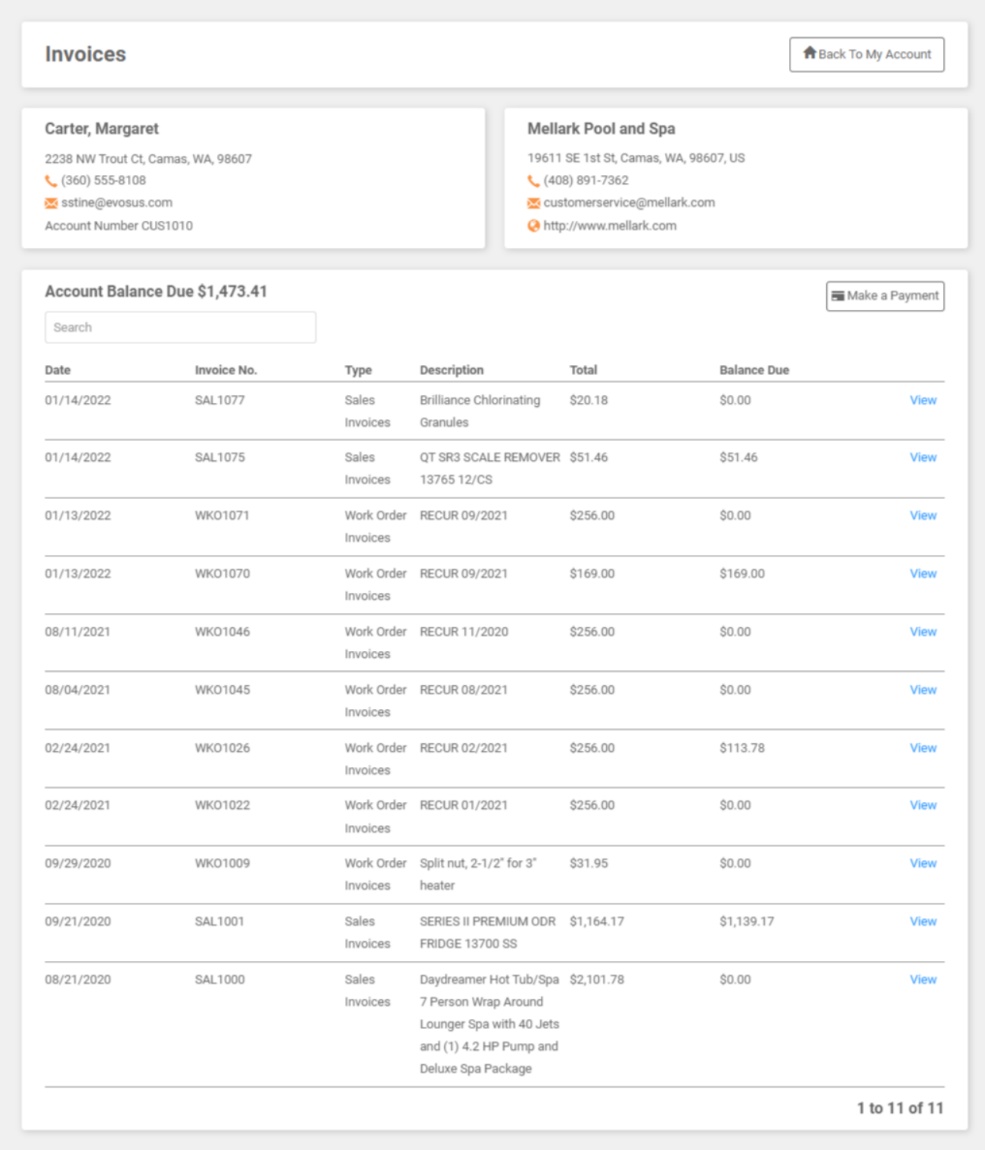
- IMPORTANT! Customers cannot access their Cards on File. Making a payment will require them to enter payment information.
- Making Payments requires setup in Customer Statement Settings .
- Purchase History: A list of all the items purchased by the Customer from your LOU company. Click View to view the Invoice associated with the SKU.
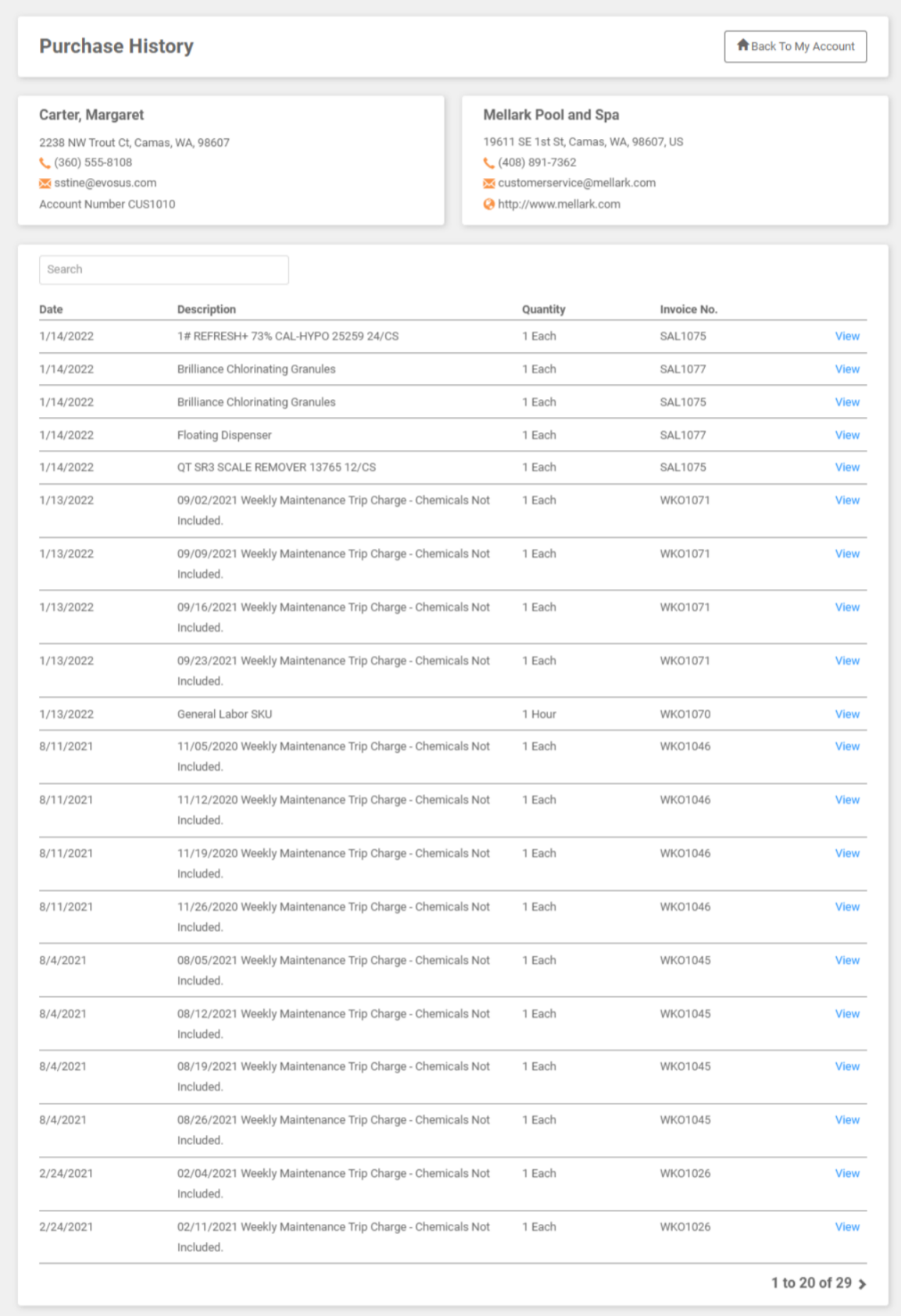
- Orders: Pending Sales and Work Orders. They can View Order documents and send questions about their Orders.
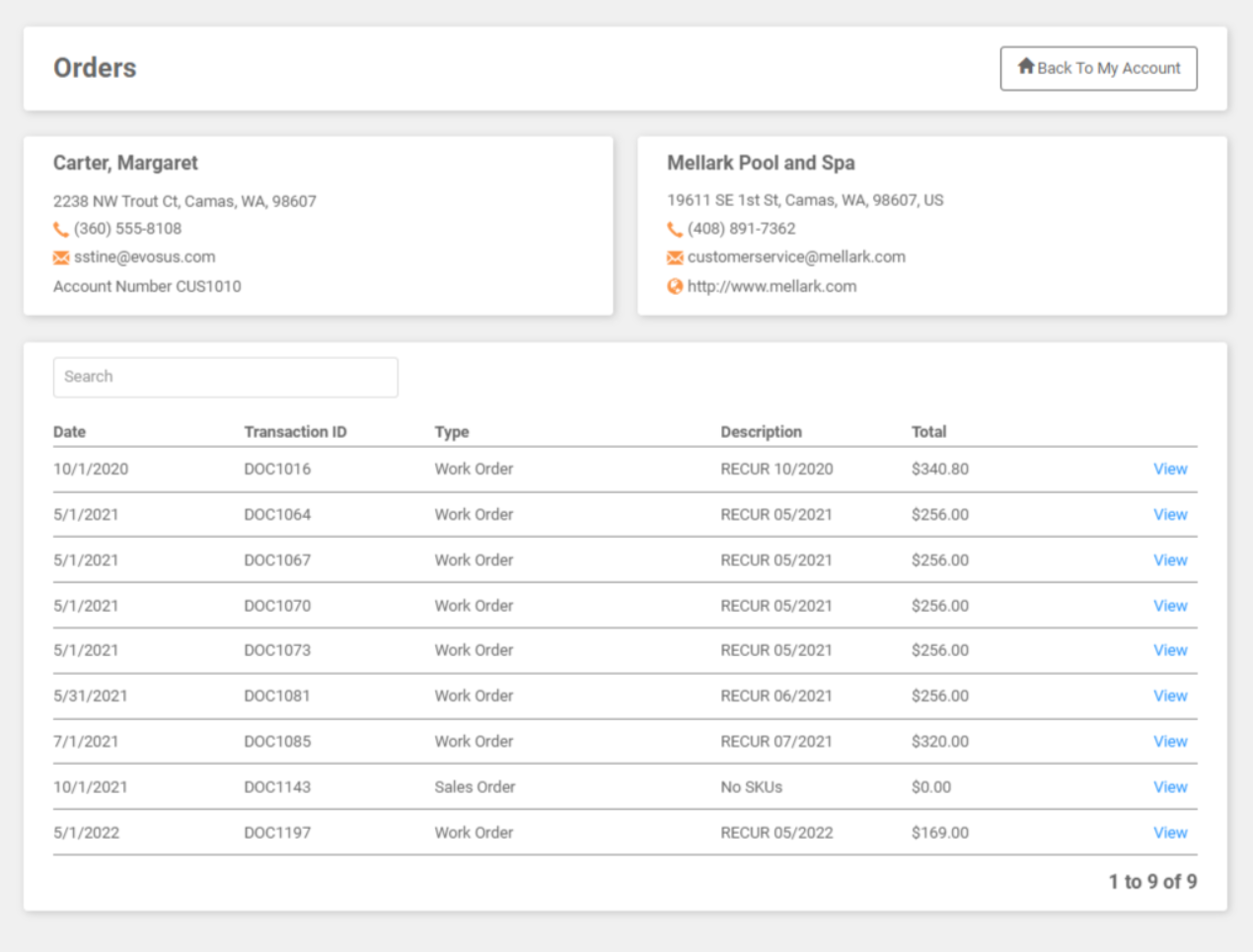
- REMEMBER! These Orders are intended for review only. Customers cannot make Deposits via the Customer Portal.
- Estimates: Pending Estimates for review. They can view Pending Estimates and ask questions about the document.
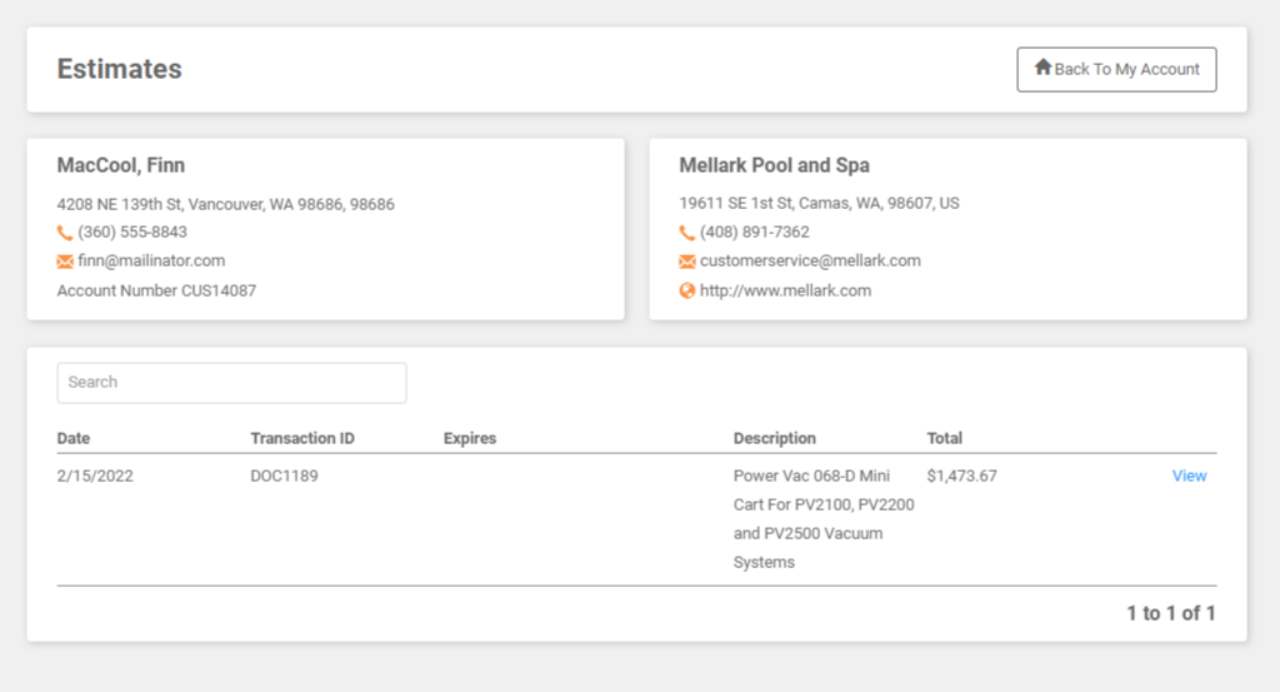
- Appointments: View Upcoming Service Appointments. They can Confirm or send messages regarding appointments.
- IMPORTANT! Requires Schedule Confirmation Messaging to be configured.
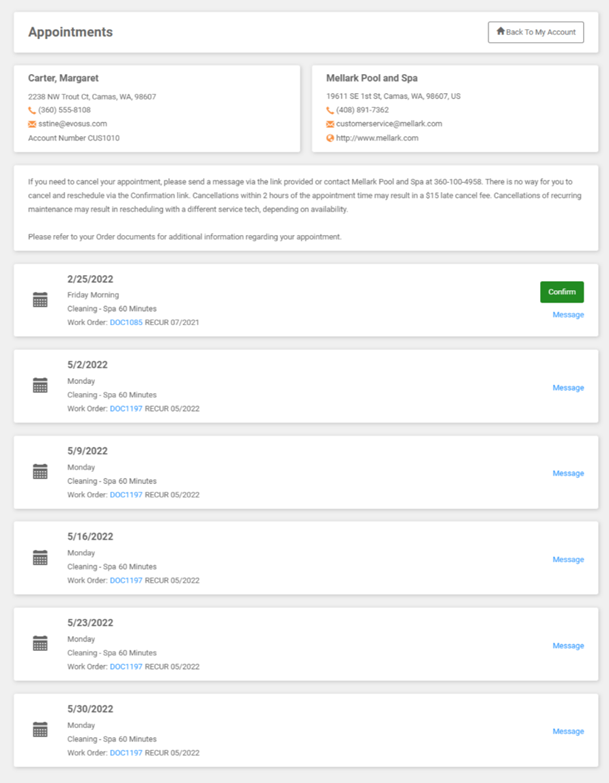
- IMPORTANT! Requires Schedule Confirmation Messaging to be configured.
- Communication Preferences: Update Communication Preferences. Customers can choose how they’d like to receive messages from you. These options are the same ones you can configure for them in the Customer Profile.

- IMPORTANT!“Send Both Messages” is intended only for the Service Messages (On my way, Arrived, Departed, etc.) and Digital Door Hangers. With this option selected, the Customer Documents will only be sent to your Customer via Text. To have Documents Emailed to the Customer, you must select “Email Message”. This will cause the Service Messages and Digital Door Hangers to only be Emailed as well. *There is currently no way to configure messaging so that it “Sends Both Messages” for Documents, Service Messages, and Digital Door Hangers.
- IMPORTANT!“Send Both Messages” is intended only for the Service Messages (On my way, Arrived, Departed, etc.) and Digital Door Hangers. With this option selected, the Customer Documents will only be sent to your Customer via Text. To have Documents Emailed to the Customer, you must select “Email Message”. This will cause the Service Messages and Digital Door Hangers to only be Emailed as well. *There is currently no way to configure messaging so that it “Sends Both Messages” for Documents, Service Messages, and Digital Door Hangers.
- Payments on File: If Customer Portal Settings have been configured to allow Customers to Add/Delete Payments on File, this tile is where they will do that.
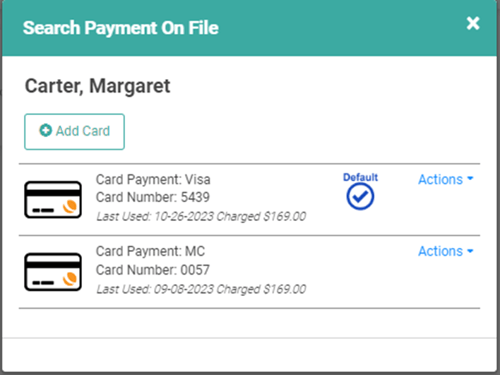
Email and Text Messages
As with Customer Statements and Orders, you can customize the Email or Text that accompanies the link to the Customer Portal. Email Messaging and/or Text Messaging must be set up in order to send your Customers a link to their Portal.
We recommend including a brief description of what your Customers can access and do in the Customer Portal as well as any other information you feel is important to convey when sending a Customer Portal link.
REMEMBER! These messages are universal and should be written generically to suit all your Customers rather than a specific Customer. Whenever you send an Email or Text, you will have the opportunity to add an additional, personalized message to this generic one before it’s sent to your Customers.

Here's what the Email and Text look like when received by a Customer:
Sample Email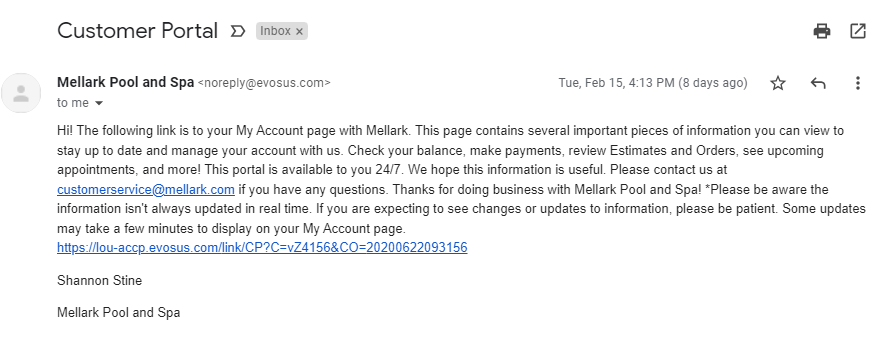
Sample Text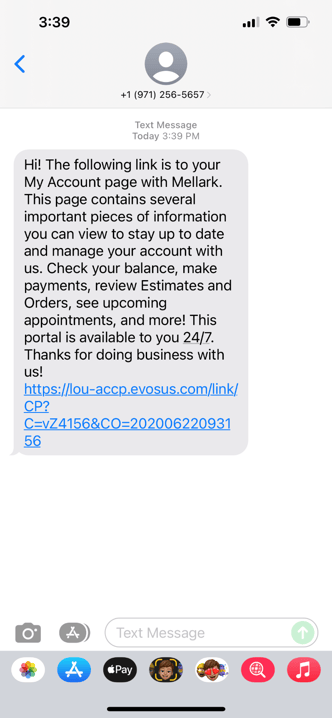
Notifications When Customers Take Action
When your Customers take action through the Portal, there are certain situations in which you may be notified.
Payments
There is no alert to tell you that the Customer has made a Payment on their Balance. However, LOU will automatically pay the oldest Invoices first, processing an Invoice as Complete when the balance of the Invoice is paid in full. The Payment Profile will appear in the Payments Tile on both the Customer Profile and the main Dashboard.
Ask a Question
When Customers use the Ask a Question button on Orders and Estimates, or when they send messages regarding appointments, the message is sent to the document owner. These messages go to your My Messages page.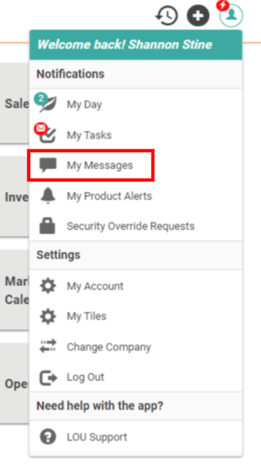
When your Customers use the Ask a Question button on the Balance Due/Customer Statement page, these messages are sent to the email address you configured in Customer Statement Settings for Account Questions. If the email address you add to Accounting Questions in the Customer Statement Settings also matches an email address for a LOU user, the Accounting Questions will be emailed to that address and will appear under My Messages for that LOU User.
