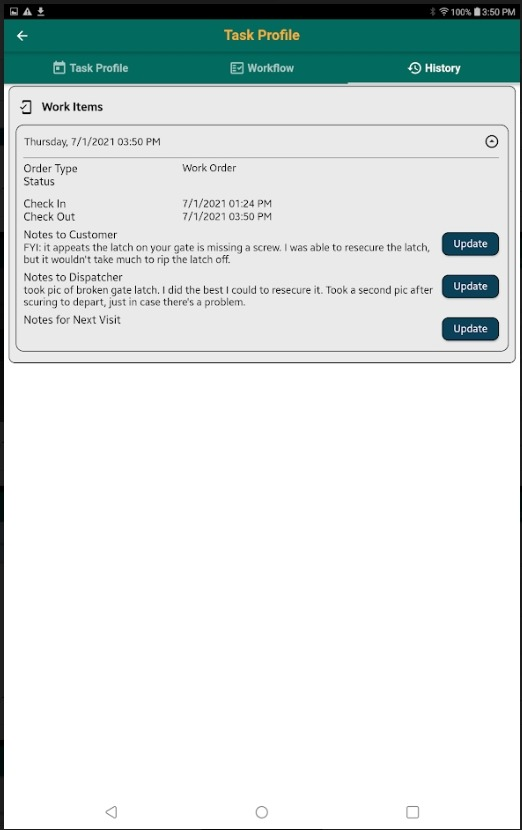What’s one of the most important things service techs need access to on the go? Their jobs, of course! In LOU, we call those jobs Schedule Task and LOU Schedule puts the Task details right there, in front of service techs, so they can see all the good stuff right when they need to!
WAIT! Make sure you have already activate LOU Schedule on your Mobile Device.
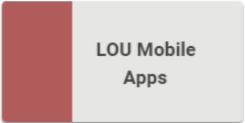
Open your LOU Schedule mobile app on your mobile device.
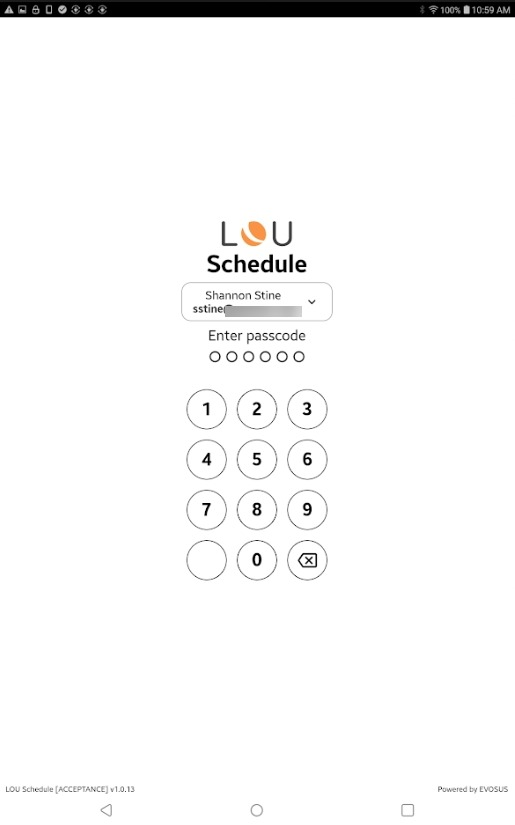
Enter your PIN. This will take you to the Main screen. The view will default to the Task tab and Today.
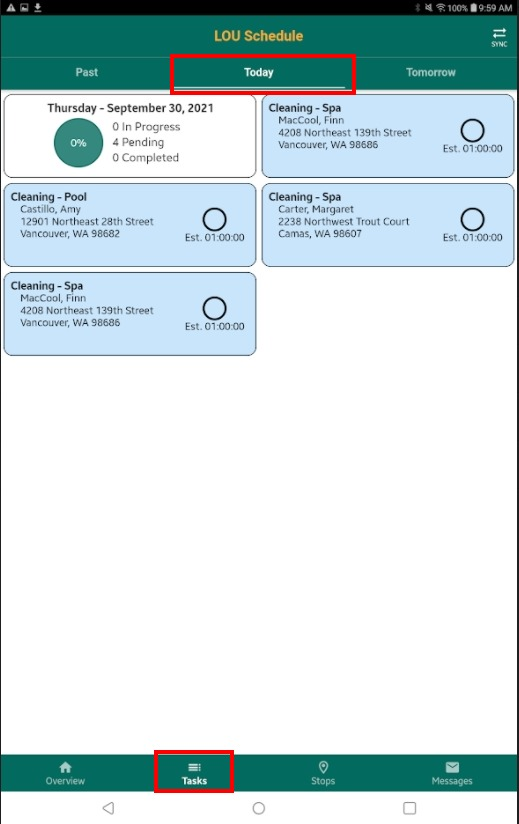
This page will show you all your Tasks on the Schedule for Today and a Summary of totals for the Day.
Task Profile
To enter a Task, tap one of the Tasks.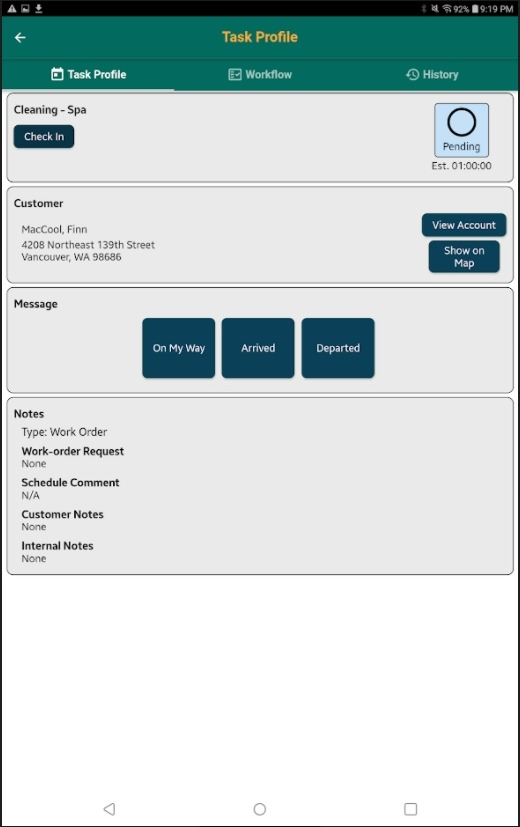
You will land on the Task Profile where you can Check In on the Task which starts the clock on the right. The estimated time for the Task is below the clock. You can quickly send the On My Way, Arrived, and Departed Messages to the Customer. The Customer Name and Address are there for reference. You can use the View Account button to view important information on the Customer’s Account.
Check In/Check Out
When you tap the Check In button, the clock starts on the Task. You can Pause the Clock any time, if you need to stop tracking time for any reason.REMEMBER! You should Check In according to your company’s policy. LOU does not decide if you Check In when you’re on your way or after you’ve arrived. You should follow your company’s policies or guidelines.
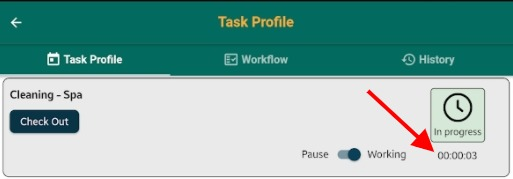
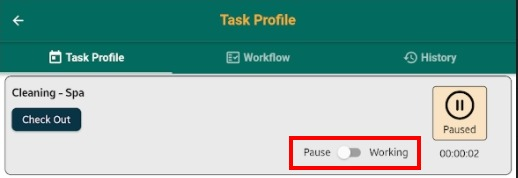
Once you’ve checked in, if you realize you made a mistake and want to undo the Check In, you can click Cancel Check In in the bottom right.
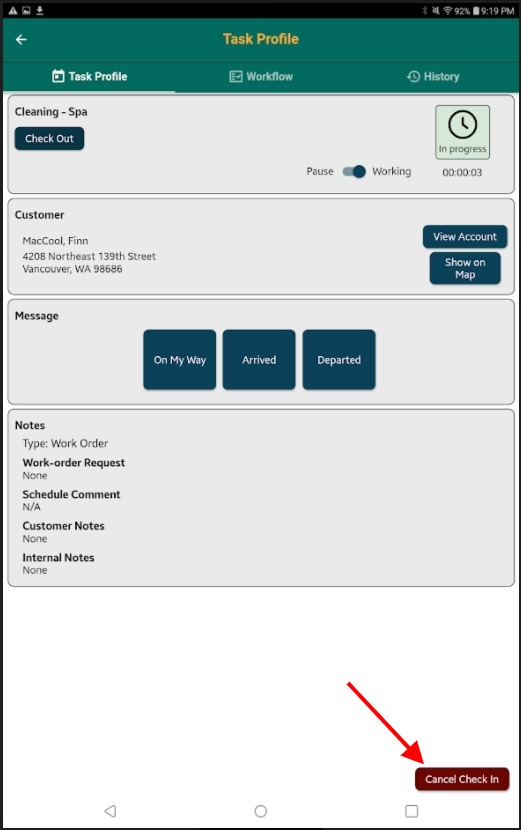
Once you’ve completed the Task, you can click the Check Out button. You will receive a Confirmation message asking if you’re ready to check out of the Task.
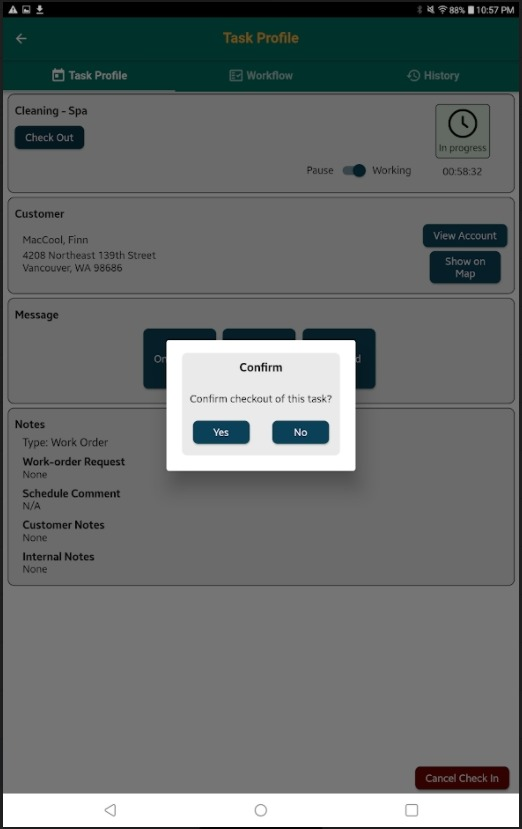
When you tap Yes, you will be asked to mark the Task as Complete. If you are not ready to mark the Task as complete, you will not be allowed to check out. Finish entering data and tap the Check Out button again to complete the Task and check out.
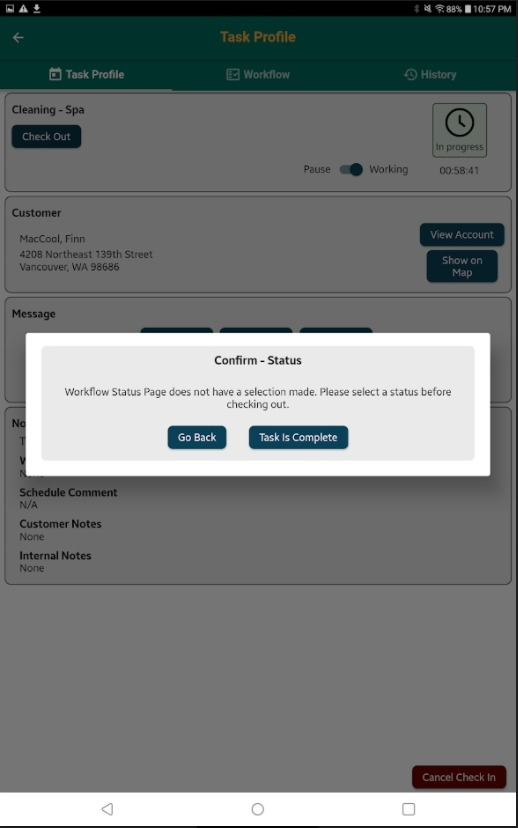
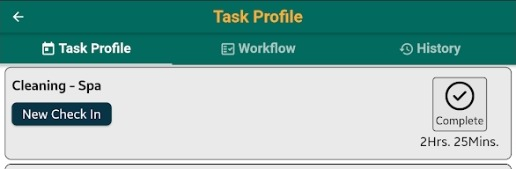
Once you’ve checked out, the Check In/Check Out button will change to say New Check In. The clock will show complete and have the actual time taken to complete the Task. If you need to Check In for a second time on this Task, you can click the New Check In button.
View Account
When you click View Account, you land on this page where you can access the Customer’s Site Profile(s), Checklist History of previously completed Checklists for this Order/Task, Interviews completed on the Order, and Equipment on the Customer Profile.
REMEMBER! In order to help you sync and get on your way, LOU performs some sync activities in the background after you initiate a Sync. This means that immediately after tapping Sync, you may not be able to see the View Account button for a Customer when in a Task Profile. Don’t worry! This will only take a minute or two and that View Account will button return, allowing you to access the Account data.
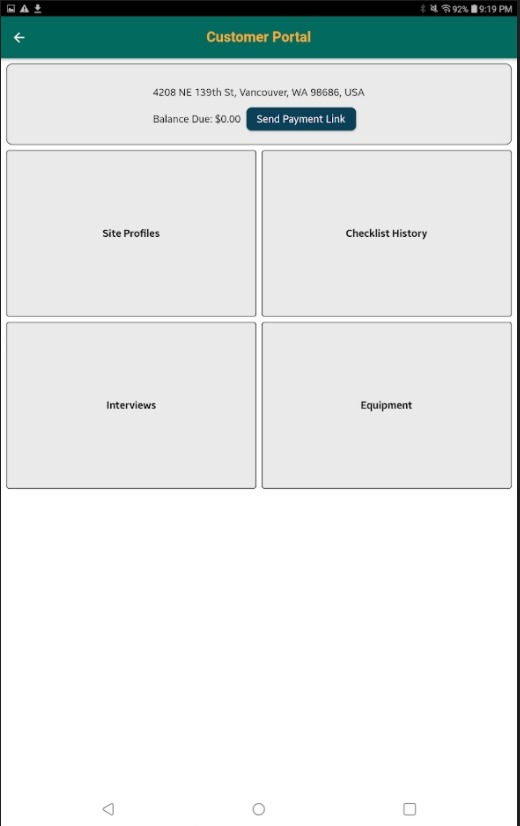
This Account page shows you the address and Balance Due and gives you a button to quickly send the Customer Statement to the Customer. The Send Payment Link will send the Customer Statement according to the Customer’s Electronic Message Preferences.
Site Profiles
If the Customer has a Site Profile(s) set up, you can access them here. When you tap the Site Profile box, all Site Profiles for the Customer will display. Tap the one you want to view and it will expand to show you the information.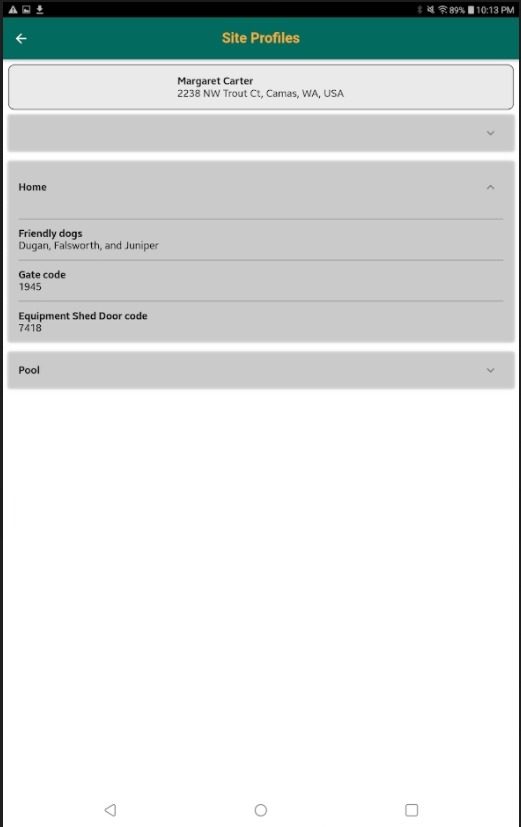
You can tap the Site Profile Name again to collapse the Profile and select another one (if more than one exists).
Checklists
Tap the Checklist History box to show completed Checklists on this Order.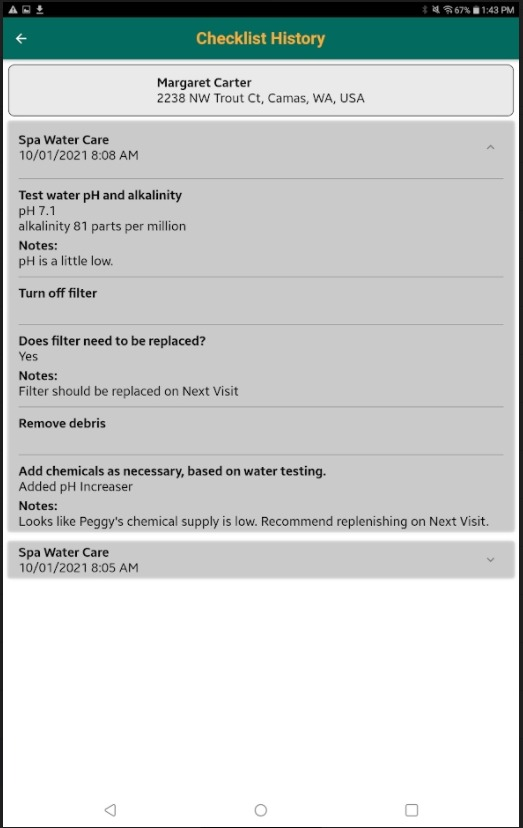
Interviews
If your company uses Interviews, these will appear here. Interviews are sets of questions Customer Service and Sales staff can ask when talking with a Customer and creating a Document.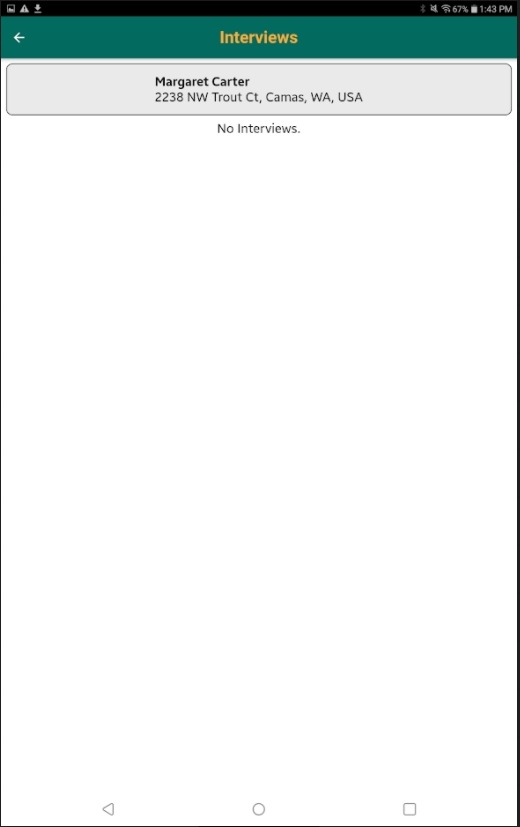
Equipment
You can quickly see what Equipment LOU is tracking for the Customer in their Customer Profile by tapping on this Equipment box.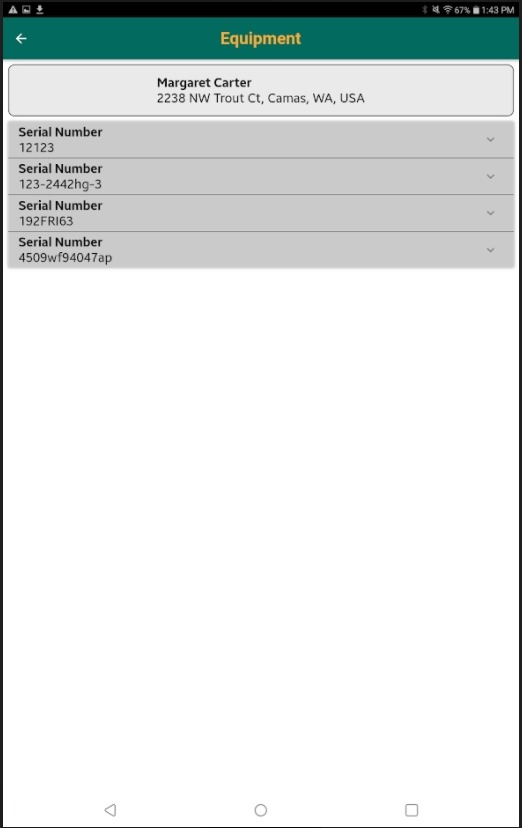
You can tap the line item to expand the details on the Equipment.
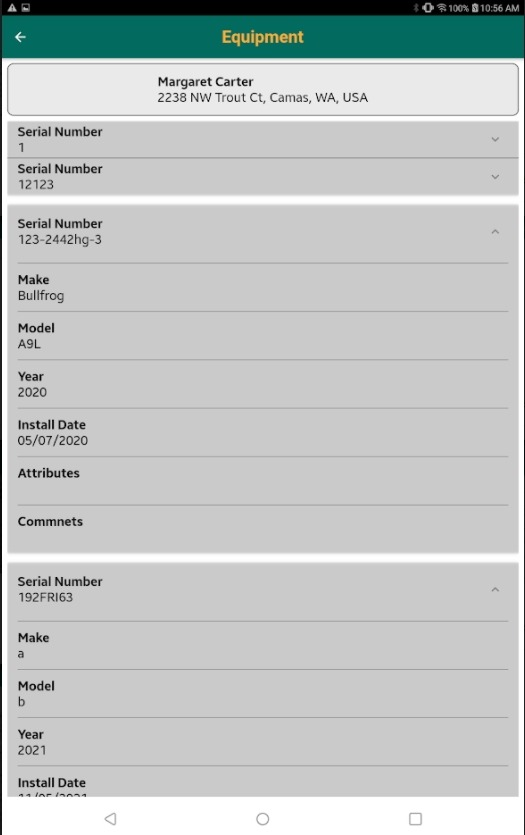
Show On Map
You can use this button to view your Task on the map in relation to where you are.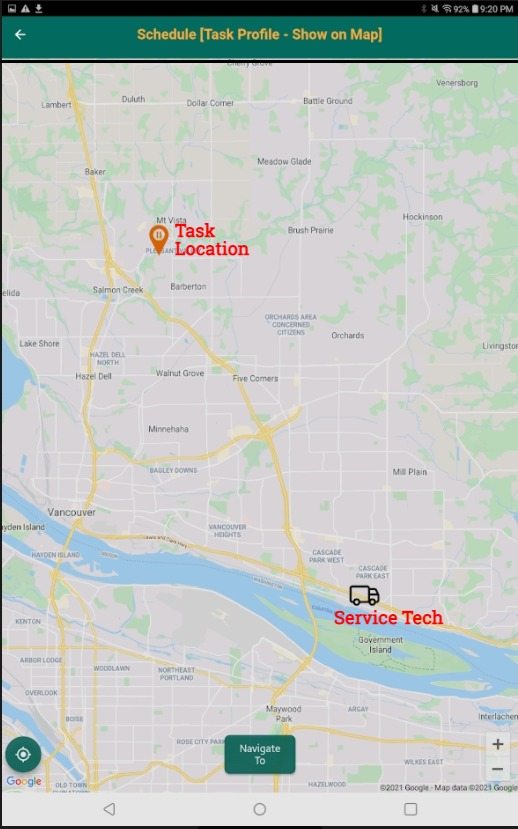
You can use this map to get an idea of where you are in relation to the Task. From this page, you can use the Navigate To button at the bottom of the map to have LOU Schedule send the address to your device’s default map app, allowing you to navigate to the service address.
The pin on the Task will reflect the status of the Task. You can see in the image above, the pin is orange and has a pause symbol on it, indicating the Task has been checked in and paused. If the Task had not been checked in, it would be a blue pin indicating it’s Pending. If the Task was checked in and active, the pin would be green. If the Task is complete, the pin will be gray.
Messages
You can quickly send the pre-configured On My Way, Arrived, and Departed Messages to your Customer. Tap the Message you want to send.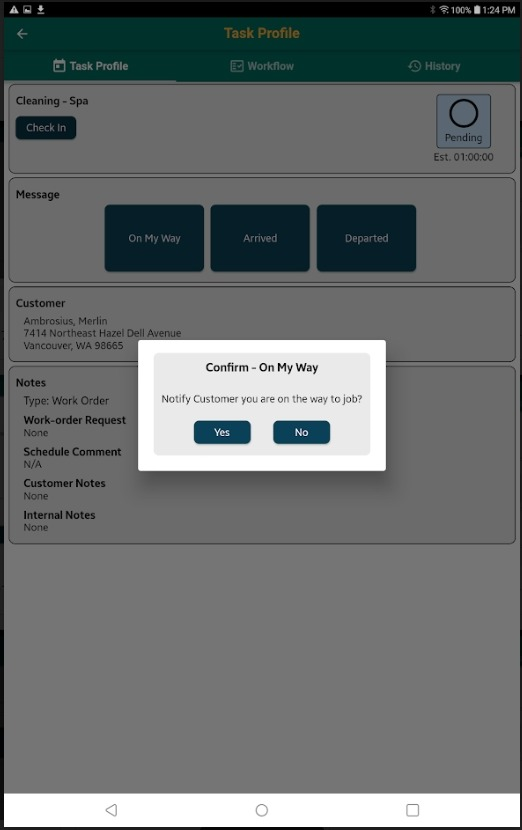
You will get a Confirmation Box asking you to confirm you want to send the Message. Click Yes and the Message will be sent according to your Customer’s Electronic Messaging Preferences.
Workflow
Workflow is where you can create Customer Notes, Next Visit Notes, Dispatch Notes, update the Work Order Status, answer Checklists, and take and view Pictures.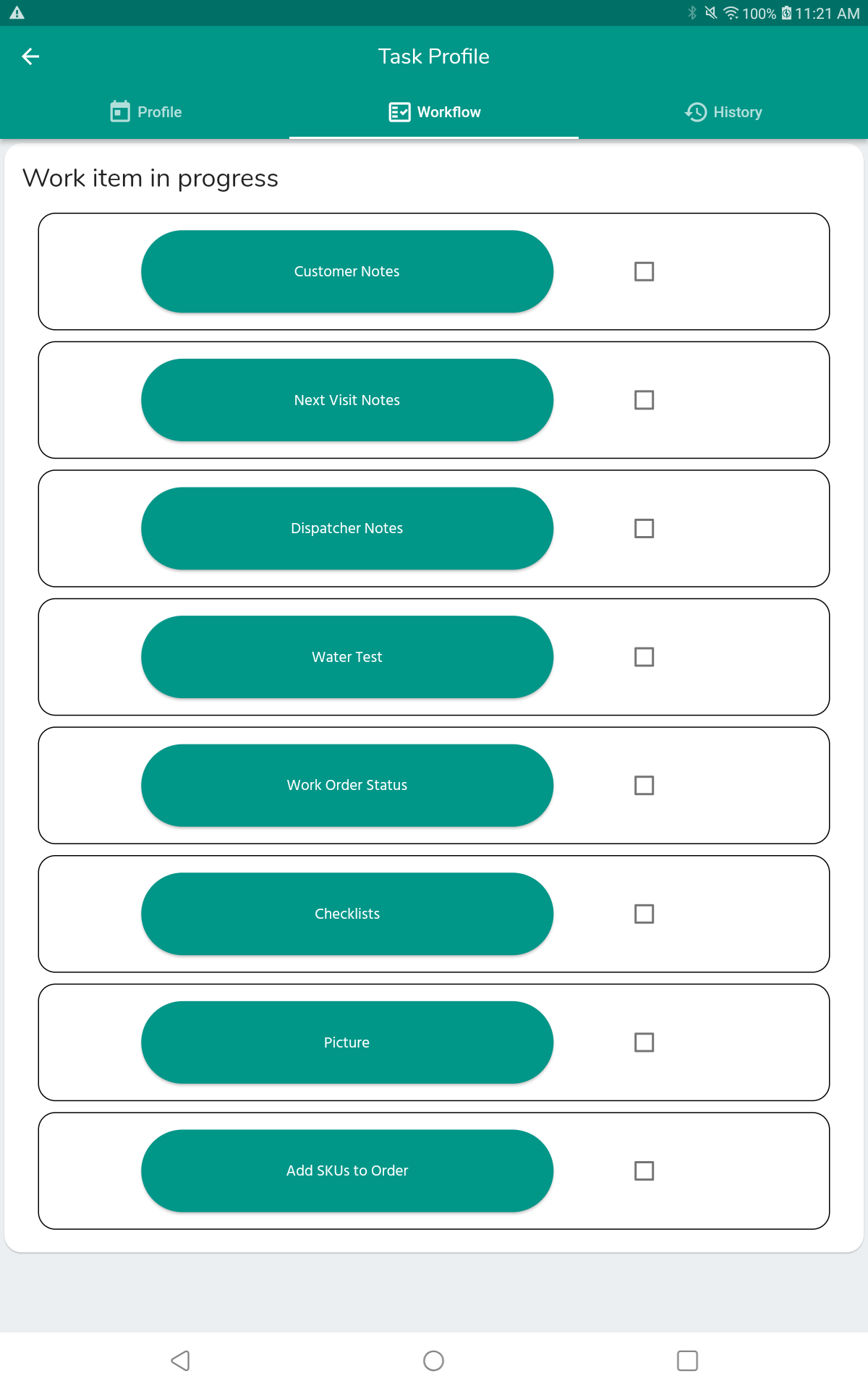
- Customer Notes: General Notes you intend the Customer to see.
- Next Visit Notes: Notes specifically about the Next Visit. These may be visible to the Customer, depending on settings when creating an Outcome/Door Hanger through LOU Web.
- Dispatcher Notes: These are notes intended for your Dispatcher or internal staff. These are Internal Notes that are not visible to the Customer. When you tap one of the Notes, you will land on a page allowing you to create a Note either by typing or using your device’s talk-to-text feature.
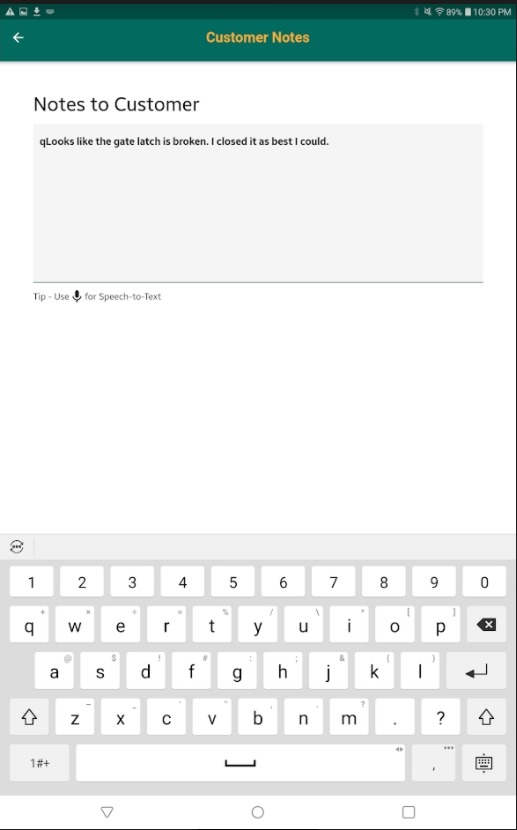
Watch out for typos and case! LOU’s keyboard doesn’t autocorrect like your device’s keyboard. When you’ve finished creating your Note, use the back button to go back to Workflow. LOU Schedule will autosave the Notes for you! You can go back into the Notes Workflow any time while working on a Task. You can add to, or change, Notes as necessary.
- Water Test: This is where you can enter your Water Test Readings and Dosages. Drag the slider to the correct value for each Reading. The readings will remain green when within normal ranges and will turn red when below or above normal range.
- REMEMBER! Normal Range is determined when you set up Water Testing.
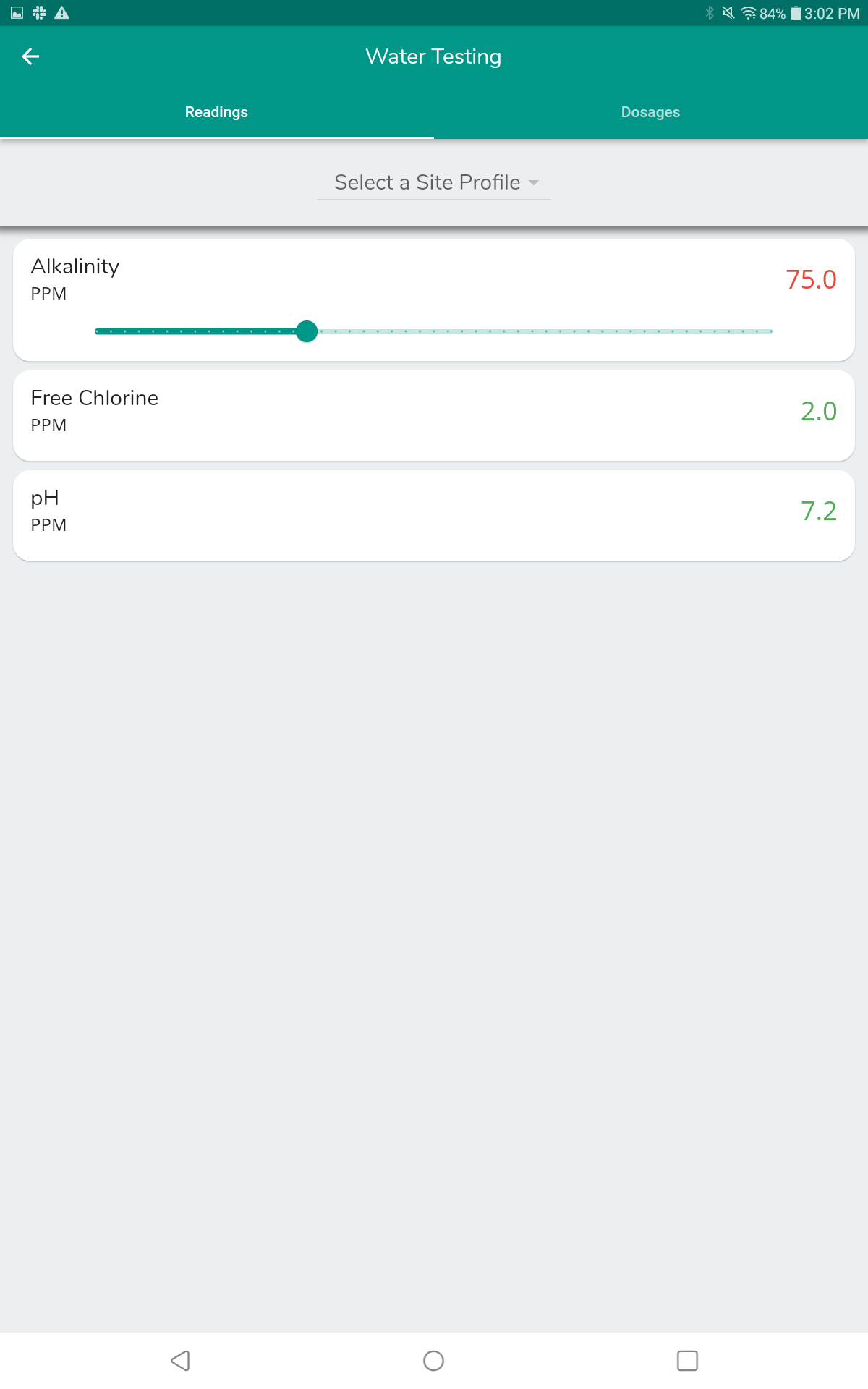
- REMEMBER! Normal Range is determined when you set up Water Testing.
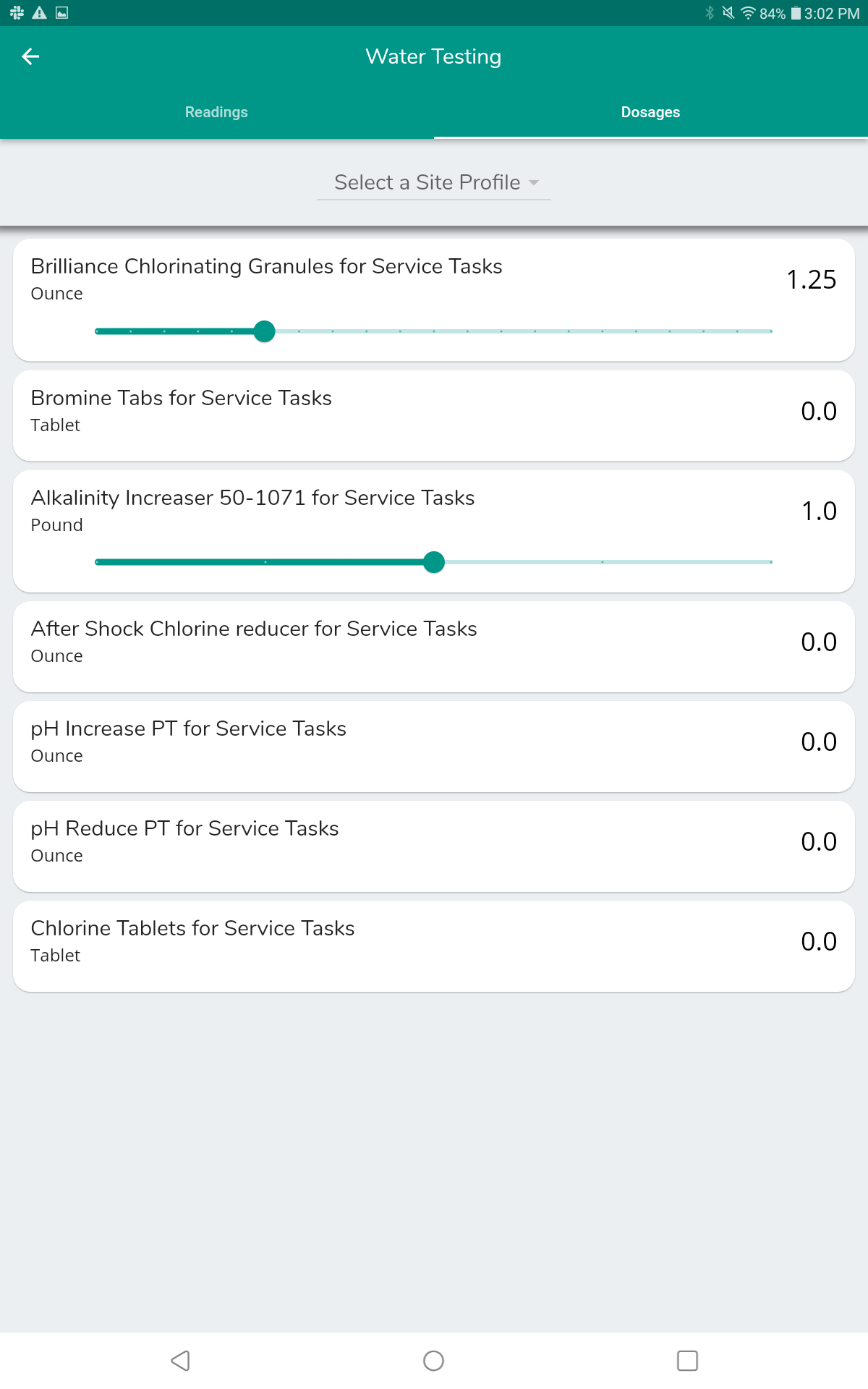
- Work Order Status: You can update the Status to mark as Complete when you are finished with the Task. REMEMBER! Work Order Status must be updated to Complete before you can Check Out and consider the Task completed.
- Checklists: Complete pertinent Checklists. Completed Checklists are viewable in Checklist History under View Account.
- Pictures: Take pictures that will automatically save to both the Order and Customer Profile. You cannot add Pictures from your device to LOU Schedule. You can only take new Pictures using the LOU Schedule Camera from this page. IMPORTANT! Currently, you cannot see existing pictures through LOU Schedule.
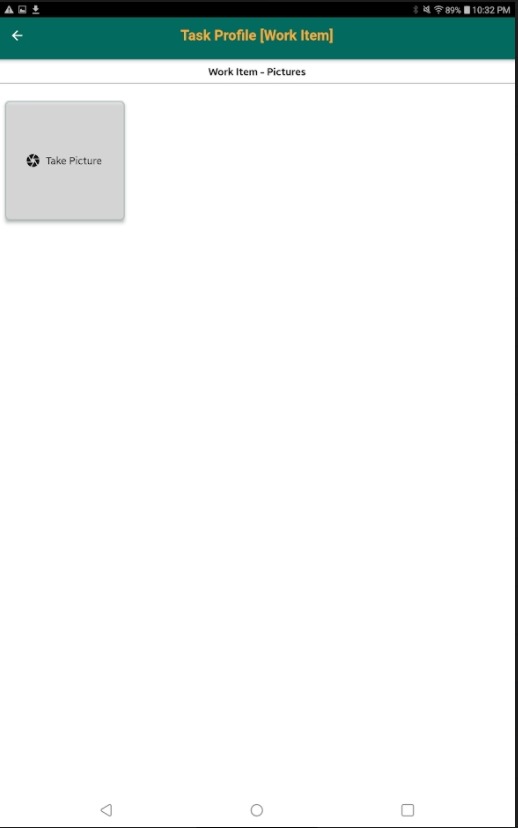
Tap Take Picture to open the camera and take a Picture. Then tap the Picture to change the Name and add a Description.
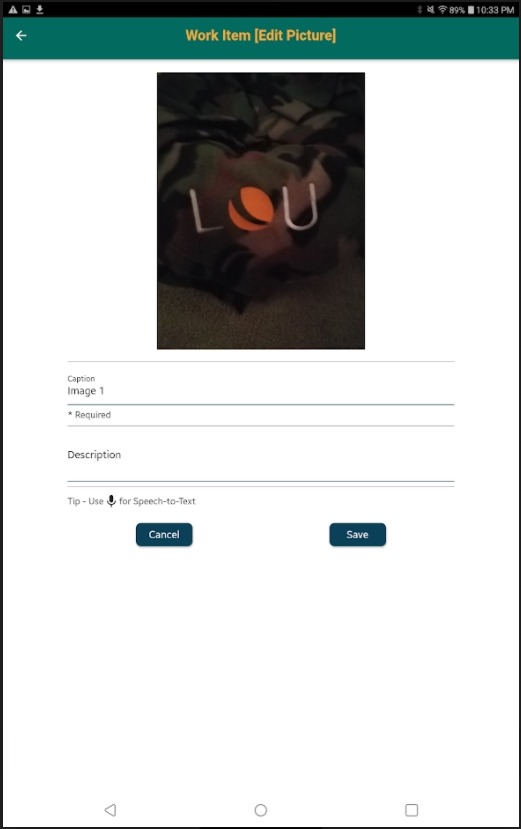
REMEMBER! Changing the Name and adding a Description are not required.
Be sure you tap Save after making changes to the Picture.
- Add SKUs to Order: If you have Quick SKUs set up in LOU Web, you can add SKUs to Orders here! You can choose from either your Sales Order or Work Order Quick SKUs.
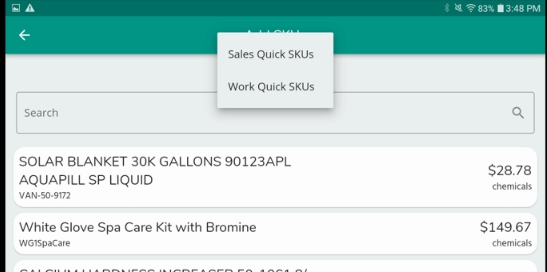
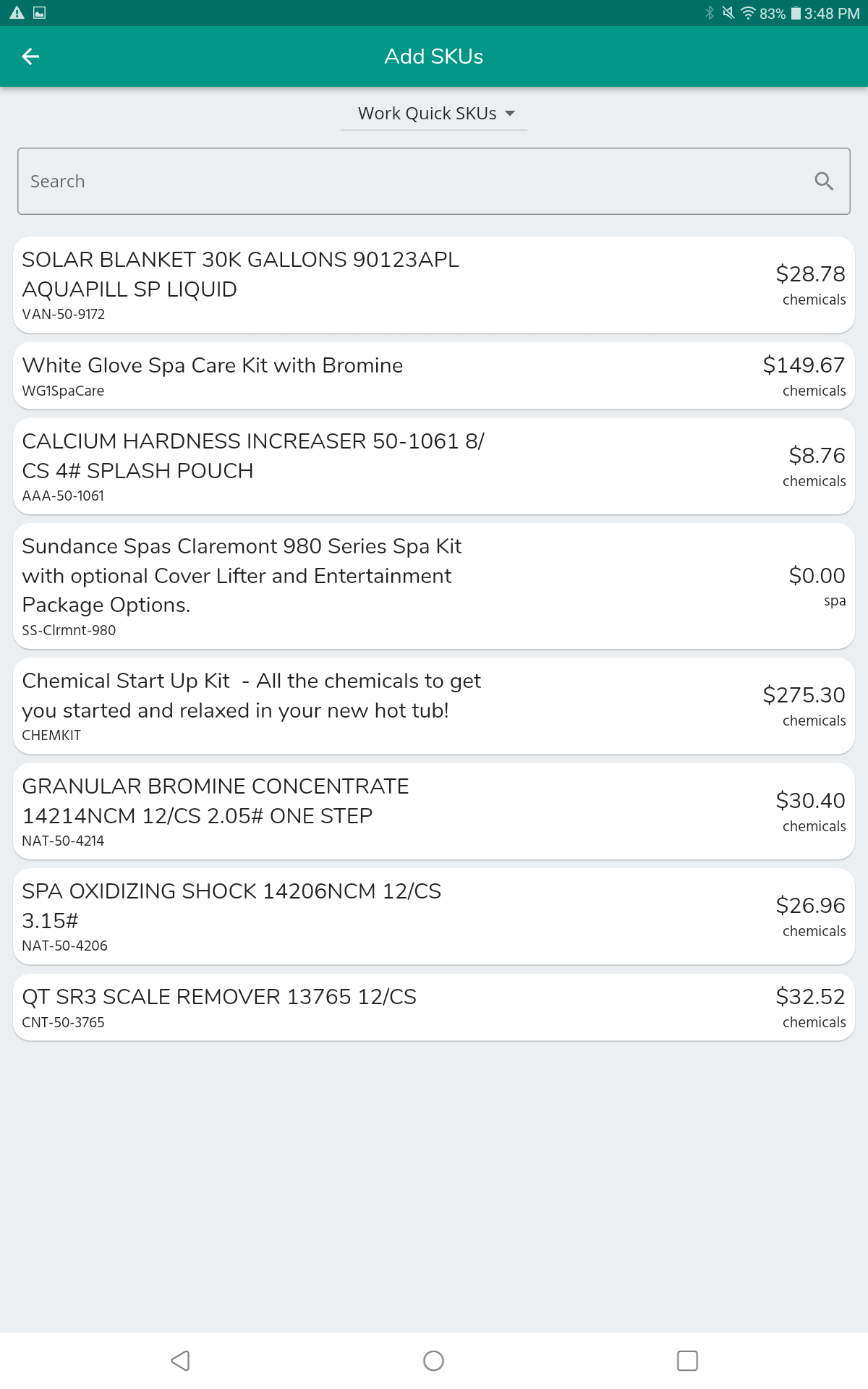
Tap a SKU and you will be asked to confirm you want to add the SKU to the Order.
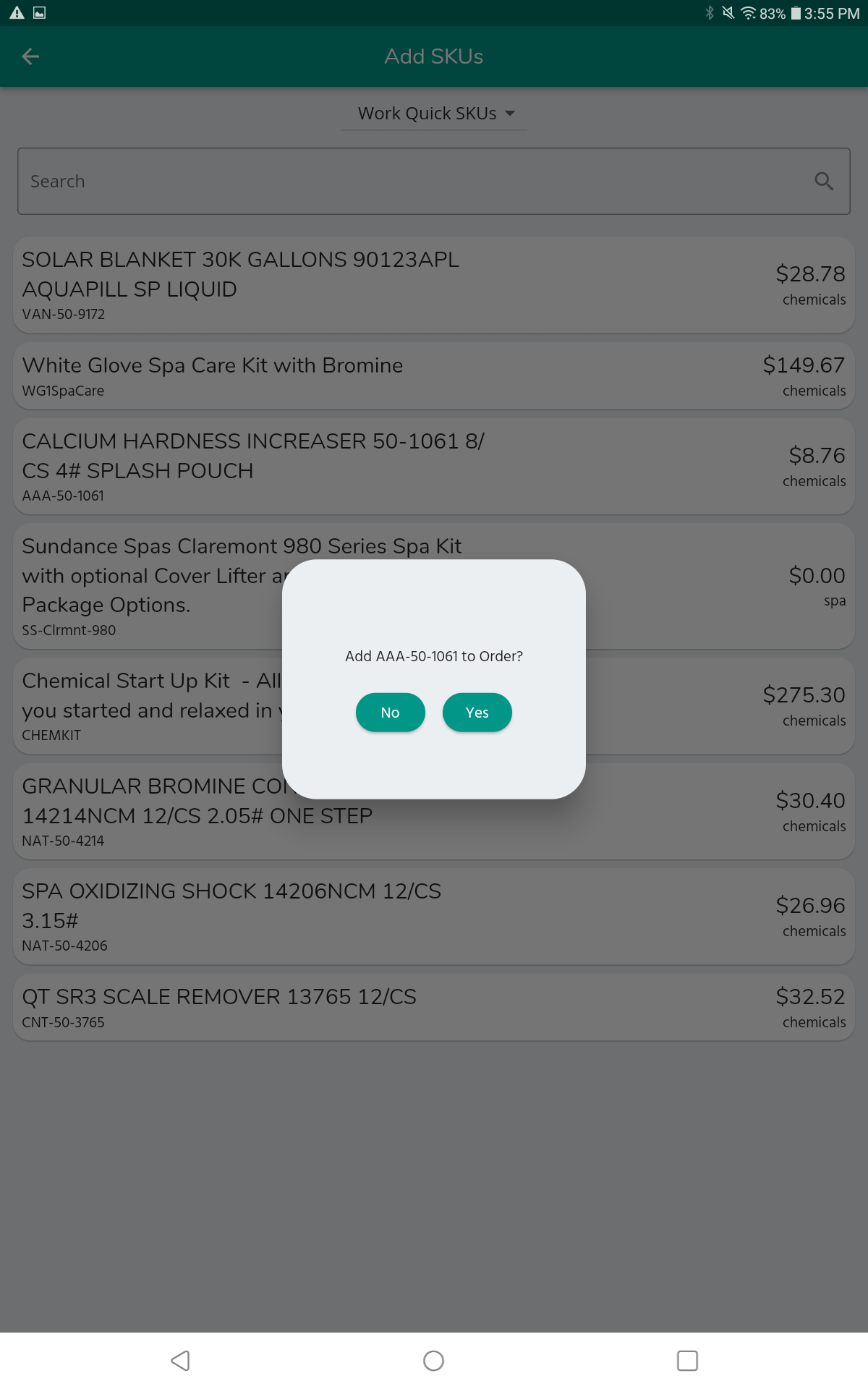
Tap Yes. The SKU will be added to the Order and you will be taken to a Subtotal page with the SKU you added listed. You can tap Quick SKUs or the back arrow to return.
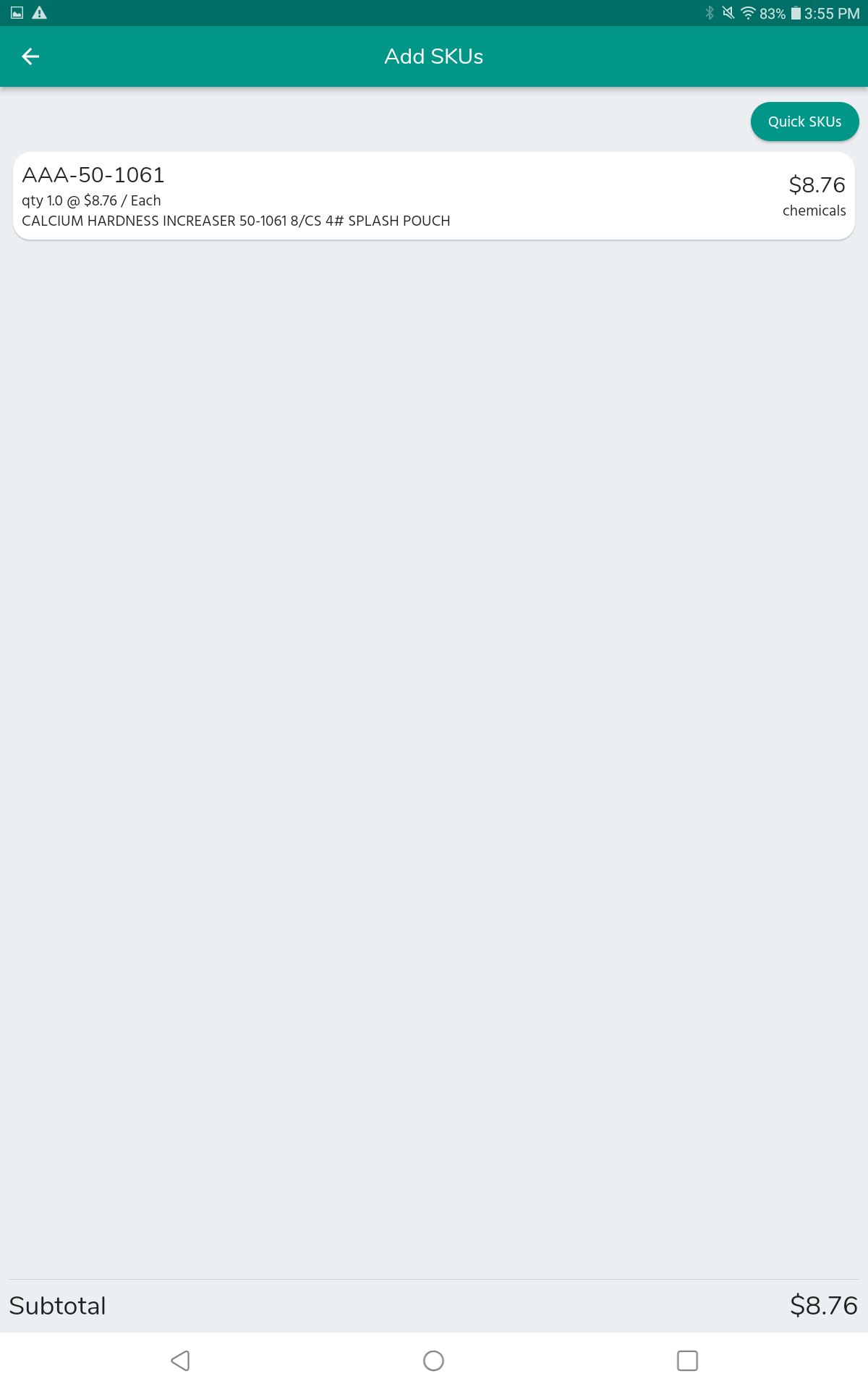
As you tap on each Workflow item and complete it, LOU Schedule will automatically check the box next to it, indicating it’s been completed.
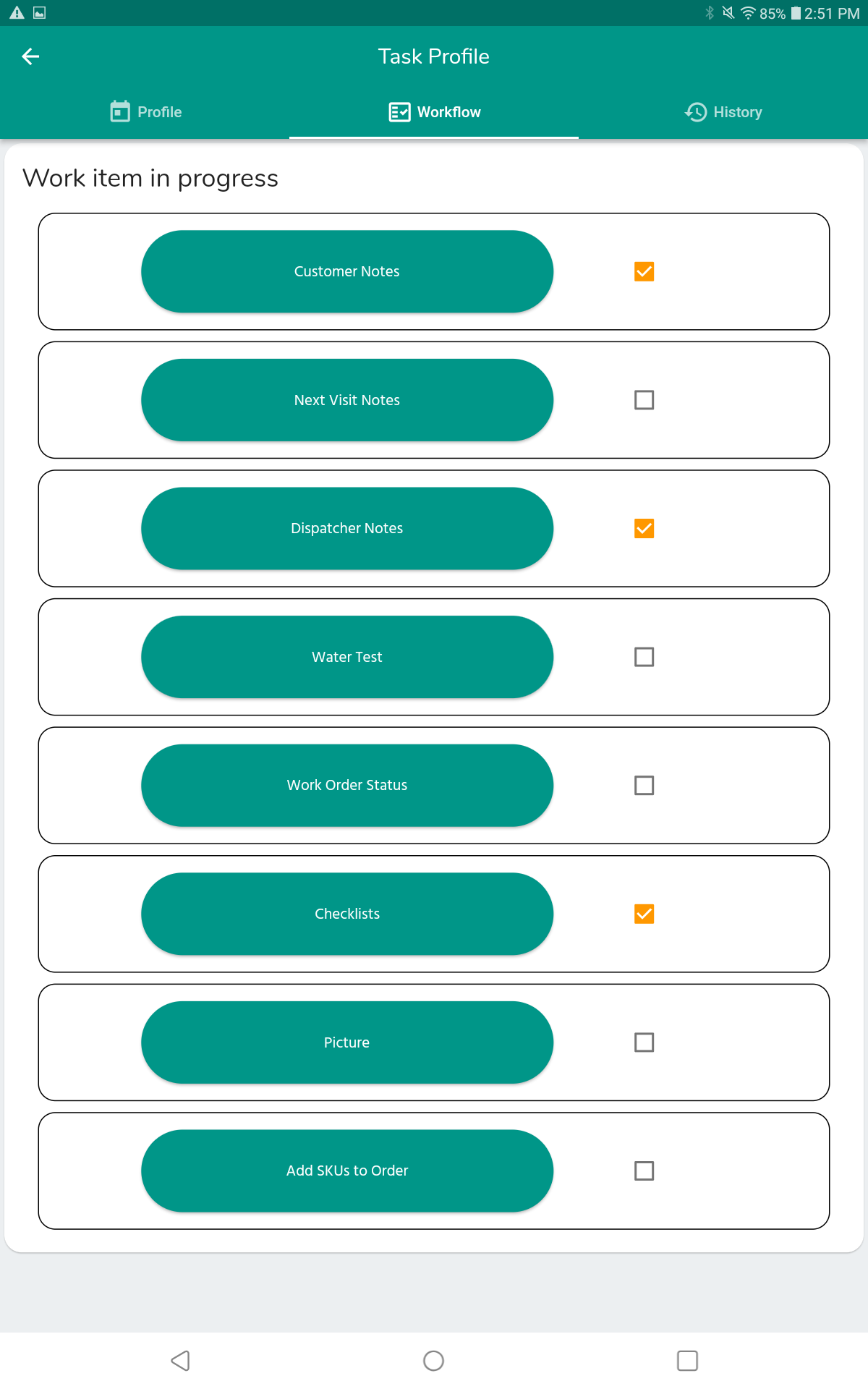
History
Once you’ve marked the Work Order as Complete and Checked Out of the Task, the History tab will be populated with a Summary of the Work Items. You can use the Update buttons to update the Notes items.