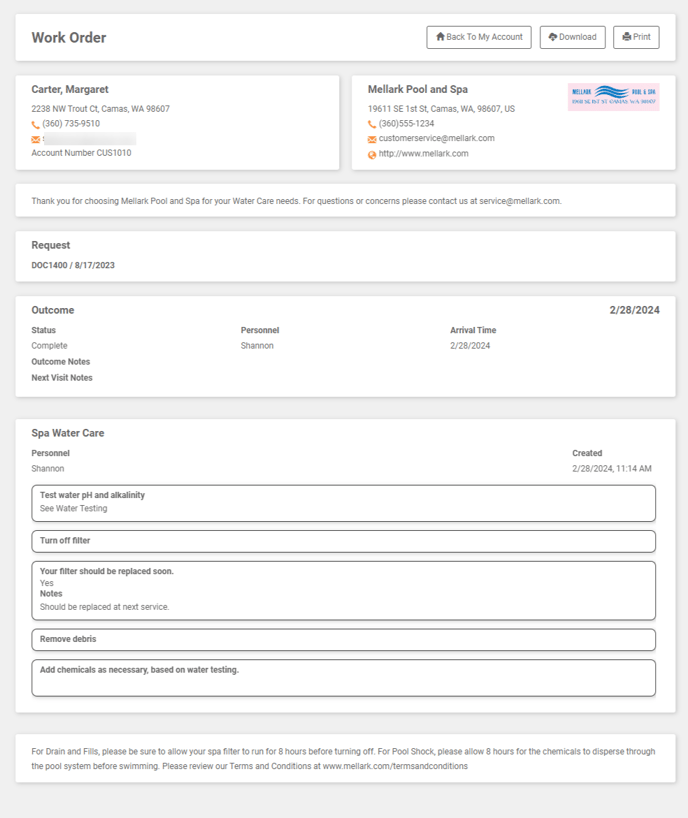Door Hangers are an important component of a Service Call. They provide information to the customer regarding your visit, including any instructions you’d like to provide them and next steps.
Door Hangers are sent through the Work Order Outcome in Work Orders .
IMPORTANT! Door Hangers require active integrations. Before you can send a Door Hanger, you must activate at least one LOU Messaging integration: LOU Email Messaging and LOU Text Messaging . These integrations may change your monthly bill. For questions and/or concerns during Onboarding, please contact your Onboarding Specialist. For questions and/or concerns after you are live, please contact Evosus Support.
Key Steps:
1. Service Tech should appropriately mark Schedule Task Complete, Incomplete, etc.
2. Go to Work Order Profile
3. Click Create Work Order Outcome
4. Fill out appropriate information
5. Click Review Order
6. Click Actions / Send Door Hanger
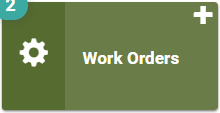
Go to Work Orders
A few notes about accessing Door Hangers:
- To access Door Hangers, you must have a Service License
- Door Hangers are digital. They cannot be printed.
- Door Hangers do not include all the information from the Work Order. Their intent is to serve as a summary indicating that the work was complete. Customers should still view the Order for information such as SKUs and Water Test Results, etc.
- Door Hangers include the Request, Work Order Outcome, and the completed Checklist(s).
- Creating a Work Order Outcome and Door Hanger does not complete the Work Order. The Work Order Outcome completes the Task.
Create a Door Hanger
To create a Door Hanger, pull up a current pending Work Order.
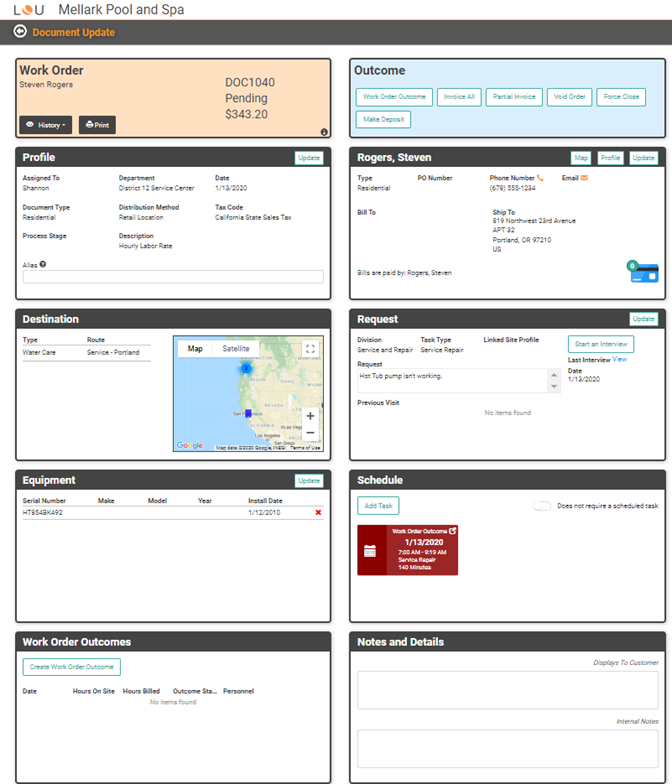
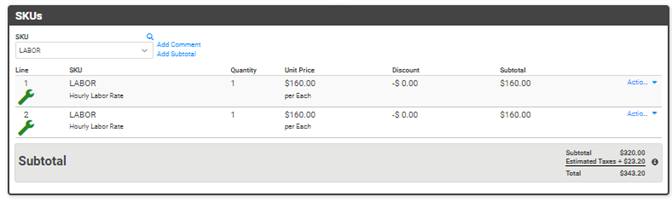
There are two places in which you can access the Door Hanger.
1. At the top of the Work Order, you can click the Work Order Outcome button in the Outcomes box.
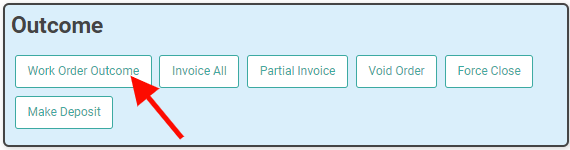
2. You can scroll down the document and use the Work Order Outcomes box. Click the Create Work Order Outcome button there.
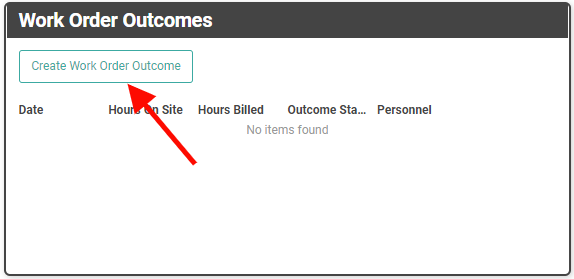
Both options will generate a pop-up window for the Work Order Outcome where you can fill in information pertaining to the Scheduled Task or Service Call.
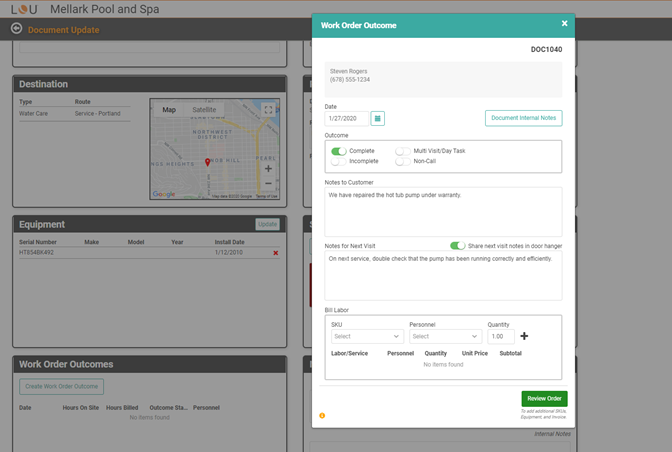
This box creates a Service Call Outcome attached to the Work Order. It will not complete/close the Work Order.
Once you’ve created the Outcome, click 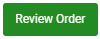 to return to the Work Order. From the Work Order Outcomes box, you can now send the digital Door Hanger. There are two ways you can send the Door Hanger.
to return to the Work Order. From the Work Order Outcomes box, you can now send the digital Door Hanger. There are two ways you can send the Door Hanger.
1. You can click the Actions link on the line item for the Outcome you just created and select Send Door Hanger.
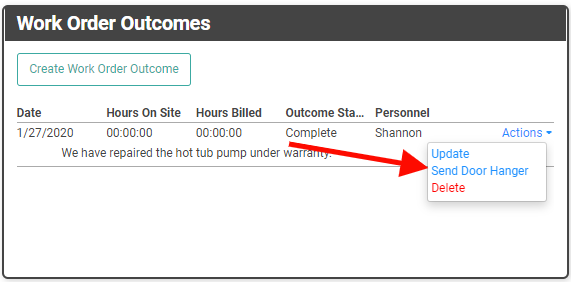
2. You can click the Actions link and select Update to pull up the Outcomes pop-up. At the bottom, you can click the Send Door Hanger button.
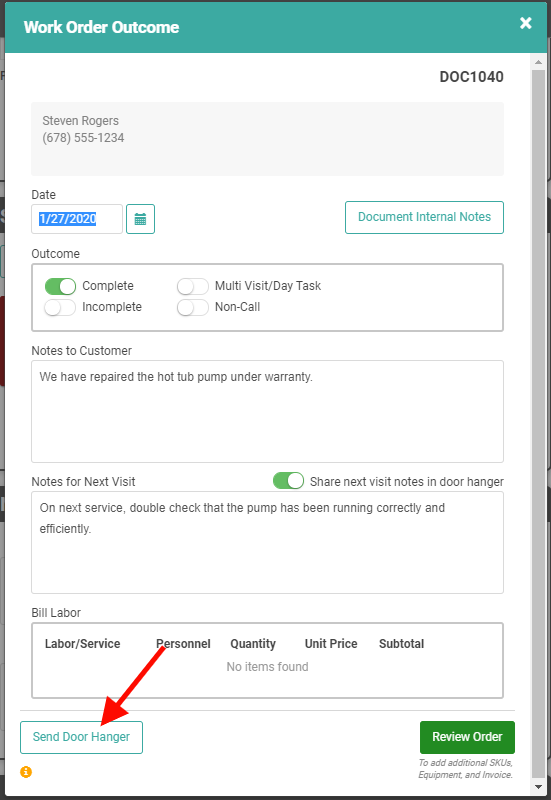
No matter which option you choose, a confirmation box will pop up, asking you to confirm you want to send the Door Hanger.
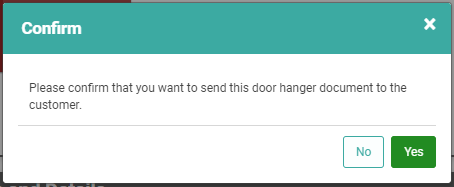
Click Yes to send the Door Hanger. This digital Door Hanger will be emailed and texted to the customer using the contact information on the Customer Profile. The Actions link next to the Outcome will update to reflect "Resend Door Hanger". You can resend the Door Hanger as often as needed. 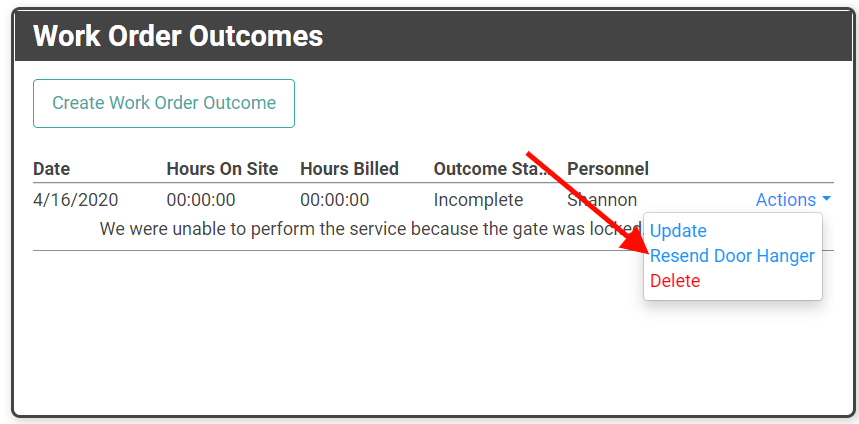
TIP! Service Managers can see a Door Hanger has been sent by looking at the Actions link and seeing "Resend Door Hanger" instead of "Send Door Hanger."
REMEMBER! Before your customers can receive text messages and emails, you must activate the messaging integrations: LOU Text Messaging and LOU Email Messaging .
Sample Door Hanger Text Message
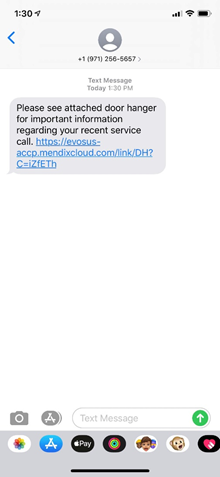
Sample Door Hanger Email Message
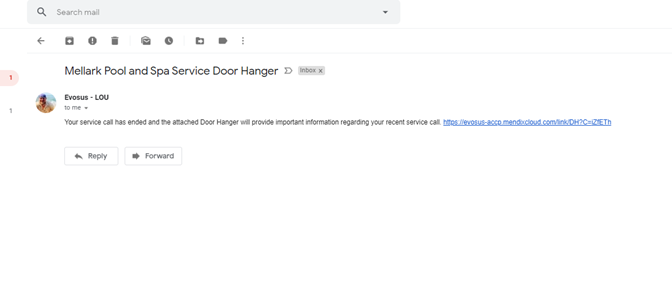
Sample Door Hanger
When you click the link provided in the text and email, you see the following: