Before You Begin
1. Before you activate, ensure your device is compatible with LOU Schedule by checking out our System Recommendations.
2. Download the LOU Schedule Mobile App on your device: Apple App Store or Google Play Store.
IMPORTANT! Users can always access all the features on LOU Web by going to a browser on their mobile device, heading over to lou.evosus.com, and signing in with their username and password.
Key Steps:
- Download the app on your mobile device
- Go to My Account and get your Mobile App PIN
- Activate a Device
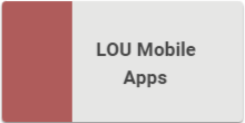
Go to Setup / LOU Mobile Apps / LOU Schedule
Devices can only be activated when LOU Schedule is active on your LOU Account. If you have not done so already, be sure to activate the Mobile App in LOU Web. 
Activate a Device
There are two ways you can activate a Device on LOU Schedule. The first way is by sending an activation code to the phone number associated with the device. The user with the device can click the link in the text message and LOU Schedule will open and ask them to enter their Mobile Device PIN. The second way is by having the user scan a QR code generated when you Activate a Device in LOU Web.
REMEMBER! The user must install the LOU Schedule app from the Apple App Store or the Google Play Store before receiving the Activation Code or scanning the QR Code.
Send Activation Link
You can send an activation link to users who have devices with phone numbers associated. Tablets without a mobile plan phone number cannot be activated through this method.
WAIT! Before you send the Activation Link, make sure the user knows how to log into LOU Web and access their Mobile Device PIN . They will need this during activation.
- Go to LOU Account / Mobile Apps / Schedule and click Configure to go to the Mobile App Configuration Page.

- On the Mobile App Configuration page, click Activate Device.

- Select the Primary User. Enter a Device Nickname. This is how LOU will identify the device. Enter a Device Phone Number. Click Next when all the information is correct.

- IMPORTANT! To be able to send an Activation Link, you must enter a valid phone number associated with an Android phone or tablet.
- Click Send Activation Link to generate a text message to the number provided. When the User receives the Text, they can follow the link to sign into LOU Schedule. They will need to have their Mobile Device PIN available.

On LOU Web, the Device will be listed on the screen. 
Scan QR Code
The most straightforward way to set up a device is by scanning a QR code. This requires an admin to log into LOU Web and head to Setup / Configuration / LOU Mobile Apps / LOU Schedule.
- Click Configure to enter the Mobile App Configuration Page.

- On the mobile device, open LOU Schedule.
- The App will guide you with each step. Follow the instructions on the screen and click Next.
- On a computer, log into LOU
- Navigate to Setup / Configuration / LOU Mobile Apps / Schedule
- Click Activate a Device
- Enter the information for the Primary User, Device Nickname, and the (optional)Device Phone Number.

- Click Next

- On the mobile device, click Scan.
- Click Allow when prompted to allow LOU Schedule to access your device camera.

- Aim the camera window at the QR Code on the LOU Web screen. The mobile device will connect to LOU servers. Once the scan is successful, you’ll receive a message that the scan was successful and you can click finish on the mobile device screen.
Once you click Finish, you’ll end up on the sign-in screen to enter your mobile device PIN. 
On LOU Web, the new device will be listed on the screen. 
Mobile App PIN
As with the POS PIN, LOU automatically generates a unique Mobile App PIN for every user. You can find your PIN by accessing My Account. 
On the My Account page, click View PIN in the My LOU Mobile App PIN box. To update the PIN, you can click Update. LOU will automatically generate a new, randomized PIN for Mobile Apps.
