Managing POS Stations is an essential part of staying on top of finances and managing data in LOU. POS Station Management is where you can set many vital settings, including whether the station is open and able to post transactions. If you are using cash drawers, being able to control the POS Stations is also essential for keeping track of your cash and balancing those drawers.
The POS Station Management feature allows you to control several aspects of your POS Stations.
- Assign a Name and Department to the POS Station. Names and Departments can be useful when running reports in determining where a transaction posted.
- Designate the Over Under GL Account for the POS Station
- Designate the Cash on Hand GL Account
- Auto-Open with Zero Cash for Back Office POS Stations (for back office stations processing electronic payments only)
- Force a Blind Currency Count on Open/Close
- Retail POS: Toggle button for Default Customer on new POS transactions
- Card Processing: Toggle button to accept credit card payments in LOU
- Active Status Toggle Button
- Quickly Open/Close a POS Station
- See a History of your POS Station
- Use a Currency counter to quickly and accurately assess the currency in your cash drawer.
WAIT! Before you set up your POS Stations, make sure you’ve set up the following:
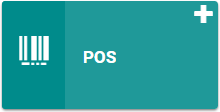
Go to POS
You can jump ahead to these topics:
Create a POS Station
Open a POS Station
Close a POS Station
Update a POS Station
History and Closing Receipts
Delete a POS Station
Create a POS Station
A POS Station is created by default when you create your company in LOU. You can create additional POS Stations and configure the default POS Station LOU created.
- To create a new station, click
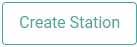
- Enter the necessary information:
- Name
- Department
- Over Under GL Account
- This is usually the Cash Over Under GL Account you created in Chart of Accounts
- Cash on Hand GL Account
- This is usually the Cash on Hand GL Account you created in Chart of Accounts
- Merchant Clearing GL Account
- This is usually the Merchant Clearing GL Account you created in Chart of Accounts
- Auto-Open with Zero Cash for Back Office POS Stations
- This is required for POS Stations that will accept online payments for Customer Statements.
- Force a Blind Currency Count on Open / Close
- This forces a manual count on Open and Close without seeing amounts in LOU.
- Message Admins if Cash Over Under Exceeds this Amount
- Entering an amount in this field will trigger an email to all your Admins if the Cash Over/Under exceeds the amount.
- Retail POS: Default Customer on New POS Transaction
- IMPORTANT! If you are using Retail, you should set up a generic walk-up Customer and use that customer as your default here.
- Click

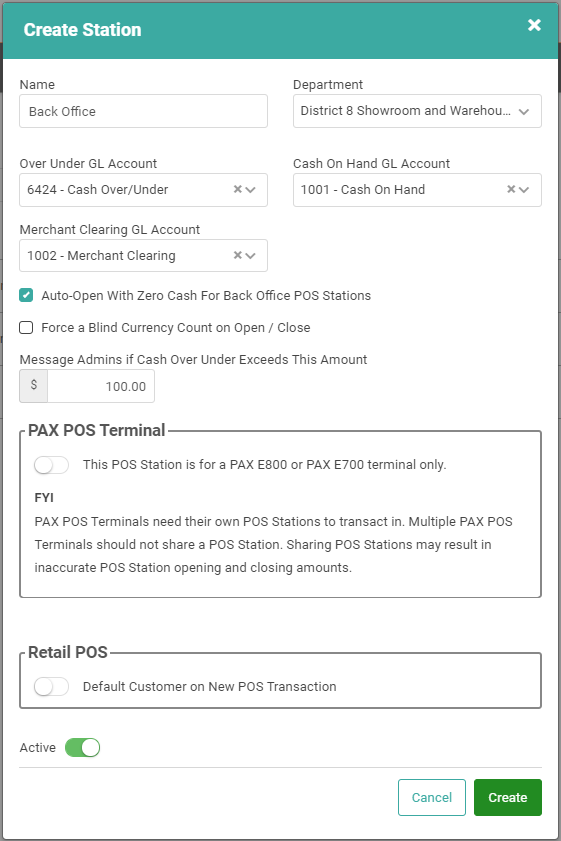
IMPORTANT! If you are setting up this POS Station to be used on a PAX POS Terminal, you need to make sure you toggle the button for PAX POS Terminal on. You should also toggle on the Default Customer on New POS Transaction with your generic walk-in customer. This will allow your personnel to immediately begin a transaction on the PAX POS Terminal without looking up a customer first.
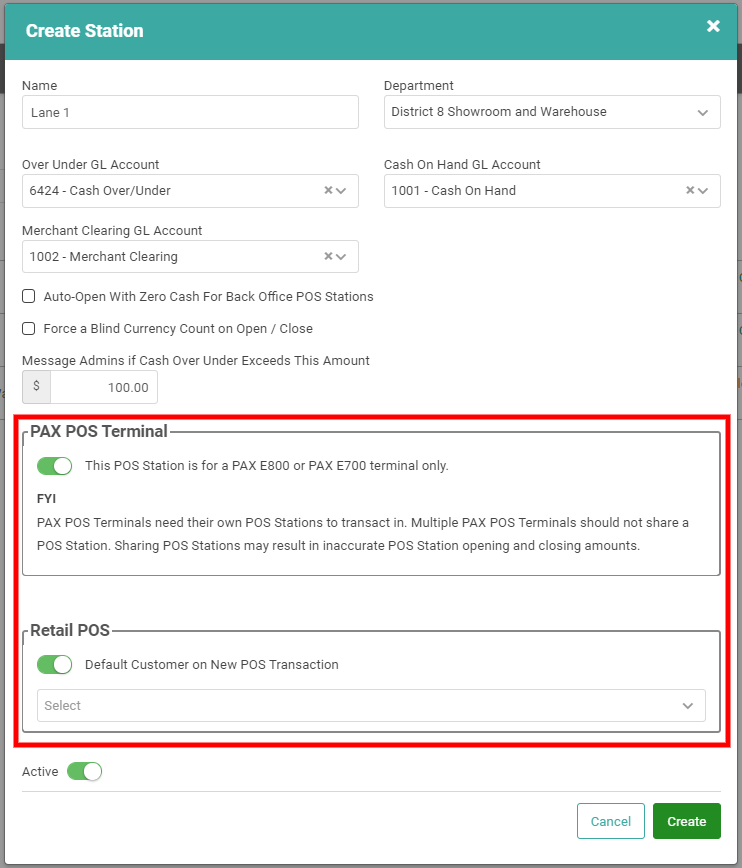
Example of Back Office POS Station Setup
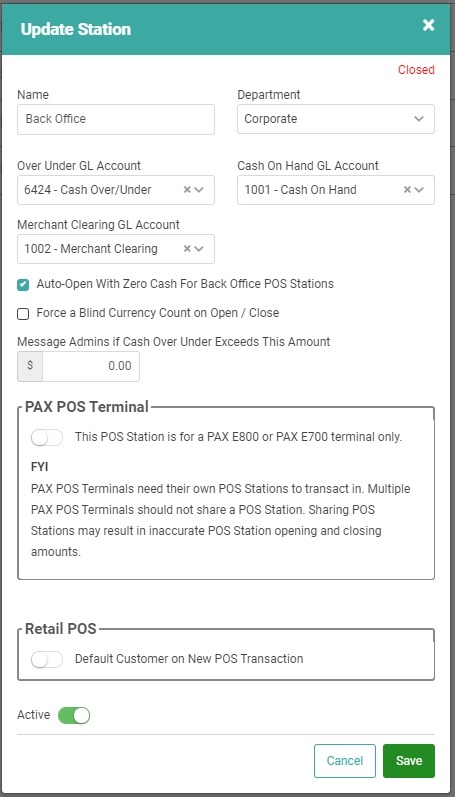
Example of Retail PAX POS Terminal POS Station Setup
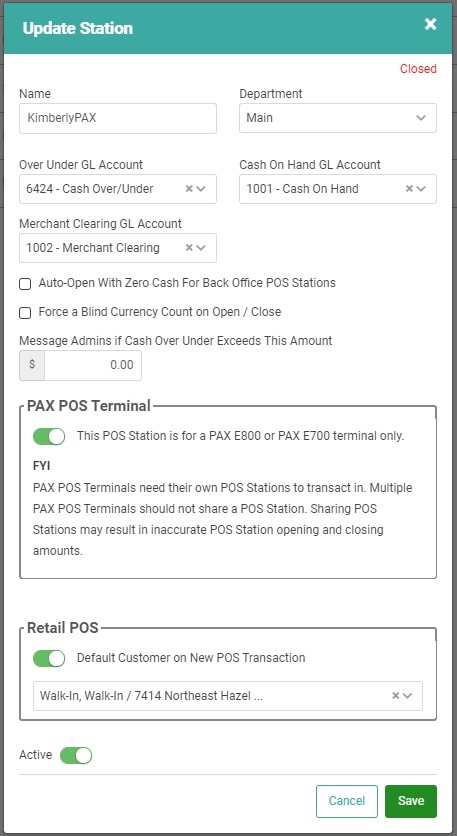
Open a POS Station
When you create a POS Station, it will default to Closed. To open a POS Station, click Actions and choose Open/Close POS Station.
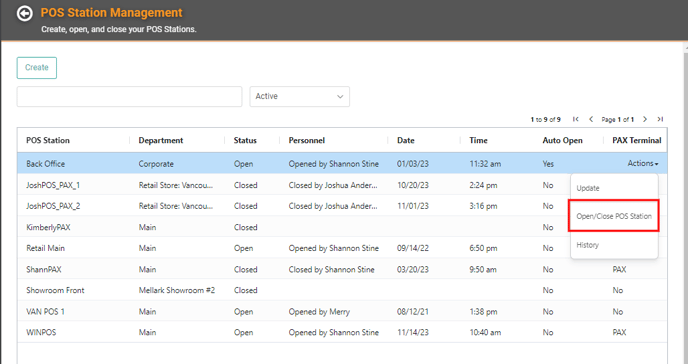
An Open POS Station window will pop up, asking you to enter an amount of currency in the cash drawer. 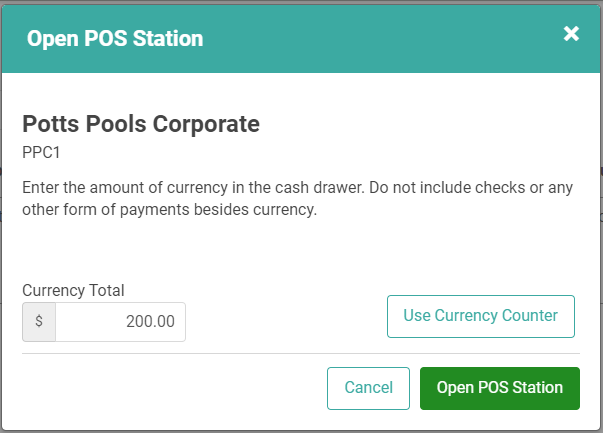
You can enter the amount in the field or use the Currency Counter. 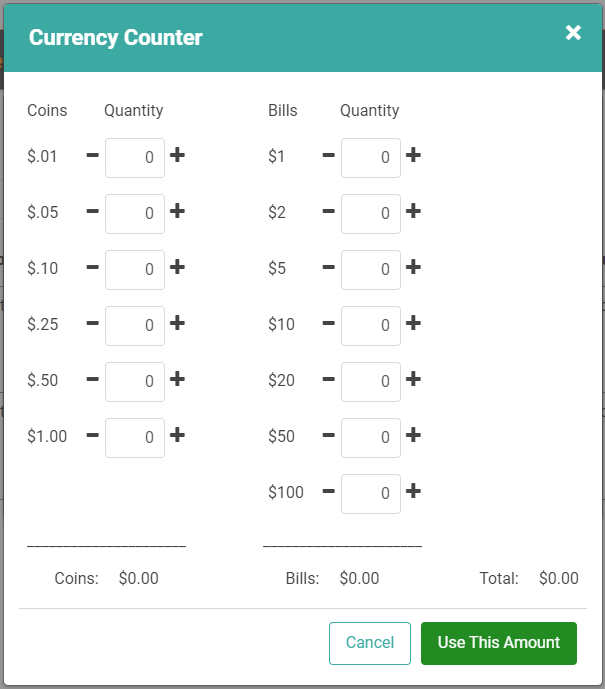
Once you've entered an amount in the cash field and clicked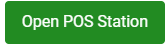 , you will get a confirmation window.
, you will get a confirmation window. 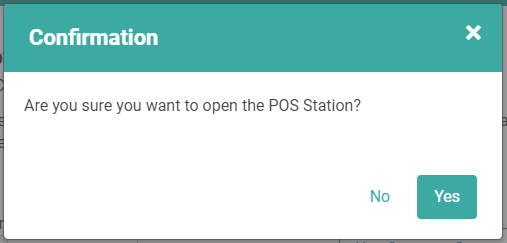
Click  to open the POS Station. The status will show open and the personnel who opened it will be listed under Personnel.
to open the POS Station. The status will show open and the personnel who opened it will be listed under Personnel.
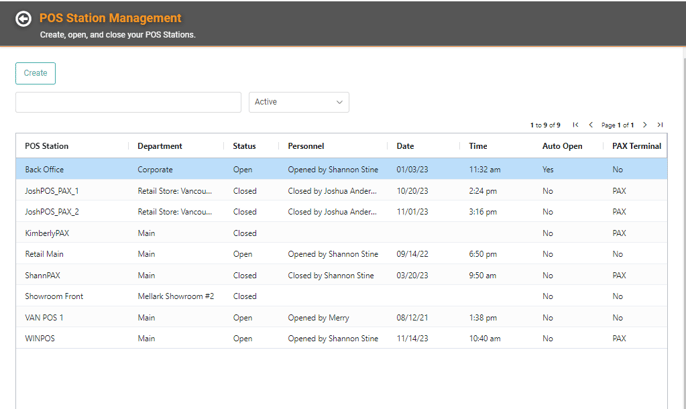
IMPORTANT! You cannot open a POS Station associated with a PAX POS Terminal from LOU Web. To open a POS Station on PAX, you must Log In to LOU Retail POS on PAX and Configure the PAX Cash Drawer.
Close a POS Station
Closing a POS Station is a similar process as opening the station. Click Actions and Open/Close POS Station. A window will pop up, asking you to enter the closing balance of currency in the drawer. As with opening a POS Station, you can enter the amount or use the Currency Counter. You can enter an amount to leave in the drawer for the next session. 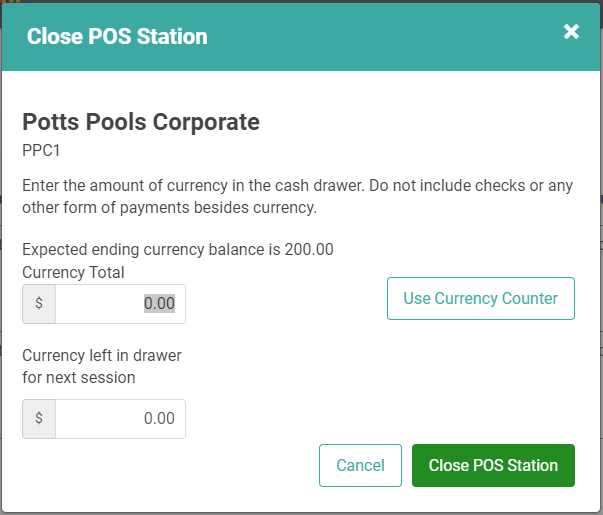
To proceed, click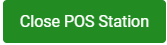 . A confirmation box will pop up.
. A confirmation box will pop up. 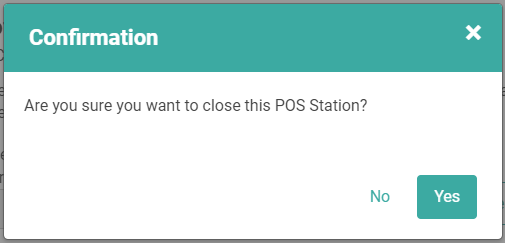
Click  to update the POS Station to Closed. The status will update to Closed and Personnel will reflect who closed the station.
to update the POS Station to Closed. The status will update to Closed and Personnel will reflect who closed the station.
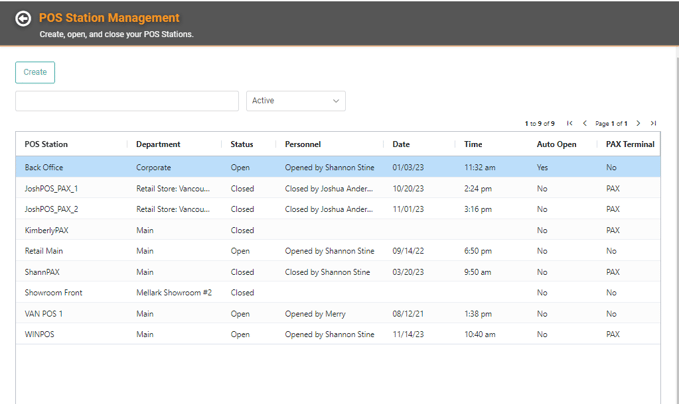
IMPORTANT! You cannot close a POS Station associated with a PAX POS Terminal from LOU Web. You must do so from the PAX POS Terminal you wish to close. See Configure the PAX Cash Drawer.
Update POS Station
POS Stations can only be updated when their Status is Closed. To update, click the Actions link to the right of the station you want to update and select Update Station.
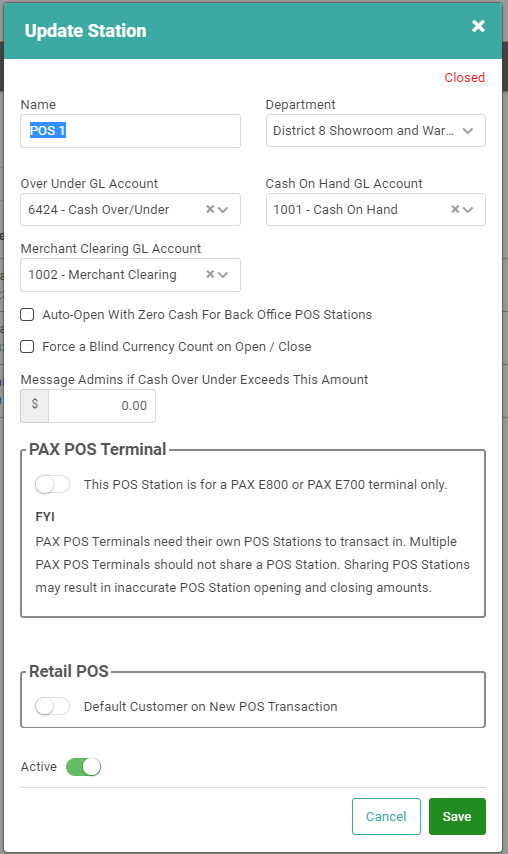
You can make the necessary updates and click  when you’re finished.
when you’re finished.
History/Closing Receipts
You can view and print a History of a POS Station by clicking on the Actions link and selecting History. This History page will give you a snapshot report of the data for that POS Station on each session. Information includes:
- Time Session: When was the station opened and when was it closed
- Opened By: What user opened the station
- Open Over Under: How much was the station over or under the amount expected in the drawer at opening
- Closed By: What user closed the station
- Closed Over Under: How much was the station over or under the amount expected in the drawer at closing
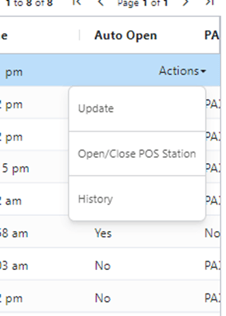
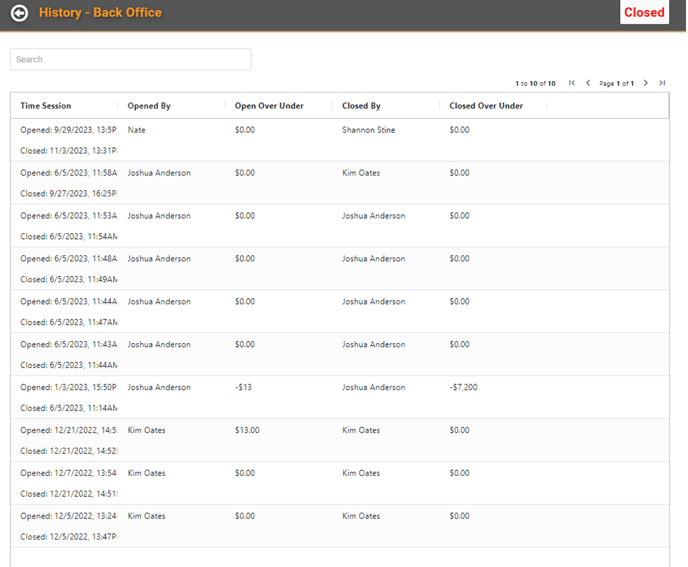
To print, click the Actions link and choose Print Closing Receipt on the line item. This Closing Receipt will show all the data from Open to Close, whether that’s one day or many.
TIP! If you want a daily Closing Receipt, it’s important to make sure you’re Opening/Closing your POS Stations daily. You’re most likely doing this for your PAX POS Station since they have physical cash drawers. For your back office LOU Web POS Stations without physical cash drawers, you may need to create a Start of Day/End of Day Personnel Task to remind you to Open/Close the POS Stations.
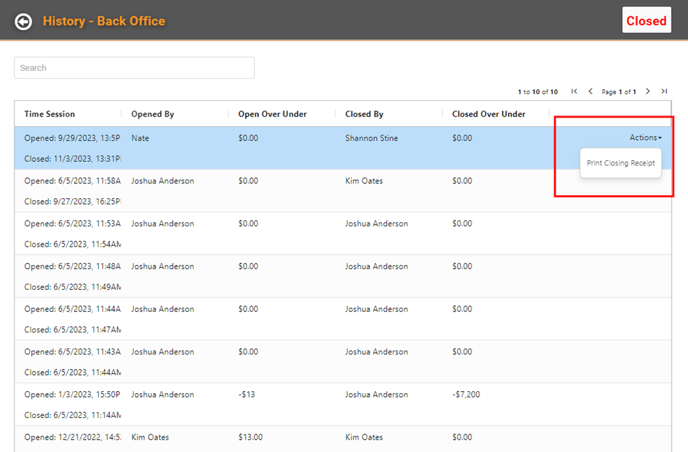
You can use the History link to reprint Closing Receipts on POS Stations that are configured for PAX terminals. The History receipt printed will look the same whether it originates on the PAX terminal or a back office POS station.
IMPORTANT! Even if the POS Station has the auto-open toggled on, it can be manually opened. There is no auto-close. 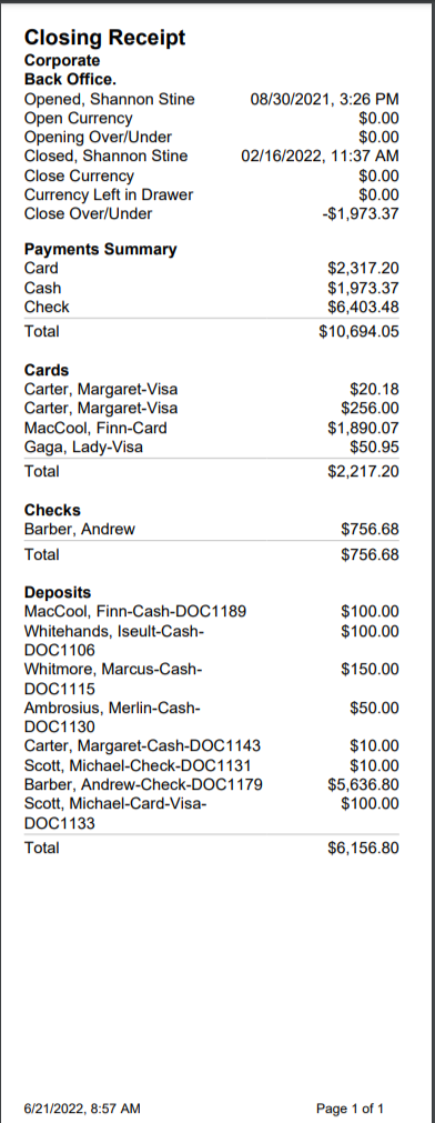
TIP! The Payments Report in LOUs Reports has several templates available, including By Payment Type By POS Station which will give you totals as above for a Date Range.
Delete POS Station
You cannot delete a POS Station. However, you can deactivate it by going into the Update screen and toggling the Active Status button off.
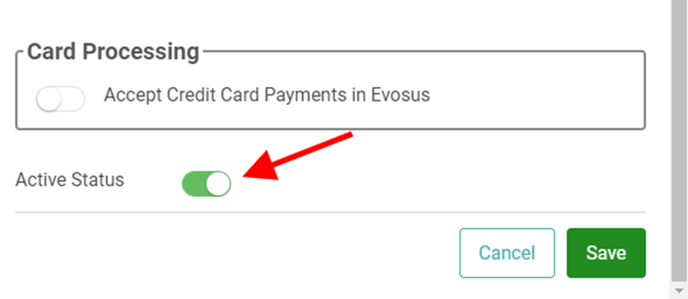
You can view inactive POS Stations by changing the Active dropdown to All.
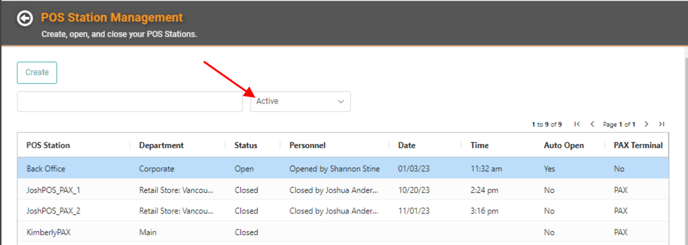
IMPORTANT FOR PRO CUSTOMERS! Be aware that you are limited to 4 POS Stations as part of the PRO plan. Currently, this includes Inactive POS Stations. Deactivate your POS Stations with extreme caution. If you need assistance, please contact Evosus Support.
