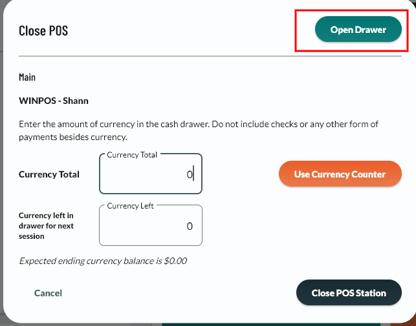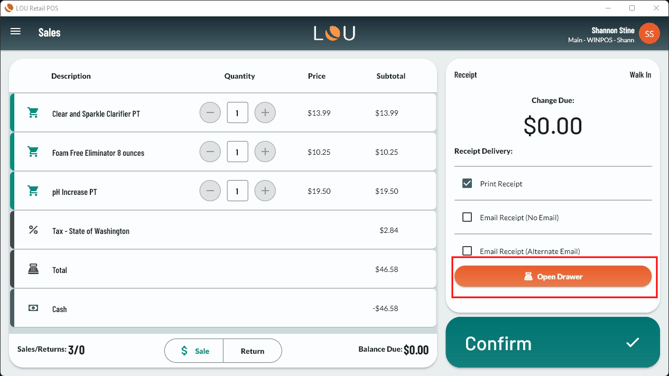This article steps through the process for configuring (opening, closing, etc) the POS Station/Cash Drawer on LOU Retail POS through a POS device. If you are looking for steps to configure, open, close, and print history for a LOU Web POS Station such as one for your Back Office, please see How to Access POS Station Management.
In order create transactions on LOU Retail POS, you must open the POS Station at the beginning and end of your session. This is the same as opening and closing a cash register.
REMEMBER! Before you can configure a POS Station, you need to sign into LOU Retail POS on the POS device. Each user must have their own unique username/PIN. You’ll need your LOU App PIN, which can be found in My Account Profile in LOU Web. You must also ensure you are listed as a user on the LOU Retail POS app. You can always request access from the LOU Retail POS app on the POS device. This request will need to be approved by an admin.
Open POS Station to Start a New Session
Before you can begin transacting on LOU Retail POS, you need to make sure the POS Station is open.
- Select your User from the dropdown and enter your My LOU App PIN.
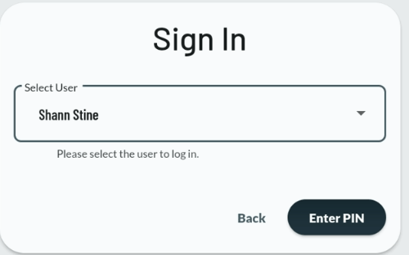
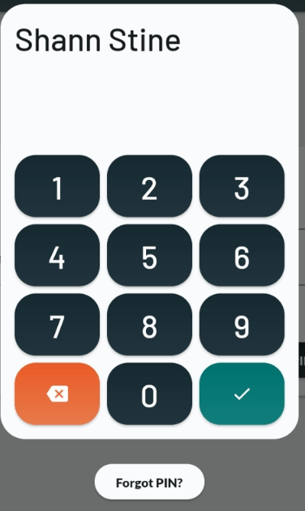
- On the bottom left of the main dashboard there will be a button that says Open Station if the POS Station is currently closed or Close Station if the POS Station is already open.
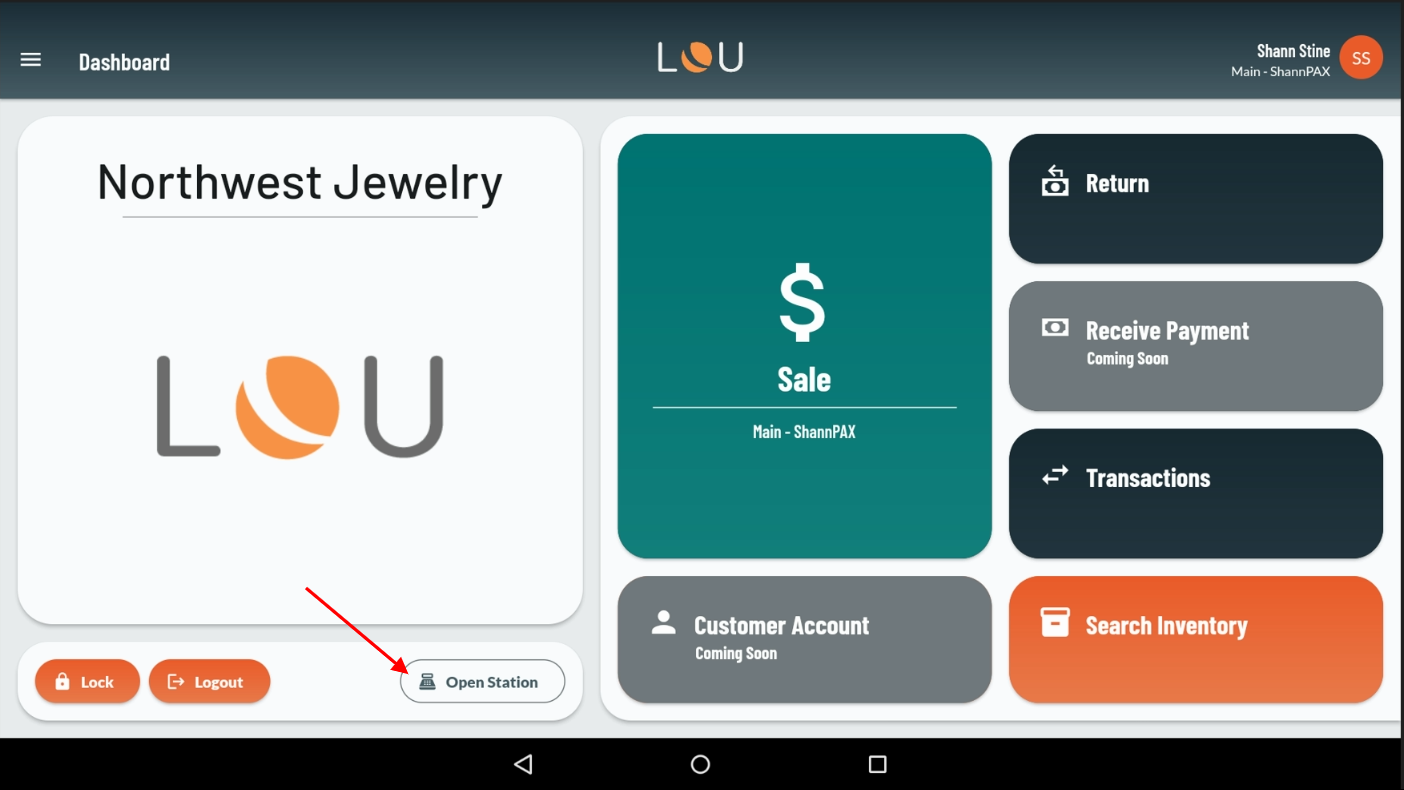
- If the button says Close Station, you can proceed with transacting because the POS Station/Cash Drawer is already open.
- If the button says Open Station, proceed to step 3.
- Tap Open Station and enter your PIN
- On the Open POS pop-up, enter the Currency Total for the Cash Drawer.
- IMPORTANT! LOU will tell you when the station was closed, by whom, and how much currency was left in the drawer. Entering a different amount than that will cause an Over/Under alert email to be sent to admins in your company.
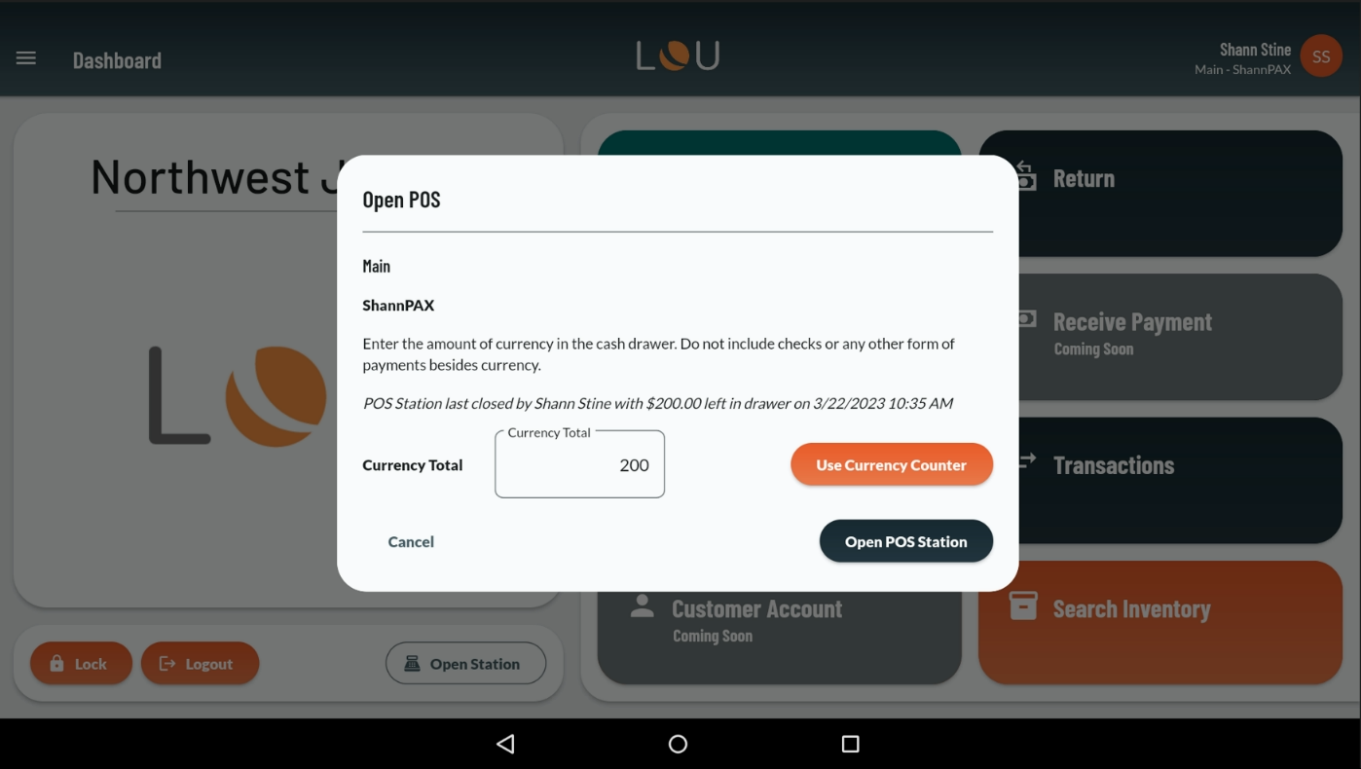
- IMPORTANT! LOU will tell you when the station was closed, by whom, and how much currency was left in the drawer. Entering a different amount than that will cause an Over/Under alert email to be sent to admins in your company.
- Tap Open POS Station
- You’ll be asked to confirm you want to open the POS Station. Tap Accept.
Once LOU has opened the POS Station and returned you to the main Dashboard, you’re ready to transact!
Close POS Station to End a Session
You may choose to close your cash drawer at the end of the day, or at the end of a shift. Whenever you choose to close the cash drawer, you will need to perform these steps.
- On the bottom left of the main Dashboard, tap Close Station and enter your PIN.
- In the Currency Total box, enter the total amount of currency you count in the drawer. You can use the Currency Counter to enter denominations.
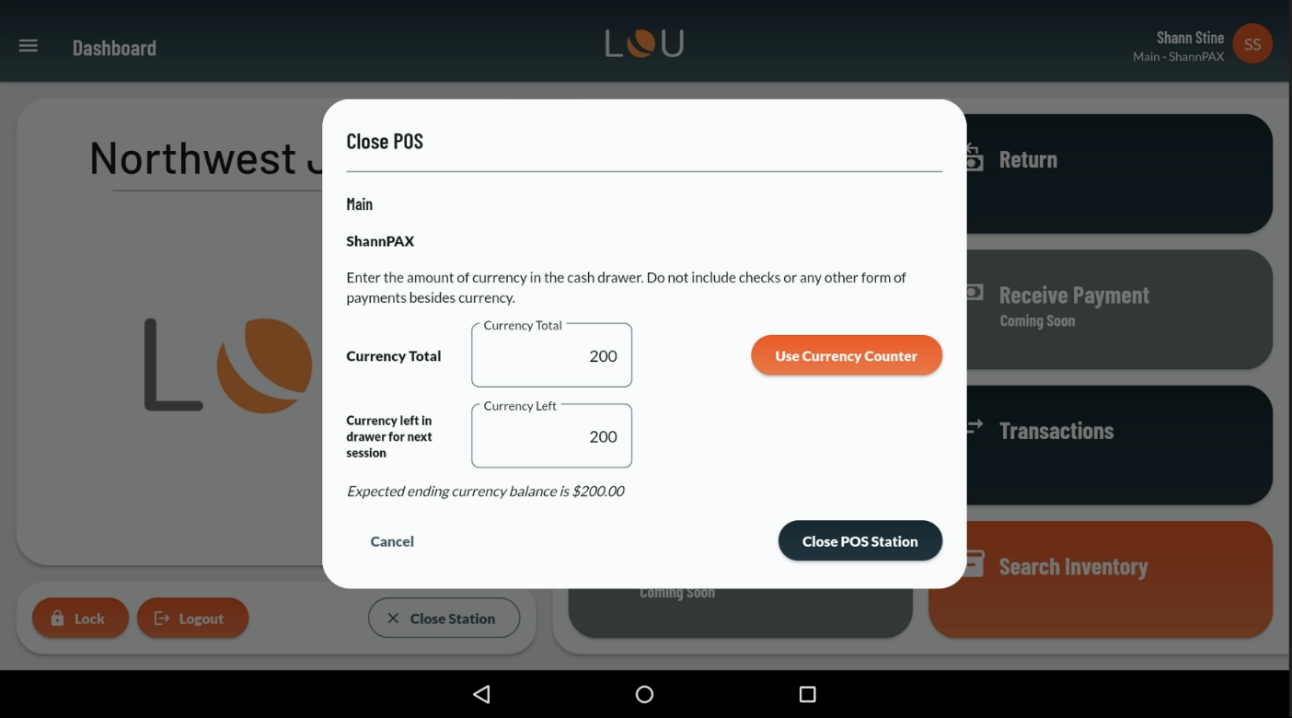
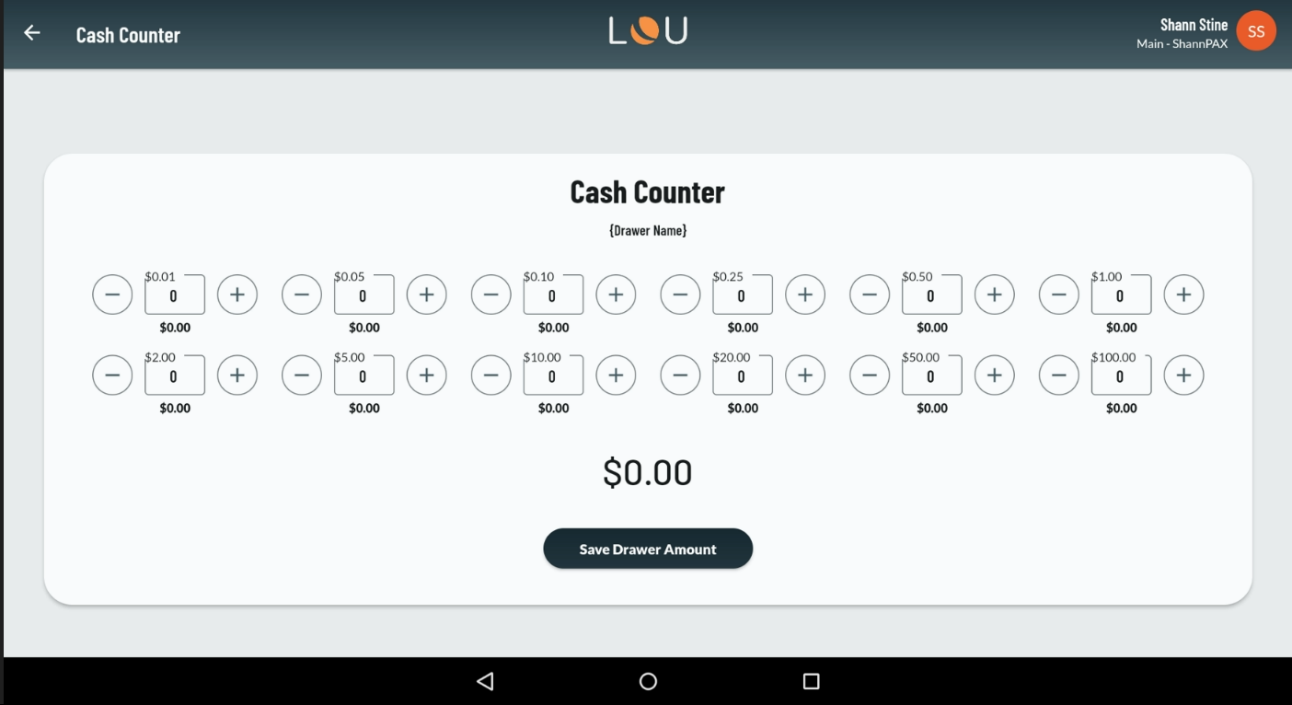
- You can use the plus and minus signs to increase or decrease the number of each denomination, OR you can tap in the field and enter the number.
- Tap Save Drawer Amount when done.
- If you are leaving Currency in the Cash Drawer for the next session, indicate the amount in the second box.
- Tap Close Station and confirm you want to close the POS Station by tapping Accept.
Example: You always open a cash drawer with $200 starting cash.
The first time you ever open a cash drawer in LOU Retail POS, you will indicate that you are opening it with $200 in the drawer. From then on, when you close the drawer, you will account for the total cash in the drawer (base cash + cash payments received) and then indicate you are leaving $200 for the next session. This does not mean you need to physically leave the cash in the drawer. You can still put that $200 in a safe overnight. It simply tells LOU how to calculate the amount of cash that should be included in a Bank Deposit versus the cash that will remain in the store as the starting cash for your cash drawer.
As soon as you tap Accept, the Closing Receipt will print for your records. The POS Station is now closed and will require opening before you can transact again. You can access the History of the POS Station and reprint Closing Receipts by going to POS Station Management in LOU Web. Closing Receipts are not re-printable through LOU Retail POS on PAX.
Closed Station Report 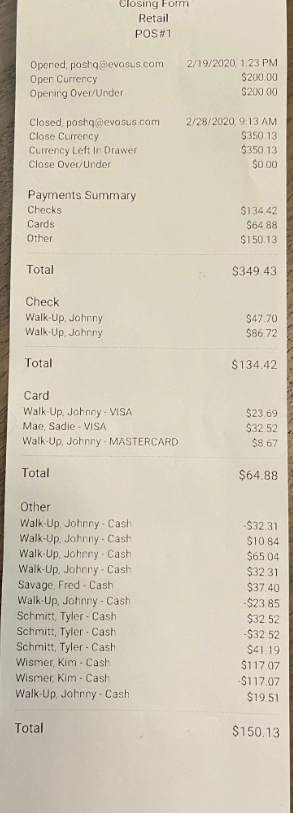
Manually Open Cash Drawer
The cash drawer will automatically open when you complete a transaction or when closing the POS Station for the day. In the event you need to open the cash drawer manually, there are keys provided which will open the drawer. We recommend a manager or supervisor carries the cash drawer key in case it's required. When logged into LOU Retail POS, there are buttons to allow you to open the cash drawer when opening/closing the cash drawer and when processing payments.