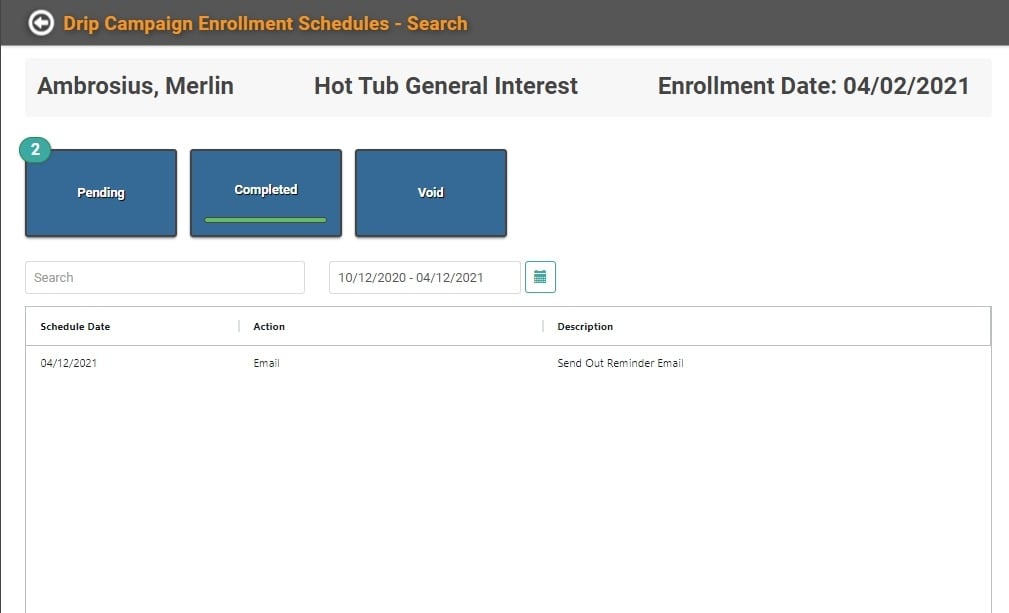Personnel Tasks are LOU’s answer to an internal to-do list. These are the tasks that Personnel need to do throughout their workday. They can be anything from “remember to take out the garbage” to “call Clint Barton regarding his service call”.
Whatever tasks Personnel need to perform that are not Schedule Tasks for Service, Personnel Tasks is the answer.
REMEMBER! If you’re using Marketing Drip Campaigns , those Drip Campaign Tasks will appear in My Tasks. More about that below.
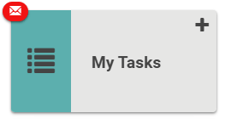
Accessing Personnel Tasks you can use the Tile "My Tasks" or click the person icon in the upper right corner of LOU, which will open a list of shortcuts.
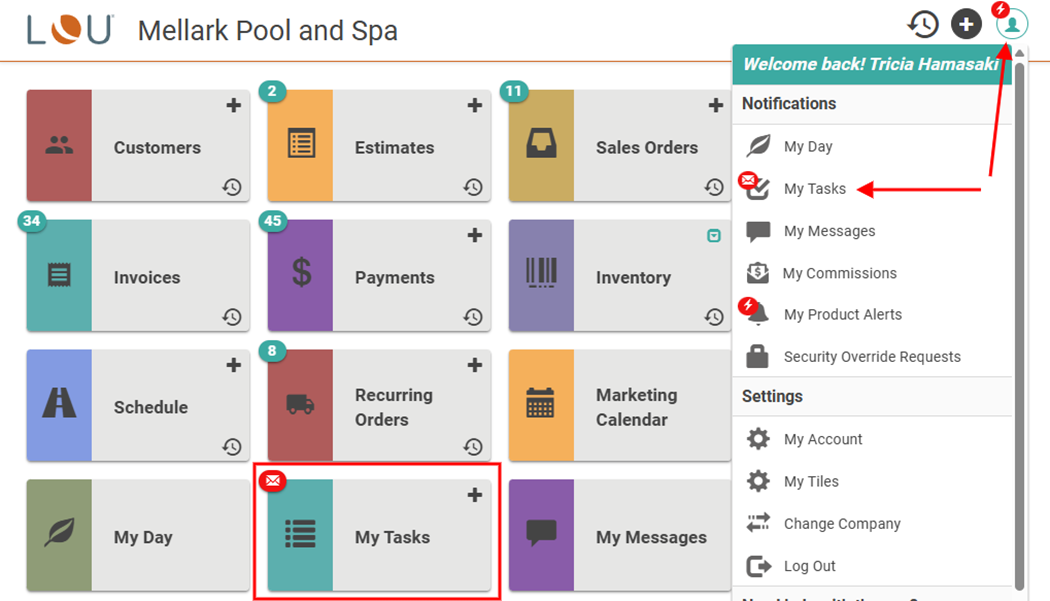
When you have Pending Tasks, you will see a badge on the icon indicating how many tasks you have. The Pending Tasks page is where you land when you first arrive at Personnel Tasks. 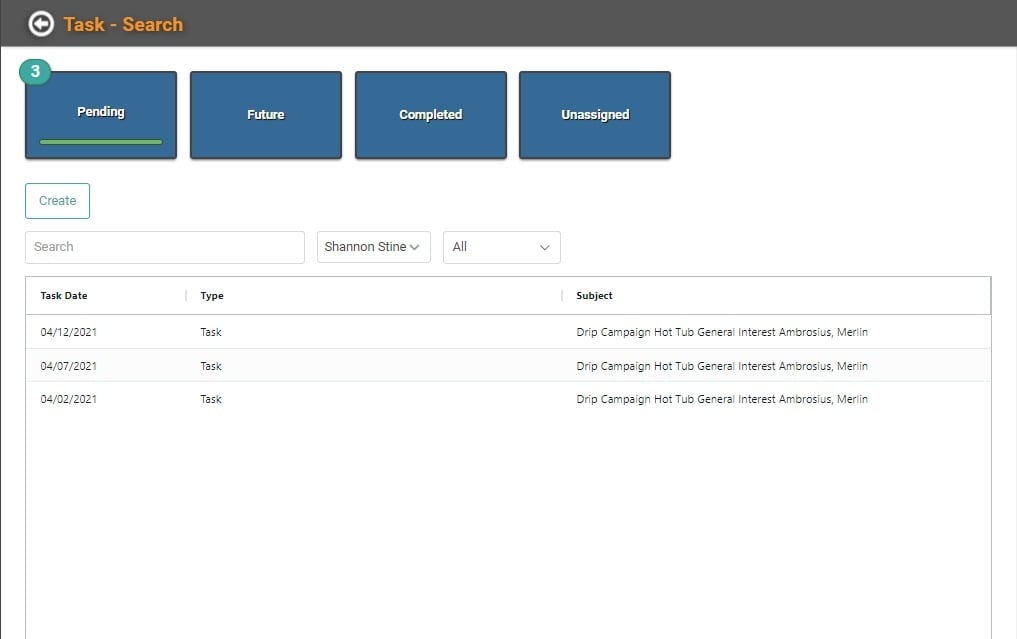
In addition to Pending Tasks, you can also access Future, Completed, and Unassigned Personnel Tasks. You can Create tasks here, search for tasks, and you can sort by All, Today, or Past Date Only. Admins have the added ability of filtering by Personnel. Non-admin users can only see their Personnel Tasks. They cannot see those of other Personnel.
Create a New Task
- Click

- Determine the type of Task.

- These are labels that allow you to define the task. They do not change the functionality of the Task or how it is completed.
- Choose the Date for the Task
- Write a subject
- Write the text of the Task – what do you want to do, or want your Personnel to do?
- If this Task should be assigned to multiple people, and one Personnel can mark it complete for everyone, toggle the Multiple Users button on.
- With this button toggled off, you can still assign to Multiple Users, but each person will have to mark the Task as complete on their Personnel Tasks instead of allowing one person to mark it complete for everyone.
- Assign additional Personnel. To assign to everyone, click Assign All Users. To assign to specific Personnel, use the dropdown and click Assign.
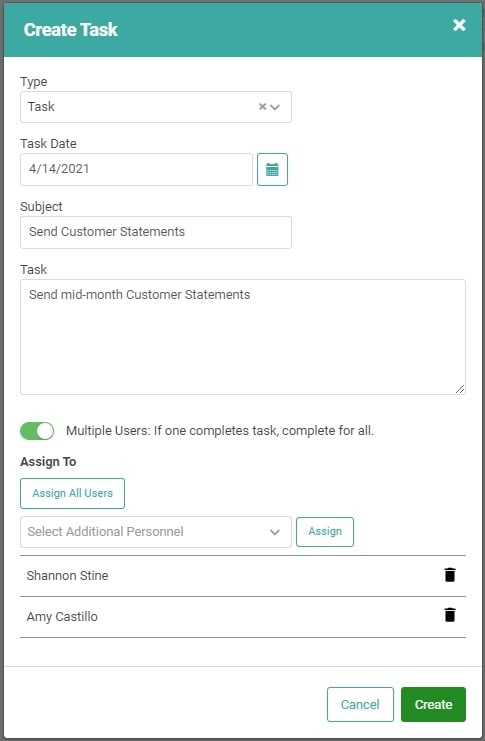
If you added someone by mistake, you can click the trash can icon to delete them. Once you’ve created the Task, click Create.
REMEMBER! Tasks are added to Personnel Tasks through a nightly process in LOU. Tasks show on Personnel Tasks for the current month. If you create a task for more than a month from now, it will not show until it’s within 30 days.
Existing Tasks
By clicking the Actions link next to the Task line item, you can Update the Task, mark it as complete, Open Transaction or Delete the Task. 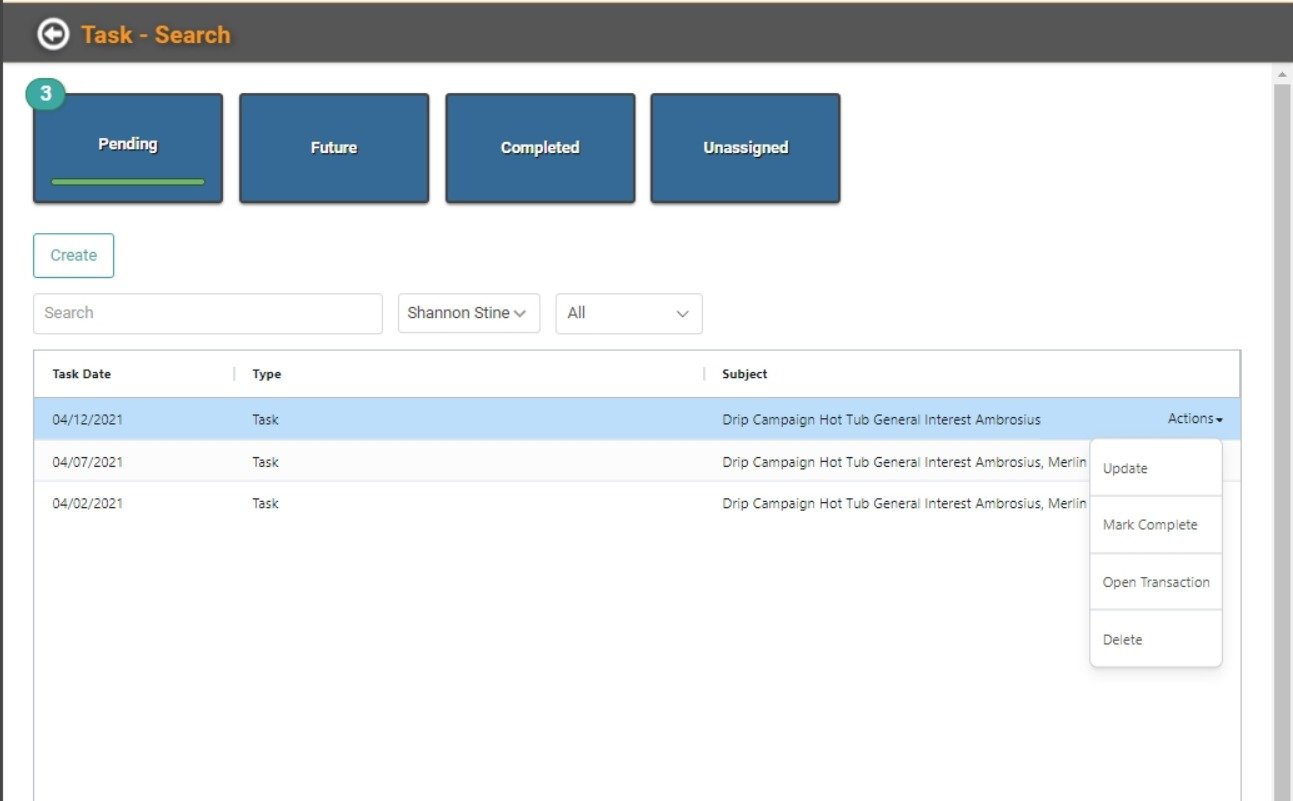
Update the task. This allows you to make changes to the Task itself. 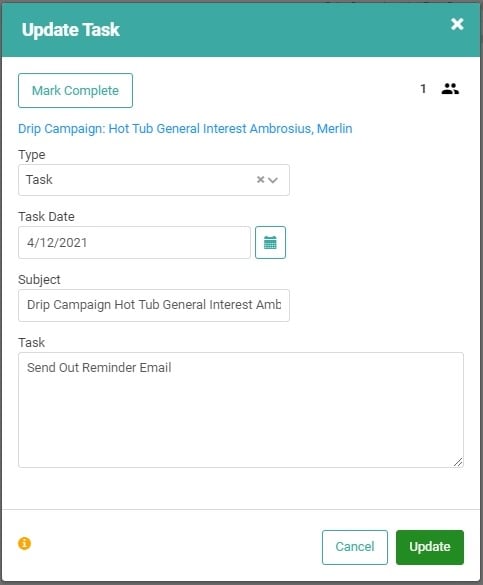
Marking the Task as Complete removes it from Pending Tasks and moves it to Completed Tasks. 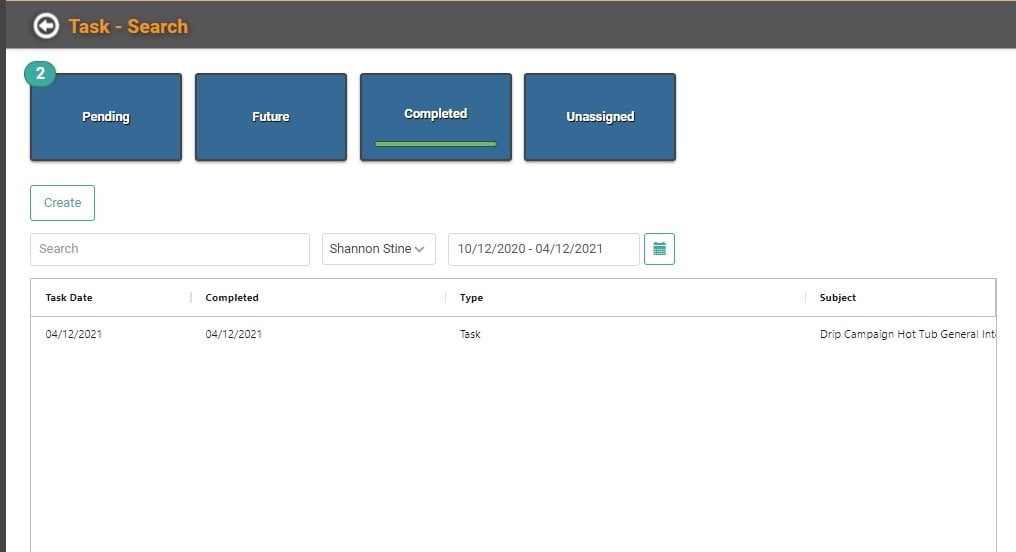
Open Transaction is just a link that takes you to whatever needs to be done for the Task. This may lead you to the Customer Profile to contact the Customer or it may take you to an Order or Document so you can perform an action there. Wherever you need to go to perform the Task, Open Transaction will take you there.
Deleting the Task completely removes it from LOU and it cannot be recovered. If you delete a Task in error, you will need to recreate the Task from scratch.
Drip Campaign Personnel Tasks
Depending on what the Drip Campaign task is, you may need to perform a function manually. For example, communication. Sending an email, making a phone call, physically mailing something are all tasks that can be assigned through Drip Campaigns, that will then appear in your Personnel Tasks, and cannot be completed entirely within LOU.
REMEMBER! Drip Campaign Tasks are added to Personnel Tasks through a nightly process in LOU. This means that Drip Campaign Tasks created today will not appear in Personnel Tasks until tomorrow. Drip Campaign Tasks appear in Personnel Tasks when they are within the month. Drip Campaign Tasks for future months will appear in Personnel Tasks when they are within 30 days.
Currently, you cannot compose and send free form emails in LOU. If the email you’re to send is not electronically sending an Order, Document, or Transaction Receipt, you will need to use an outside email program to compose and send the email to the Customer.
In these cases, Open Transaction will take you to the Customer Profile where you can get contact information to perform the Drip Campaign Task.
Once you mark the Drip Campaign Personnel Task as Complete, it will move from Pending to Completed in Personnel Tasks and appear in Drip Campaign Enrollment Schedules under Completed. The Drip Campaign Enrollment Schedule will show remaining Drip Campaign Tasks under Pending.