For many businesses, service calls, installations, and deliveries are a big part of the day. You may want to accept payment while in the field and you’ll need to know how. You’re in luck! LOU makes it super easy to accept those payments no matter where you are.
REMEMBER! Accepting Payments in the field is not a requirement. Service Techs can complete the task without accepting payment.
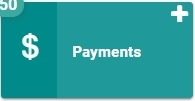
Accept Payments with Dip/Swipe Card Reader
If you prefer to take card payments via a card swipe/dip device, you still can! However, LOU is not currently integrated with a device which can accept card payments this way. Your TSYS Account is integrated with a card swipe/dip device called Ovation. These can be purchased and used alongside the Ovation Point-of-Sale app to capture card present transactions in the field through your existing TSYS Merchant Account. Processing Payments this way becomes a two-step process.
IMPORTANT! If you’re interested in one of these card devices, please contact your Account Manager additional information.
First, your tech will accept the Payment with the card swipe/dip device which is processed through TSYS directly, but not yet processed in LOU. Next, you will need to post the transaction in LOU using the Bypass Authorization process.
Process the Transaction in LOU
Once you’ve accepted payment with the card swipe/dip device, the second step is to tell LOU the payment was received and correctly Invoice the Order without charging the Customer again. This can be done using the Card Bypass Authorization process in Payments.
IMPORTANT! Before you begin, we recommend logging into your TSYS Merchant Portal and retrieving the authorization code for your transaction. This can be noted during the Bypass Authorization Process.
- Open the Order in LOU Web
- Click the Invoice All button

- On the Invoice Profile, click the Payment button

- Click the Pay in Full button and select Card as the Payment method, then click Save & Close
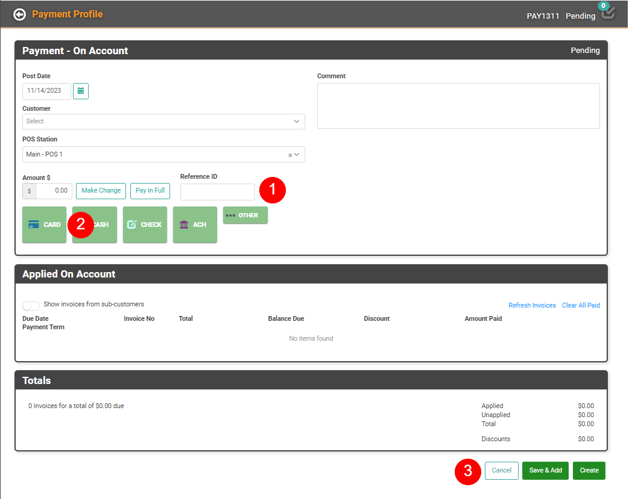
- On the Credit Card Authorization screen, click Bypass Authorization.
- Fill out the Bypass Authorization Window. REMEMBER! It is a good idea to leave detailed notes in the reason box so that you can easily reference the information if there is need to audit later.
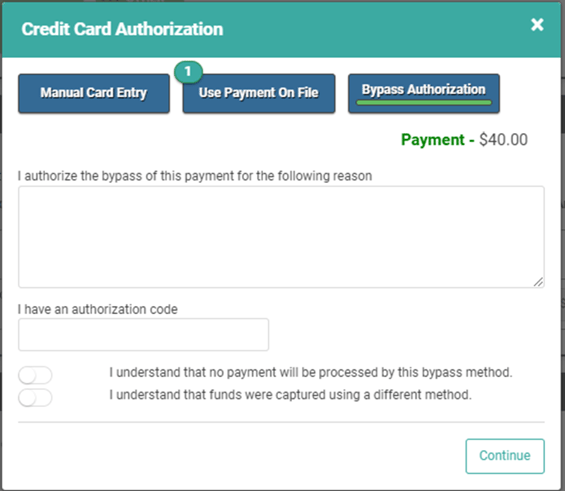
- Click Continue to complete the Payment.
Accept Payments through LOU Web
Of course, one of the huge benefits of cloud-based software is that you have access to the full software no matter where you are. All you need is the internet. When you’re in the field, you can absolutely pull LOU up on your smartphone or tablet and be able to process everything in LOU as if you were in the office. There are two ways you can accept a Payment through LOU Web.
IMPORTANT! Invoicing an Order updates the status to Complete. Before you Invoice an Order, you should make sure all appropriate Internal and Customer Notes are entered, a Digital Door Hanger is completed and sent, if desired, and all appropriate SKUs are added to the Order. You will also need to ensure all Tasks on the Order are complete.
Invoice the Work or Sales Order
The first way you can process a payment in LOU Web while in the field is simply to go in and Invoice the Work or Sales Order. For our example, we’re looking at a Work Order. The steps are identical for a Sales Order .
- Open the Work Order
- Invoice the Work Order by selecting the Invoice All button.
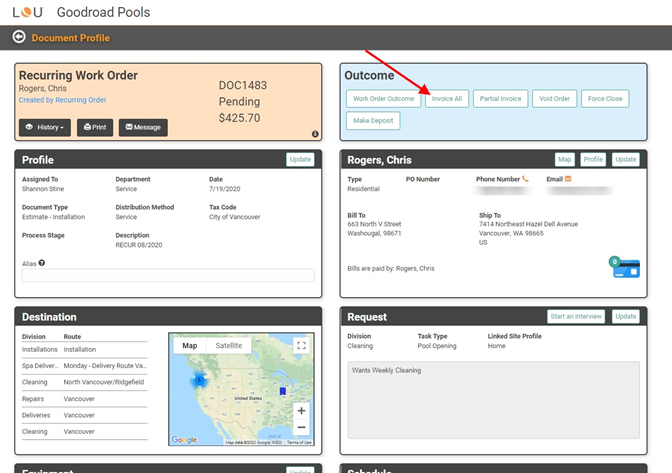
- On the Invoice Profile, click the Payment button.
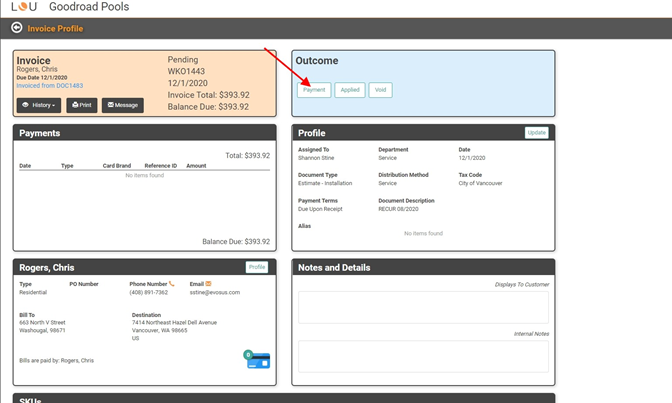
- On the Payment Page, click the Pay in Full button and select your Payment Method.
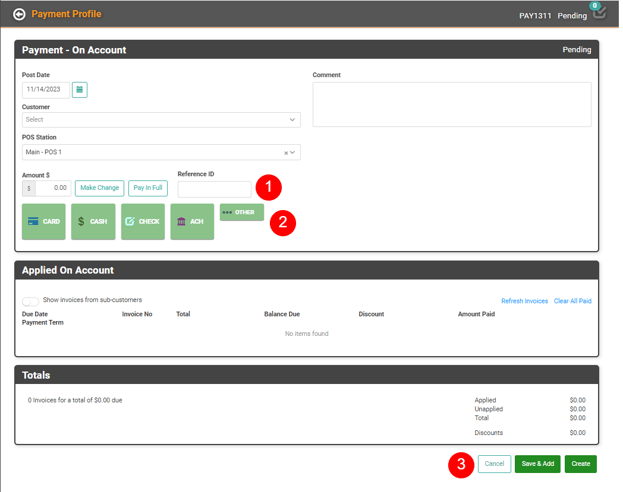
- If you selected Card, the Card Authorization screen will come up. It will default to Manual Card Entry. Enter the Card information if you wish to use a manual entry. For Card on File, click Use Payment On file.
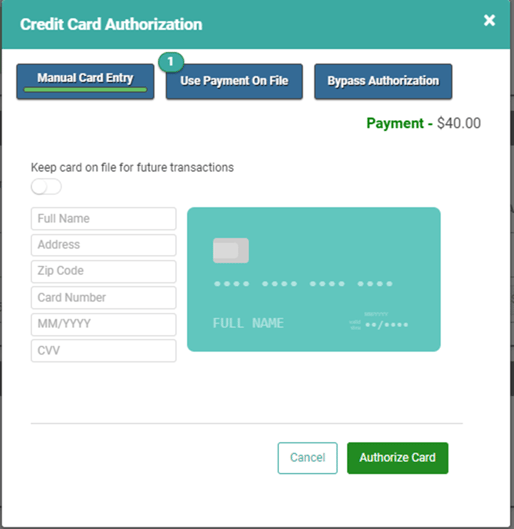
- If you selected Payment on File, click Authorize Card next to the card you want to charge.
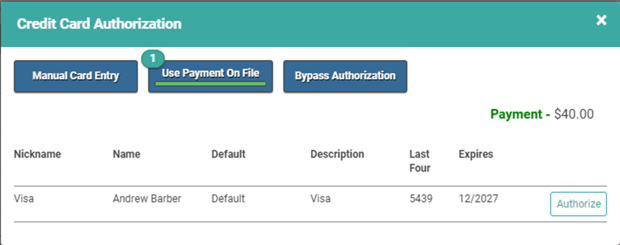
If the Payment is successful, the Payment status will change to Complete and you are all set!
Review & Invoice
If you are working with Work Orders, you can use the Review & Invoice process in the field just as in the office to quickly process Invoicing, Payments, sending Customer Statements, and sending Digital Door Hangers.
You can find detailed information here, on How to Use Review and Invoice.
