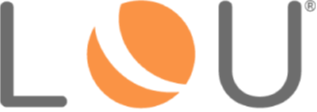
The following topics will be discussed below. Click to skip to each topic:
Set Up LOU to Calculate Taxes by Destination Automatically with Avalara!
Currently, LOU does not automatically support Destination-Based Taxes. However, we have an exciting Avalara tax integration which will calculate automatically for you! If you’re not using the Avalara integration, check out how you can still manually calculate taxes by destination in LOU. Manually Setting Taxes to Calculate by Destination As discussed in How to Set Up Taxes, LOU calculates taxes based on the Tax Code defined for each Department in LOU. When you create an Order in LOU Web, the Document has a Department associated with it. You either select this when you create the Document, or it is selected automatically based on Personnel Department defaults. Likewise, LOU Retail POS transactions will calculate taxes based on the Tax Code for the Department associated with the POS Station.
Understanding that taxes are calculated based on Departments, you will need to determine the best way for your business to correctly calculate and collect taxes. We can offer a couple suggestions.
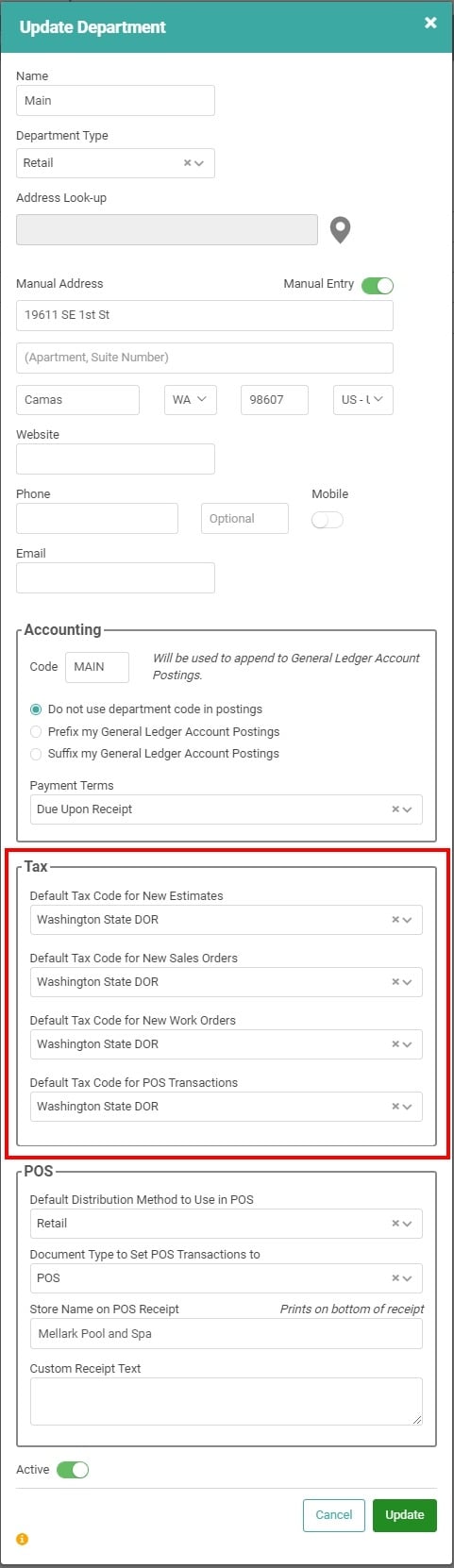
Personnel Default Departments When you toggle these buttons on and select a Department, that Department will default on all Documents created by this Personnel/user.
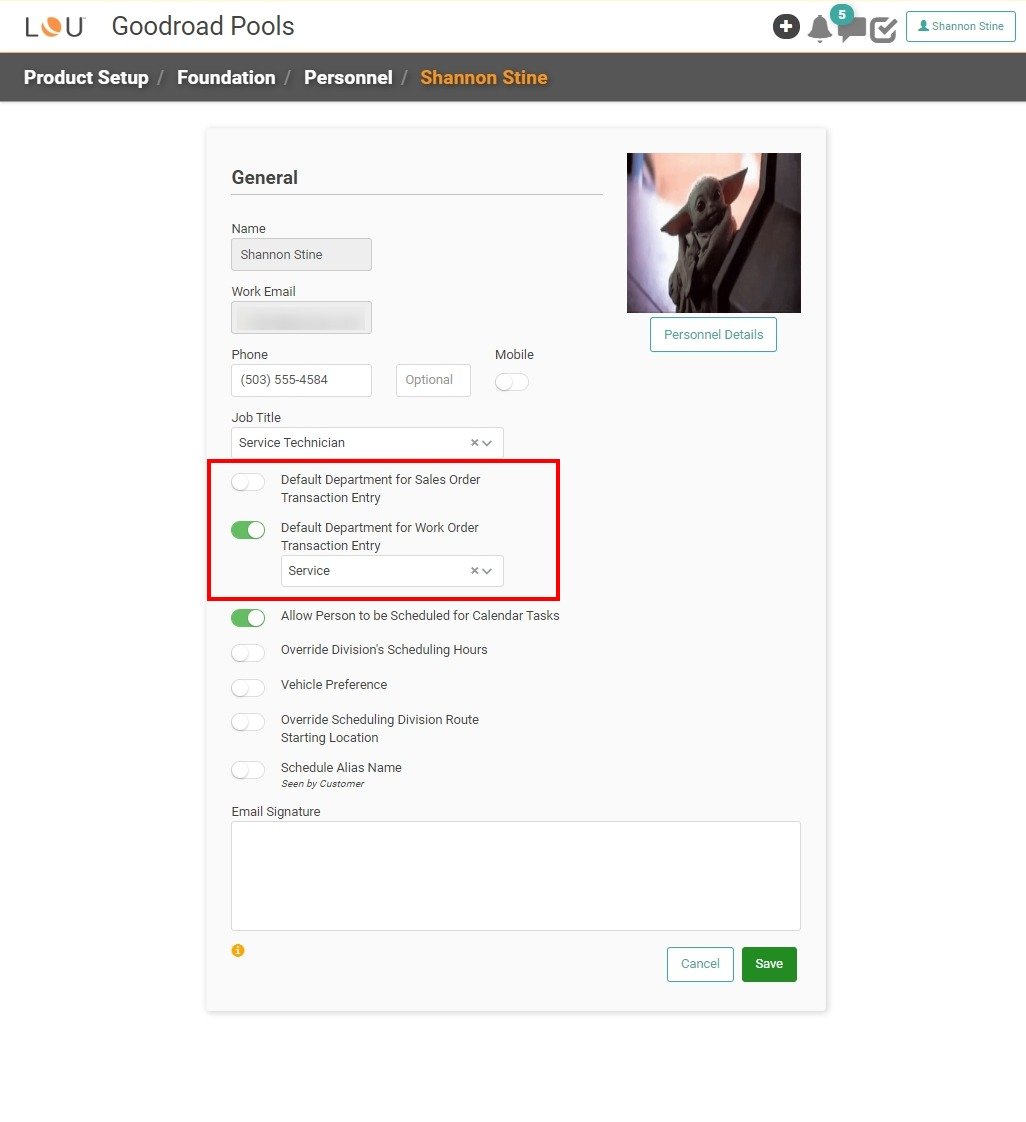
POS Station Department The Tax Code for POS Transactions is defined in the Department settings, as explained above. When you create the POS Station, you assign a Department to that station.
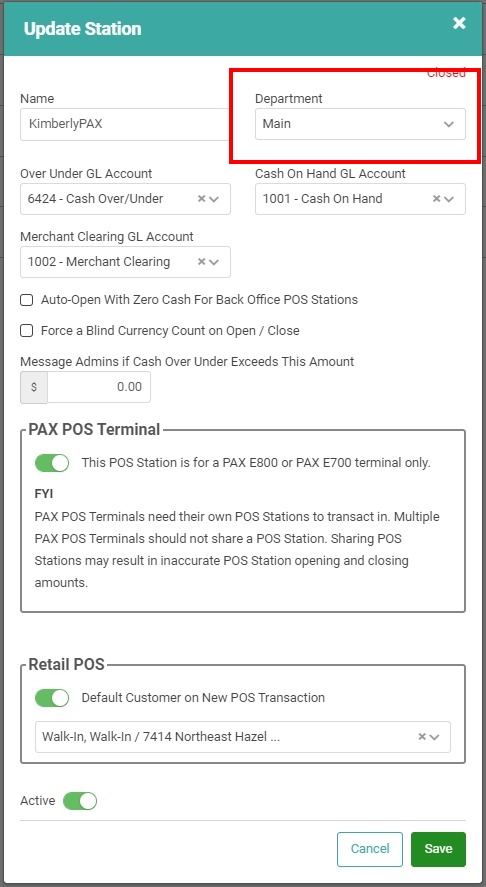
Customer Profile Account Settings Tax Override The Customer Profile allows you to create Tax Controls specific to that Customer. In Account Settings on the Customer Profile, there is a box called Tax. You can use the Tax Override dropdown to select a Tax Code that should be used for this Customer for all POS Transactions.
This field defaults to Let the POS Station Decide. You can change it to a specific Tax Code. Every time you pull that Customer up on the PAX POS Station, it will calculate taxes based on that Tax Code rather than the POS Station’s Department Tax Code.
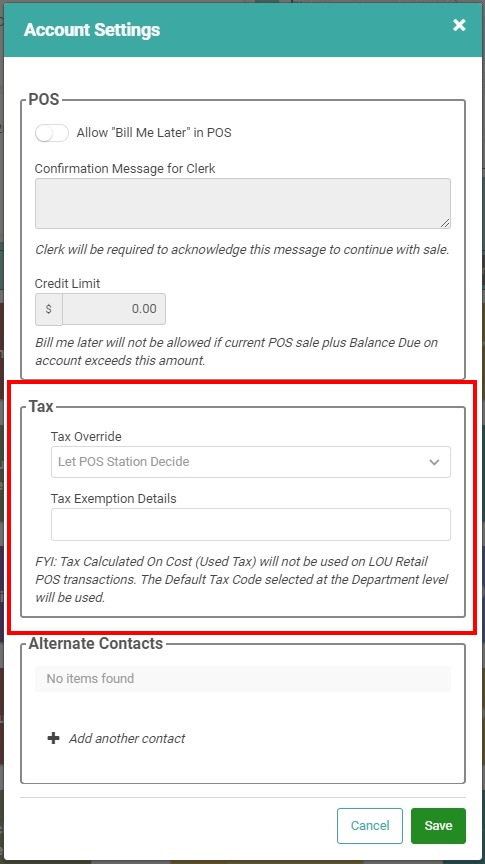
IMPORTANT! Transactions on LOU Web will use the Tax Code on the Document, which is the Department’s default Tax Code unless you manually update it or if there is a Tax Code in the Tax Override setting on the Customer Profile. However, Orders created by REOs will default to the Department Tax Code until you manually update the Order created.
Update Order and Estimate Tax Codes Open any Estimate or Order and click Update on the Profile box. This allows you to manually change several fields for the Estimate or Order, including Tax Code. 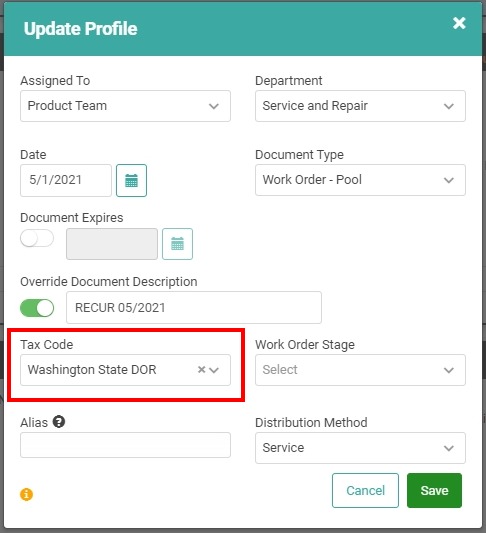
Update Tax Code on LOU Retail POS When Posting a Sales Transaction on the PAX machine through LOU Retail POS, you can manually update the Tax Code.
REMEMBER! If you are creating the transaction with the specific Customer and you have the Tax Override configured on the Customer Profile, it will trump whatever you select for the PAX POS transaction. 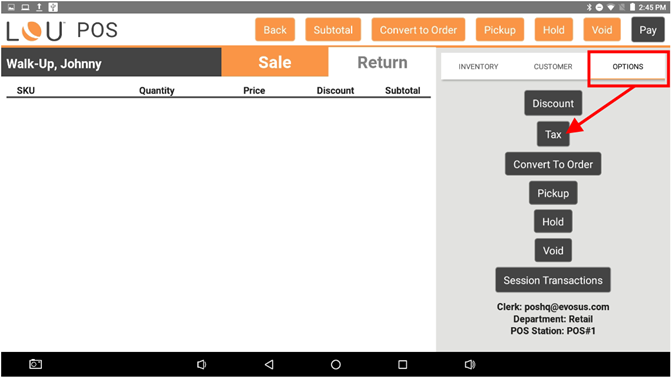
Destination-Based Tax Workflow Recommendations These recommendations are for Estimates, Sales Orders, and Work Orders. For LOU Retail POS transactions on the PAX machine, you will need to manually change the Tax Code as outlined above or use the Tax Override field in Customer Account Settings, also outline above.
Tax Setup Distribution Methods In the Tax Setup screen, you can configure what Distribution Methods should use the Ship To Address to calculate taxes based on Destination. With this configured, LOU will prompt you on documents to tax based on the Ship To Address. This reminds you to update the Tax Code on the document. 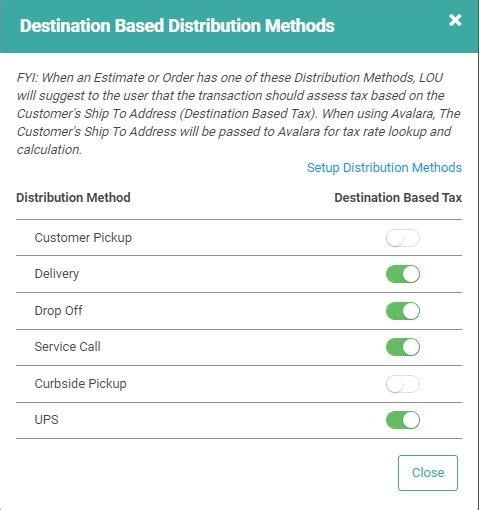
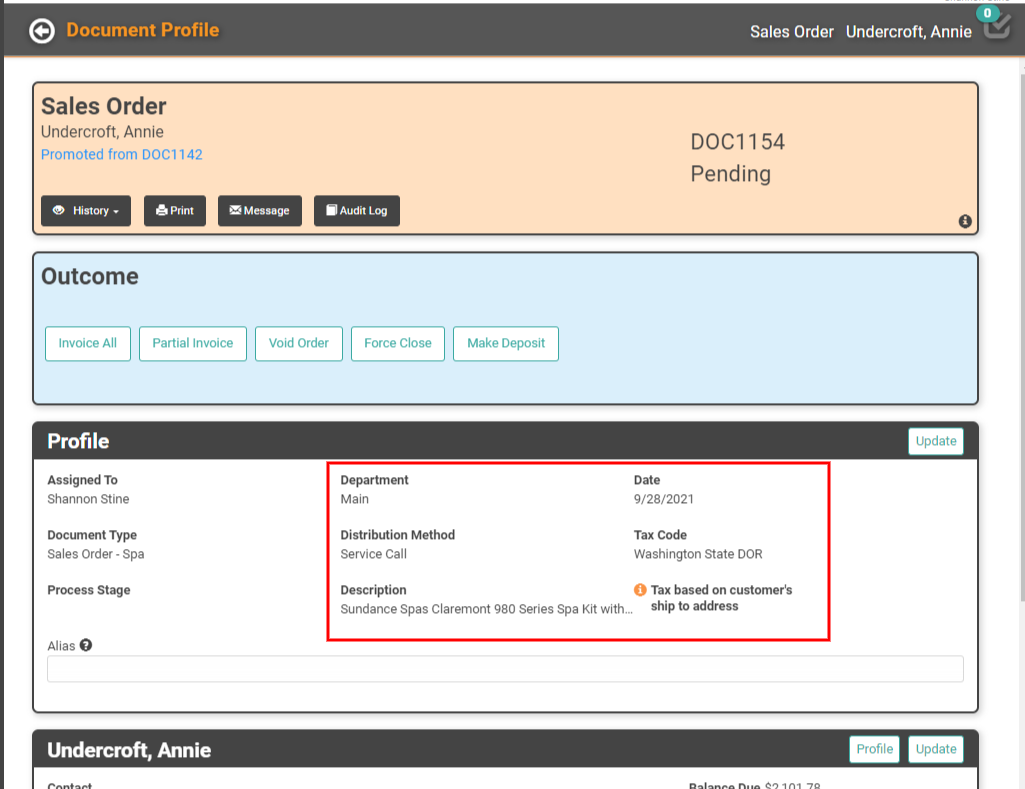
Enterprise Plan LOU Companies You can create as many Departments as you like. You can also create all the Tax Codes you need. We recommend doing this during Onboarding, but you can create additional Departments and Tax Codes any time you discover the need.
You can create Departments for each Tax Code. When you create an Estimate or Order, you can use the Department that corresponds with the correct Tax Code. To make it easy, name the Department after the Tax Code, making it quick to identify the correct Department.
IMPORTANT! If you choose to create a Department for each Tax Code, understand this will make using Personnel Department Defaults more difficult.
With Departments created by each Tax Code, you will need to make sure you update every Estimate’s, Sales Order’s, and Work Order’s Profile box with the correct Department each time you create a document.
TIP! You may want to have a reliable website that identifies the tax code for each zip code open on a separate tab of your browser so you can quickly identify the correct Tax Code you need to select the correct Department for your Estimate or Order. Websites such as Avalara may prove useful.[1]
Pro Plan LOU Companies Pro Plans are limited to one Department, so it’s not possible to create a Department for each Tax Code. However, you can (and should) create all the Tax Codes you need. We recommend doing this during Onboarding, but any time you discover a new Tax Code for which you need to collect tax, you can create it.
For Estimates and Orders with taxes calculated based on the Tax Code associated with your Department, you do not need to anything special. The taxes calculated with the Department’s default Tax Code will be correct.
For Estimates and Orders with taxes calculated based on the Tax code associated with a Customer’s Shipping or Service Address, you can use your preferred source for reliable tax information, or the same website above, to determine the correct Tax Code for the Customer’s zip code. Once you know what Tax Code to use, you can edit the Estimate’s or Order’s Profile box to manually change the Tax Code.
