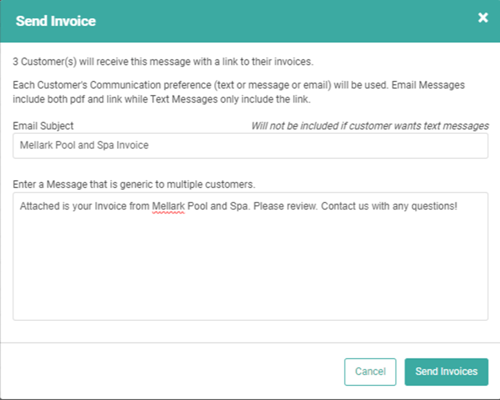Customer Invoices are always available through the Invoices tile in LOU or via the Customer Profile. You can send the Invoice to your Customer from the Invoice Profile. Customer Statements are available as ad-hoc statements and can be sent or printed for Customers individually or en masse. These Statements are a sum of all Pending Invoices.
Alternatively, you may wish to Print or Send Invoices to your Customers en masse. LOU makes it quick and easy to Print or Send Invoices to your Customers with the Send Invoices section of the Customer Statements page.
REMEMBER! While you can only Mass Invoice (create invoices) for Recurring Orders, you can Mass Send or Print all Invoices -- those created from REOs and individual Orders.
Key Steps:
1. Select Invoices or Customer Statements you wish to send/print.
2. Click Print or Message. When Printing large numbers of Statements or Invoices, LOU may take a few minutes to process previews.
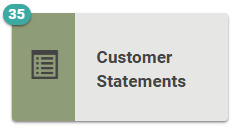
Go to Operations / Accounting / Customer Statements
When you arrive at Customer Statements, you default to the Customer Statements view. You can access Send Statements, Send Invoices, and More Options from this page. Under More Options, you can quickly navigate to Unapplied Payments, Recurring Orders Mass Invoice, Review and Invoice, Customer Search, Accounting Dashboard, and Product Setup.
Let’s look at Send Invoices.
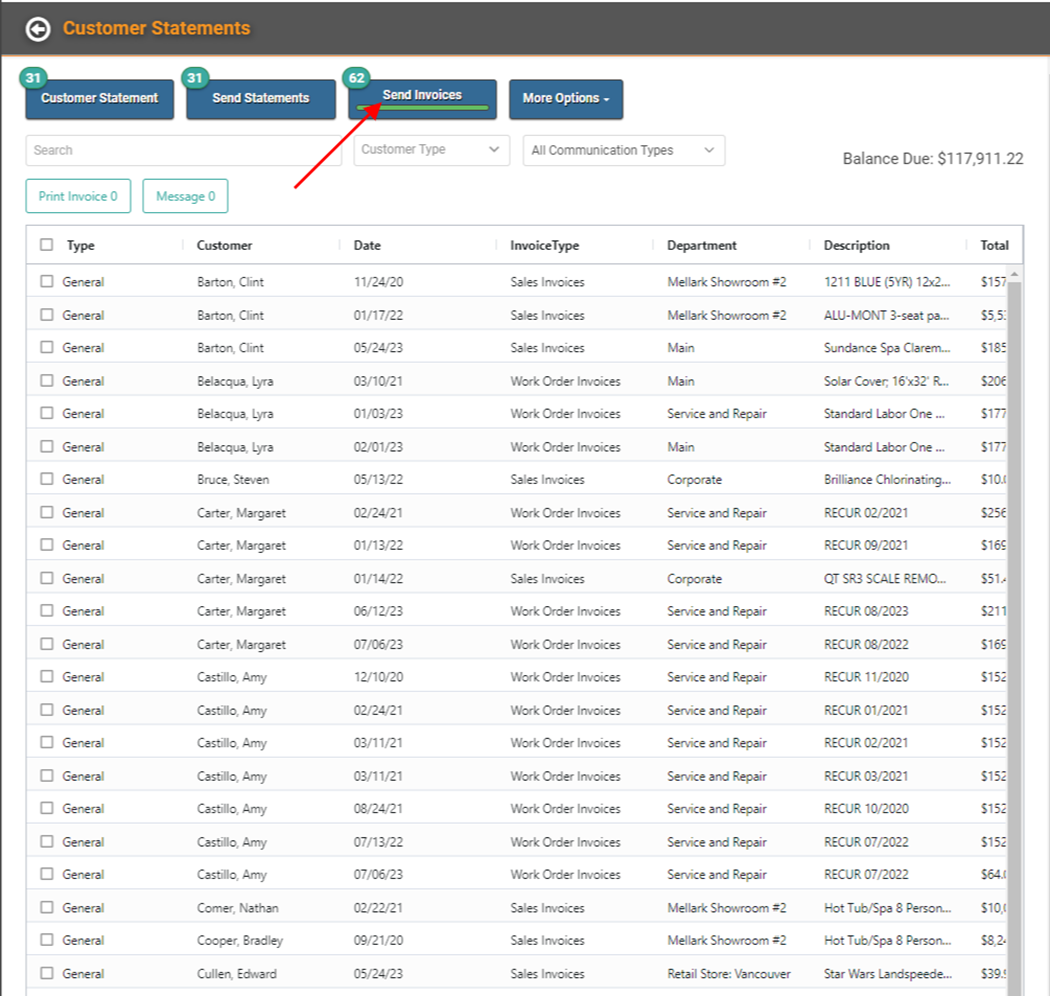
On the Send Invoices page, you can see a list of all Pending Invoices. Unlike the Customer Statement page, which rolls all Pending Invoices into one Statement per Customer, the Invoices page will least each Invoice individually, resulting in multiple line items for the same Customer when they have multiple Pending Invoices.
REMEMBER! The Balance Due amount may vary from the Customer Statement Balance Due. This is because the Customer Statement Balance Due reflects the sum of the Total Balance of each available Customer Statement. If you have previously sent Customer Statements, they no longer appear and will not be reflected in the Customer Statement Balance Due. However, the Send Invoices page may include Pending Invoices that were included in already sent Customer Statements.
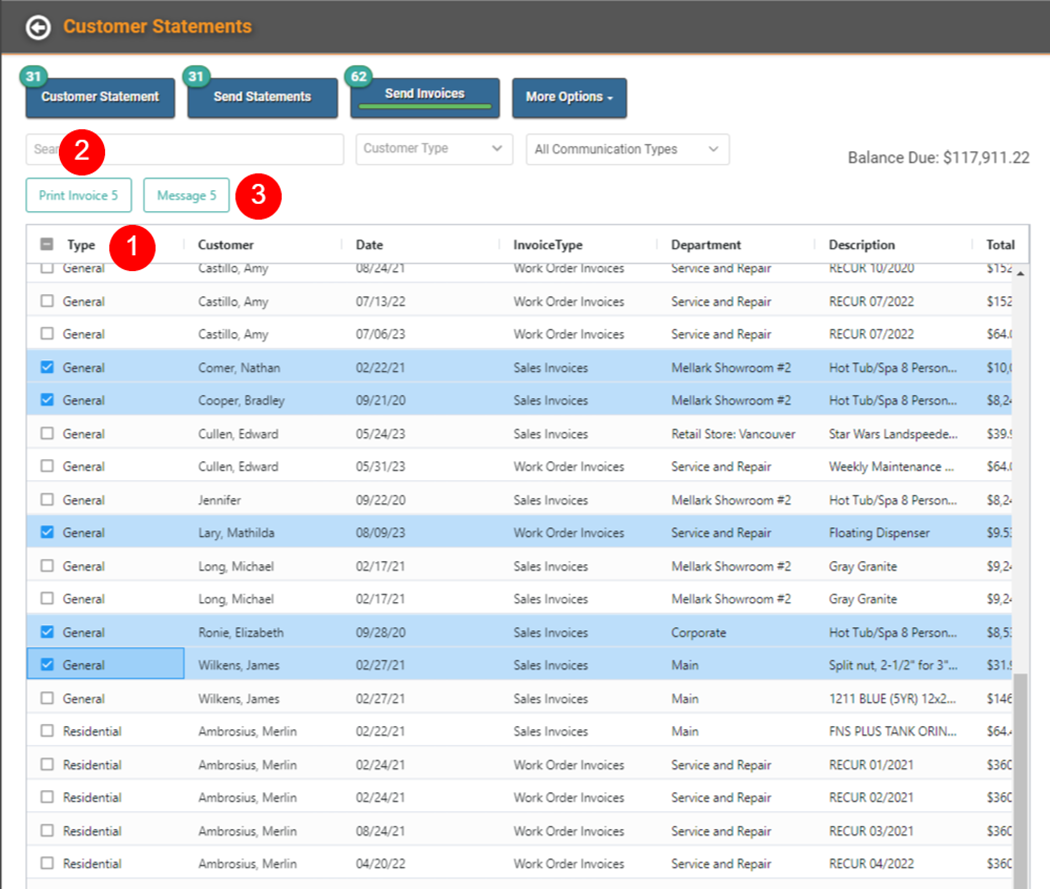
To Send or Print Invoices:
- Select the Invoices you wish to Send or Print – check the box next to Type to Select All or check the box next to a specific statement.
- Click Print to print a paper copy for mailing.
- IMPORTANT! When printing large amounts of Invoices, we recommend printing in batches no larger than 500 at a time. This will prevent performance issues.
- Click Send Invoices to electronically send the Invoice according to each selected Customer’s Electronic Message Preferences.
IMPORTANT! When a Customer has more than one Pending Invoice, we recommend sending the Customer Statement instead of each Invoice. That way your Customer receives one message with a single Statement listing each Invoice Balance rather than multiple Emails or Texts.
When you click Print, LOU will process and take you to a Print Preview screen with the Invoices listed. This will look the same as when you select to Print individual Documents throughout LOU.
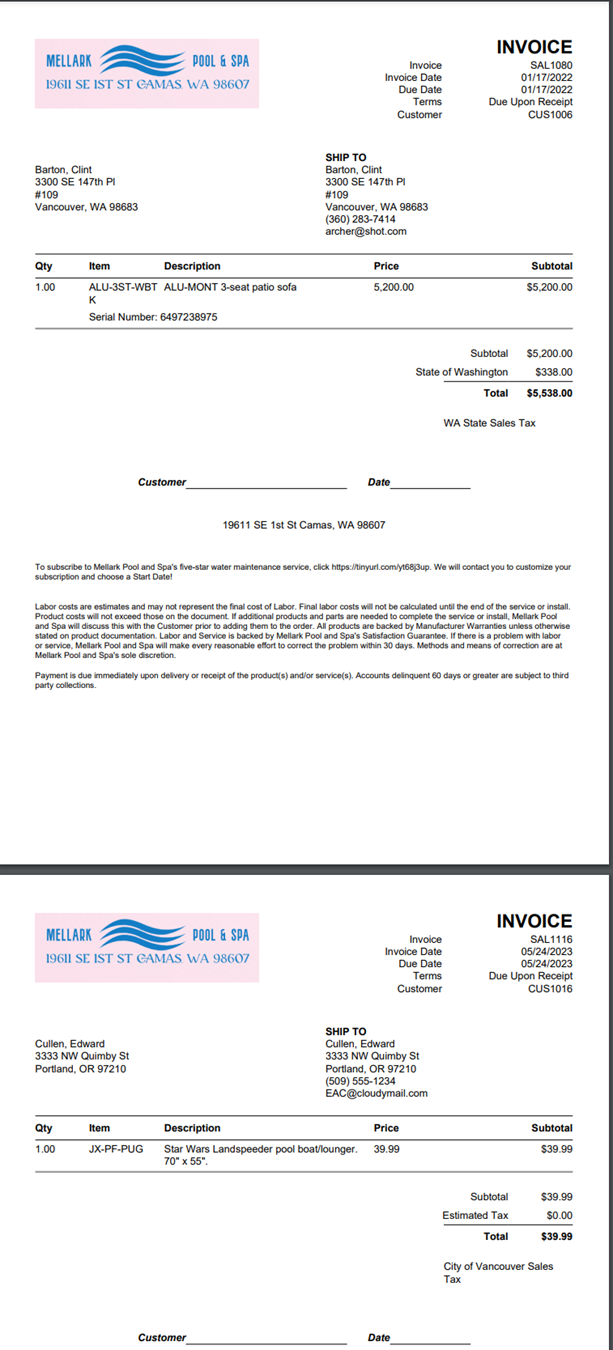
When you click Send Invoices to electronically send them, a pop-up will allow you to configure an Email Subject and Body that will apply to all the selected Invoices. This message should not be Customer-specific as it will apply to every Customer receiving an Invoice.