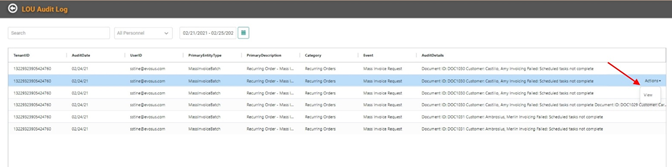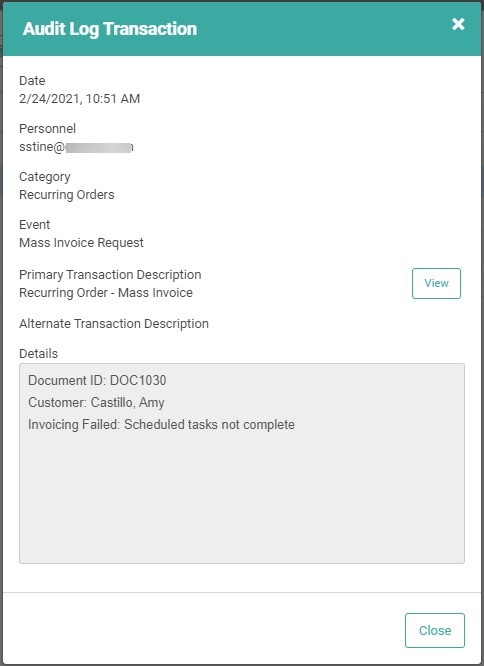Recurring Orders are LOU’s answer to maintenance contracts. Recurring Orders automatically create Work Orders each month. This can result in a lot of Work Orders to be invoiced at the end of the month.
All Orders in LOU that include Schedule Tasks, whether they are REOs or individual Work Orders and Sales Orders, cannot be invoiced until all the tasks on the Order are complete. Makes sense, right? You can’t mark something as complete before it’s finished. Since REOs have tasks that tend to span the entire month, this can lead to a large amount of invoicing that needs to happen at the end of the month. Even using the fast and easy Review & Invoice feature, invoicing each Order individually takes time.
LOU makes invoicing REOs easy with Mass Invoicing!
Before you can use Mass Invoice, you must have Recurring Orders setup.
IMPORTANT! Right now, Mass Invoicing is only available for Recurring Orders. Individual Sales Orders and Work Orders must be invoiced individually on the document directly or through the Review & Invoice process.
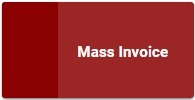
Go to Operations / Recurring Orders / Mass Invoice
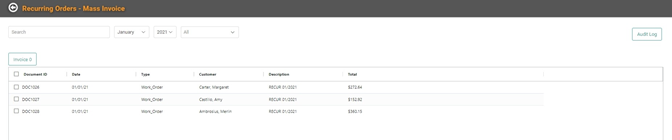
The main Mass Invoice page lists all the open REOs by month, using the Profile Date on the Order. You can use the dropdowns at the top of the page to select different months and years, and to filter by REO Task Type. The default view will be the current year, previous month, and All Task Types.
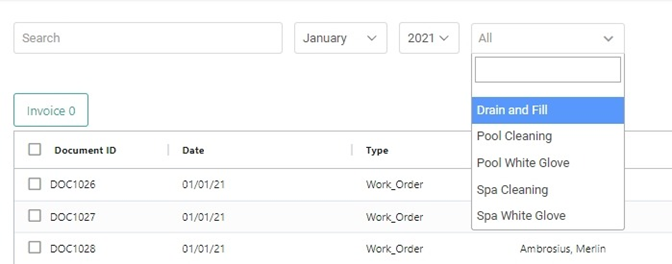
You can check the Document ID box to Select All invoices listed or check individual invoices. When you’ve selected all the Invoices you want to invoice, click Invoice.
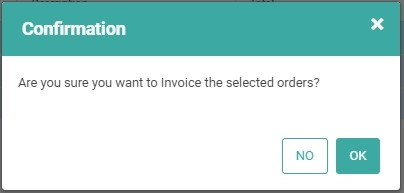
Click Ok on the confirmation pop-up message.
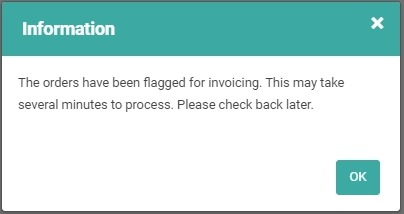
You’ll receive a message letting you know the Invoices have now been flagged for invoicing. We use batch processing to maximize performance in LOU, so this process may take several minutes. During this time, if another user attempts to access the Work Order, they will not be able to change the Work Order, including adding SKUs or notes. This ensures nothing changes that would affect the Invoice while processing.
Once the process has finished, which can take several minutes, you will see the Work Order status updated to Complete and the Invoice will be created. From there, you can process Payments and send Customer Statements or documents to the Customer.
Audit Log
On the far right of the Mass Invoice screen is an Audit Log button. The Audit Log will track any errors that occur during the Mass Invoice process. LOU cannot invoice an REO that still has pending Schedule Tasks on it, for example. If you select REOs to Mass Invoice that have pending Schedule Tasks, LOU will not process them. They will be listed here, in the Audit Log.
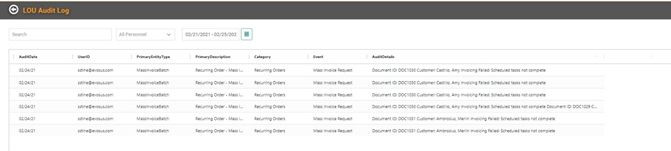
On this screen, you can search keywords to isolate specific errors you want to review, filter the Personnel dropdown to see errors for a specific Personnel or All, and enter a date range to search. The default date range will be the past 5 days. This is the same template we use for LOUs Reports, so you are able to configure and organize the columns similar to reports.
The report shows several pieces of information that can help you track down an error.
- Audit Date: The date the process was run and the error occurred.
- User ID: The ID of the Personnel who ran the process.
- Primary Entity Type: The process being run.
- Primary Description: The full description of the process being run.
- Category: This corresponds to the main feature/process.
- Event: The part of the process where the error occurred.
- Audit Details: The details around the error.
You click on a line item and reveal an Actions link. Click View from the Actions menu to see an Audit Log Transaction summary.