Users can be set up through Manage Users. The Personnel screen is where you can set up your users’ Job Title, profile information, and defaults for scheduling and departments. The Personnel screen allows you to set up user profiles for users in LOU.
Users will need to accept an invite to LOU before you’re able to make changes in Personnel.
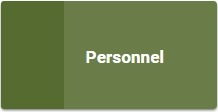
Go to Product Setup / Foundation / Personnel

To access profile information on a user, click the Actions link to the right of their information.
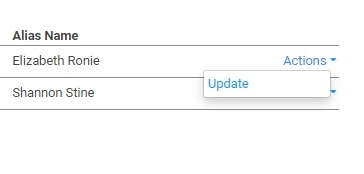
Update Personnel
To create or update user profiles, click Update on the Actions link.
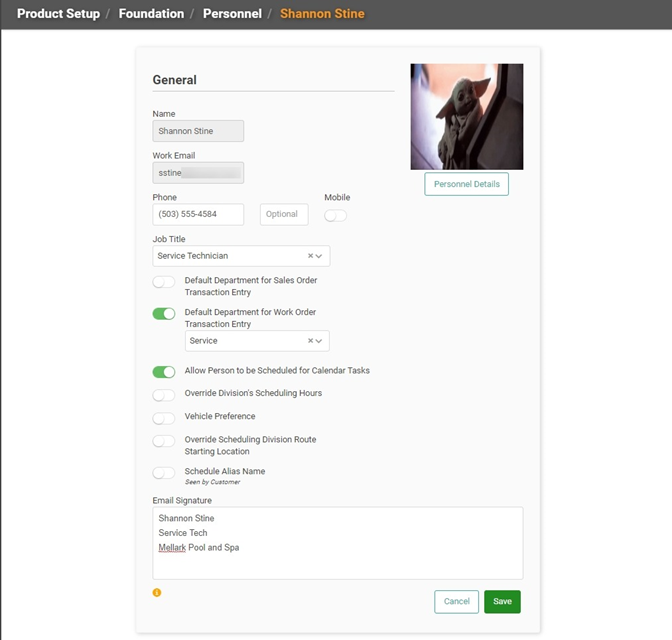
From this screen, you cannot change the personnel’s Name or Email Address. They can make those changes when they access My Account. You can add a Phone Number and give them a Job Title.
REMEMBER! If you add a mobile number to the Phone Number field, and the user is an Admin, they will receive text message alerts for Security Override Requests associated with Group Security.
The other items you can define are as follows:
- Default Department for Sales Order Transaction Entry: Toggle this on to select the Personnel’s default Department for Sales Orders.
- Default Department for Work Order Transaction Entry: Toggle this on to select the Personnel’s default Department for Work Orders.
- Allow Person to be Scheduled for Calendar Tasks: Toggle this on to allow Service Personnel to be Scheduled. This allows them to appear on the dropdown for Personnel when creating Schedule Tasks. REMEMBER! Personnel must still be listed as Primary Personnel in the appropriate Divisions in order to be scheduled and to appear on the Schedule Dashboard .
- Override Division’s Scheduling Hours: Turn this on if you have a user who can be Scheduled for Calendar Tasks outside their Division’s Scheduling Hours.
- Example: Joe Tech’s Division only schedules tasks between 8-4 M-Th, but Joe handles special tasks one Saturday per month. He can only be scheduled for these Saturday tasks if this Override is toggled on.
- Vehicle Preference: Turn this on if you or your Personnel prefer a specific vehicle to which they are assigned.
- Example: You have vehicles stocked for water care tasks and vehicles stocked for service repair tasks. This field allows you to ensure the water care techs and service techs are assigned the correct vehicles.
- Schedule Alias Name (seen by customer): Turn this on if your personnel go by a different name for Scheduling purposes.
- Example: William Watercare goes by Bill
- Email Signature: This is the Email Signature that will appear on Email Messages sent by the Personnel. This can include basic contact information if you want, including a link to your website; or it may only contain the Personnel’s name. Currently, the Email Signature field does not support graphics.
Personnel Details
The Personnel Details button pulls up the personal information the user has input in their My Account, including their profile picture.
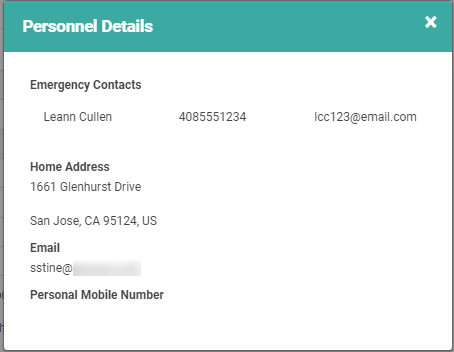
Delete Personnel
You cannot delete Personnel from this screen. To inactivate users, see Manage Users. On the Personnel screen, you can access profiles for inactive personnel by changing the status dropdown in the upper right from Active to All.

