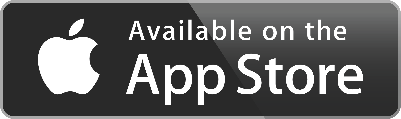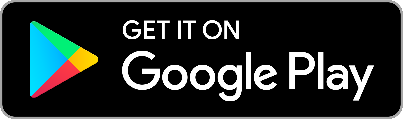Are you ready to start using the LOU Schedule companion app for LOU? GREAT! Here’s a few things you need to get started.

Have you checked out the LOU Schedule Mobile App Overview? This is article has comprehensive information on everything you can do with the LOU Schedule Mobile App.
Below are some helpful tips to get started!
Setup in LOU Web
There are a few things you can do in LOU Web that will help you get the app downloaded on your mobile devices and get going with LOU Web.
- Set Up Users: Make sure your Service Techs are active Users in LOU Web and you have given them correct Bundle Access.
- REMEMBER! To use LOU Schedule, your Service Personnel will need a paid User License with the Service Bundle.
- Service Personnel will need to log into LOU Web and go to their My Account tile in the upper right corner and access their Mobile Pin.
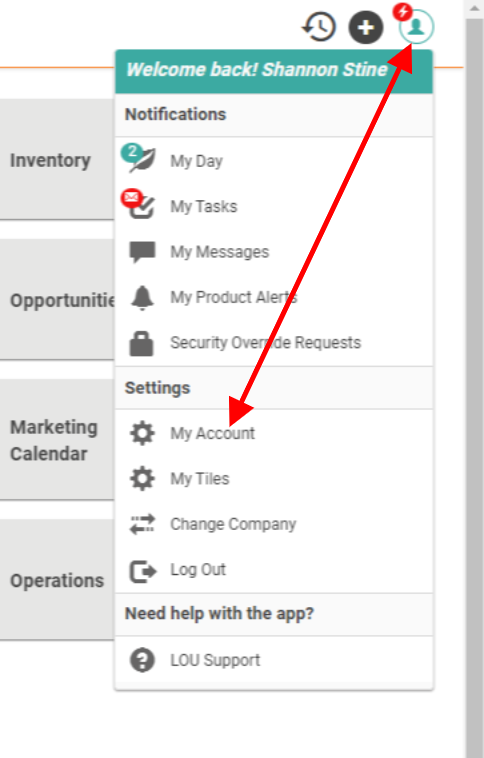
- IMPORTANT! While in My Account, Service Personnel should also make sure they configure their Time Zone. This will ensure their Tasks are appropriately listed in Today and Past in the LOU Schedule App.
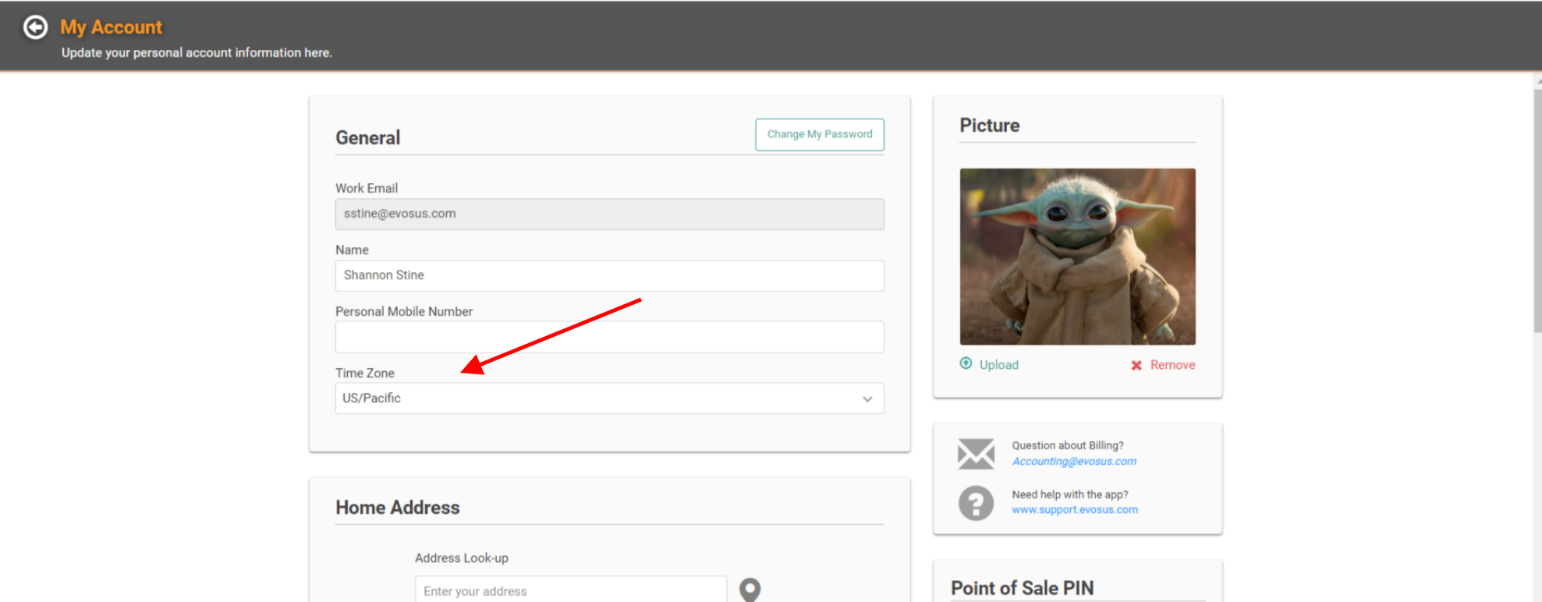
- Inventory SKUs and Units of Measure: Make sure you have SKUs and Units of Measure for Water Test Dosages set up.
- Set Up Water Test: Before your Service Personnel can use the Water Test feature in LOU Schedule, Water Testing needs to be set up in LOU Web.
- This is where you’ll designate SKUs for Dosages and define Readings.
- Activate LOU Schedule Mobile App: You need to activate the Mobile App in LOU Web!
Download LOU Schedule
You can download the LOU Schedule mobile app from your device’s App Store:
Once you’ve downloaded the app to your mobile device, you’ll need to do the following:
- IMPORTANT! You need to make sure all your Service Personnel have a valid Apple ID or Google Play Store Account.
- The email address associated with this account information does not need to be the email address associated with their LOU Account.
- Activate a Device: You’ll need to Activate the Device and associate it with an active User in LOU.
- Only Admins can access this menu.
- If you have the devices with you, you can use the Scan QR code option. If you’re setting up devices for users that are not present, you can use the Send Activation Link option to text their device. REMEMBER! To text a link, the device must have a Phone Number associated with it.
- On the mobile device: If you have large/zoomed text on your device, you may have issues with buttons and text on LOU Schedule. If you find you’re not seeing everything, try shrinking or zooming out your text on your device. This may be more obvious on mobile phones.