You’re busy and business is booming! Invoicing and receiving Payments can be a lot of work. LOU can help!
With Recurring Orders (REOs), we’ve made recurring service and service contracts easy and seamless. With Mass Invoices for Recurring Orders, Invoicing your REOs is easy! With Mass Payment for Recurring Orders, we’ve made it easy for you to process Payments for the Customers who have provided you with a Payment on File! You can even collect a Deposit or Pre-Pay the Order!
Before you can collect a Payment, you need to create the Invoice. You can do that on each individual Order or by using Mass Invoice.
Key Steps:
- Select Invoices
- Select POS Station
- Click Pay
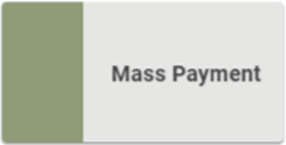
Go to Operations / Recurring Orders / Mass Payment
Know what you're looking for? Jump to:
- Collect Payment on Invoices
- Collect Deposit/Pre-Pay Recurring Orders
- Send or Print Statements (separate article)
Collect Payment on Invoices
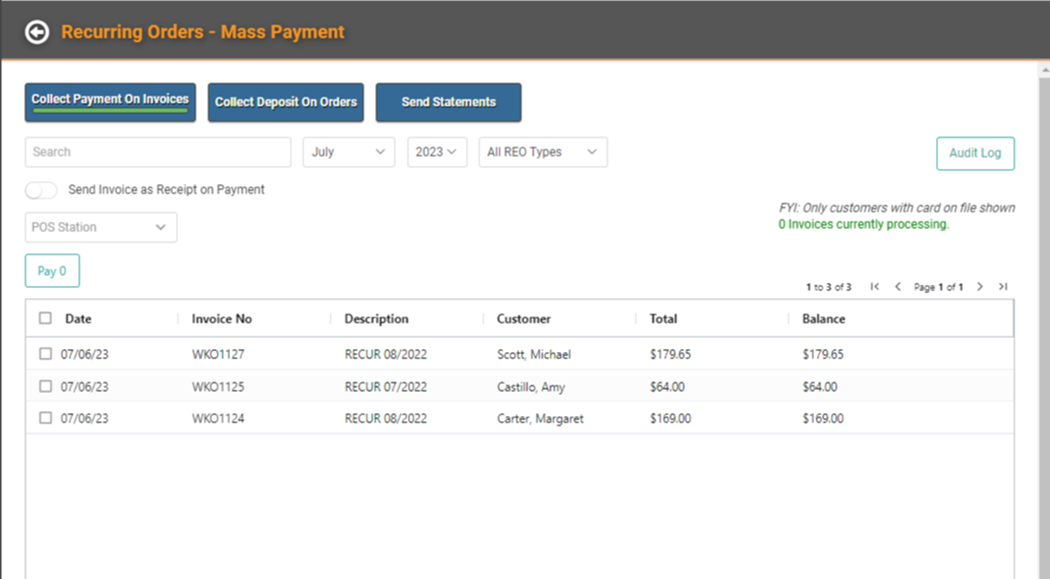
When you arrive on the Mass Payment page, it defaults to Collect Payment on Invoices. You can use the buttons for Collect Deposit on Orders to collect Deposits or the Send Statements button to send Statements.
The only Invoices that will appear here are Invoices for Recurring Orders on Customers who have a Payment on File.
REMEMBER! If you have Recurring Orders for Customers who have not provided a Payment on File, their Invoices will not appear here.
You can search for keywords to narrow down the list of Invoices, select the Month and Year you want to view, and filter for specific Recurring Order Task Types.
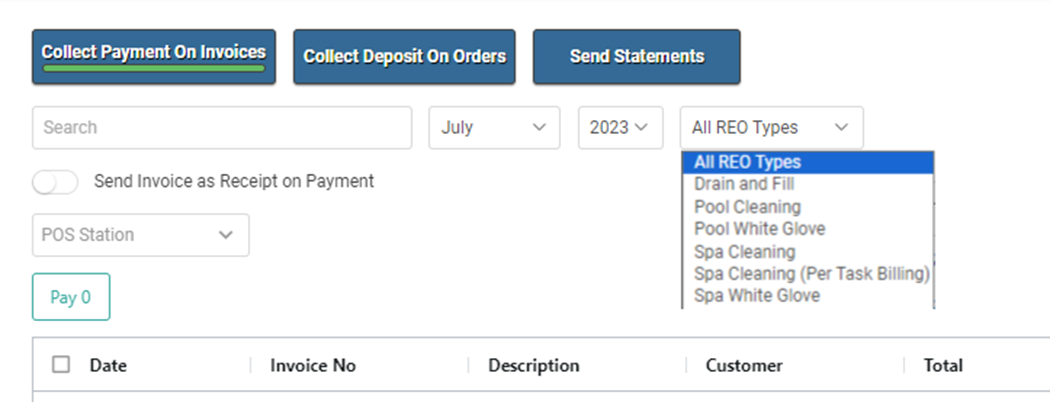
If you would like to electronically send the Customer a receipt, toggle Send Invoice as Receipt on Payment on. LOU will send the Invoice according to the Customer’s Message Preferences.
To process payments on these Invoices, you must select a POS Station that is Open. You can use any of the available POS Stations configured for use in LOU Web.
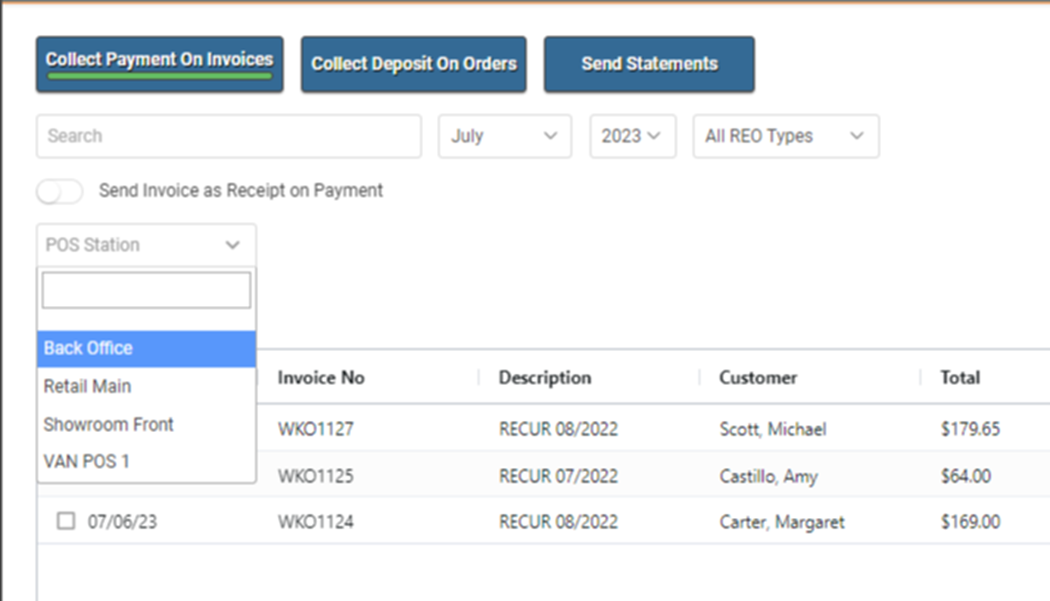
Like Mass Invoice, this screen allows you to filter and format using the same tools as LOUs Reports.
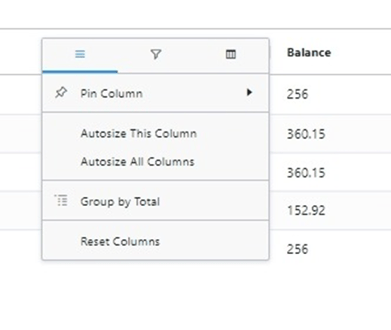
On each line item, there is an Actions link available with options for each Invoice. You can access the Invoice Profile, Customer Profile, Recurring Order Profile, process Payment on this Invoice alone (takes you to the Create Payment screen) or Send the Invoice to the Customer.
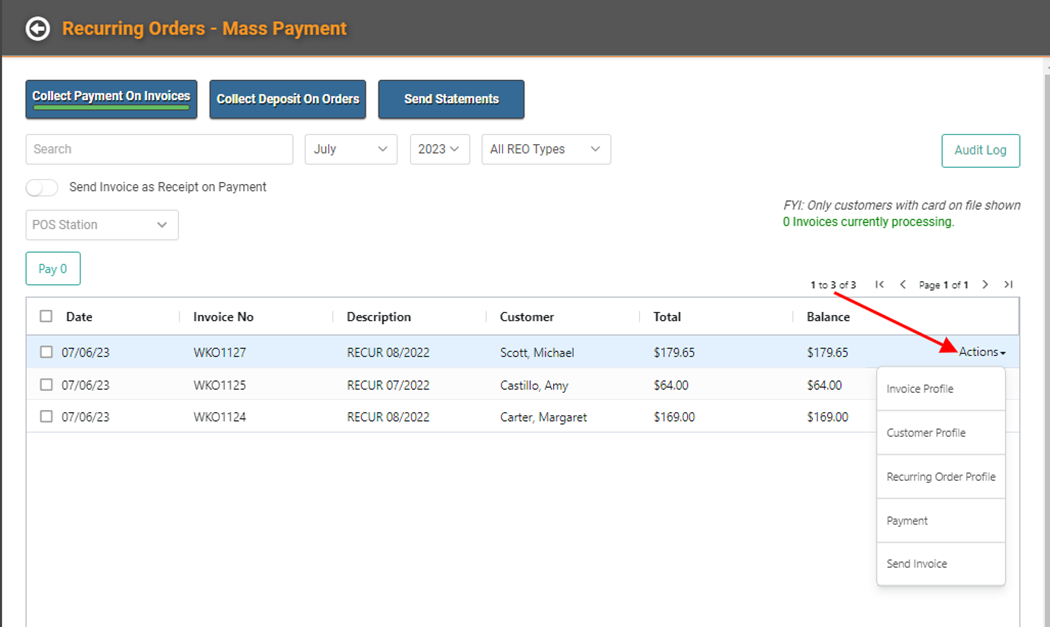
Process Payments
- Select the Invoices on which you want to process Payments. To select all of them, you can check the box in the Column Header.
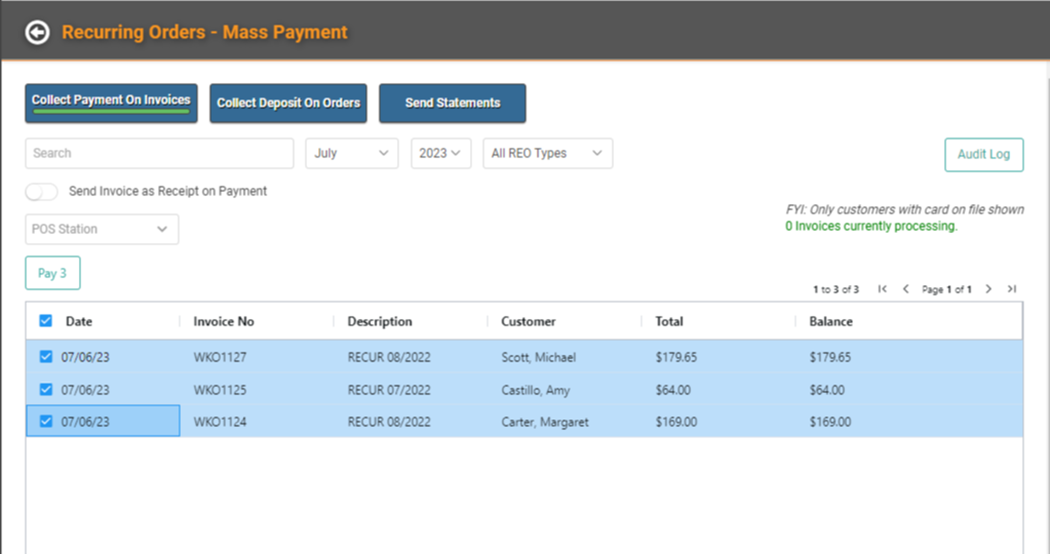
- The Pay button will display the number of selected Invoices. Click the button when you’re ready to process Payments. You’ll receive a Confirmation Message.
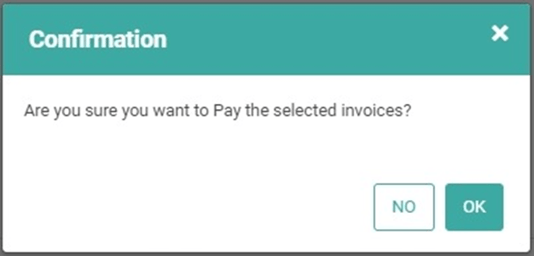
- Click Ok on the Confirmation Message.
LOU will process and the Invoices will clear off the screen. You’ll receive a message letting you know that the Invoices are flagged for Payment. LOU will batch process these payments and it may take several minutes for the process to complete. You do not need to wait on a screen. You can continue your work.
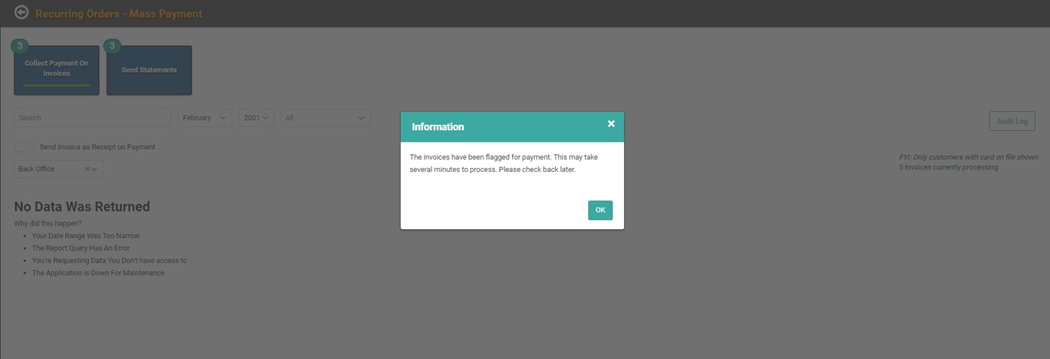
Once you click OK on this message, you’ll be on the main Mass Pay page. If you processed payment on some of the Invoices listed, but not all, the remaining Invoices will appear on the page, ready to be processed. If you processed all the Invoices, the page will indicate there is no data to show. On the right side of the screen, a message will tell you how many Invoices are currently processing through Mass Pay.
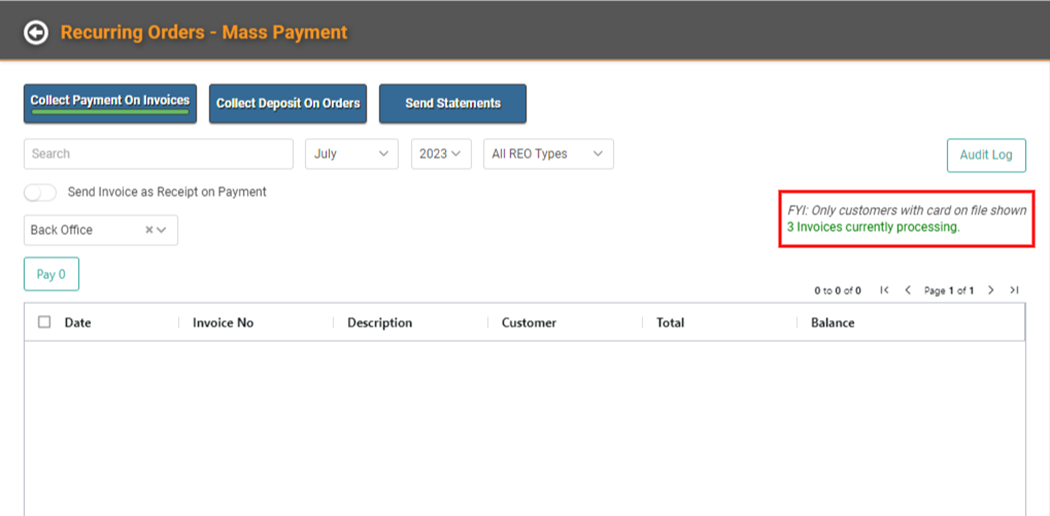
Audit Log
The Audit Log functions just like the one in Mass Invoice. You can see a log of activity, including any errors that might exist.
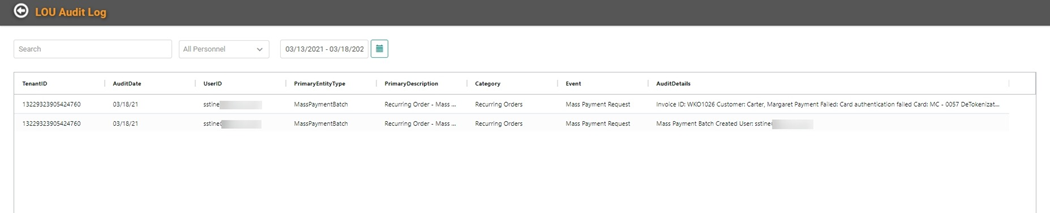
The Audit Log shows you the Date the event occurred, the user ID, the process, Description, Category, Event, and Details. If something went wrong, or if you need to track when something connected to a Mass Pay process occurred, the Audit Log will be useful.
Collect Deposit or Pre-Pay Orders
In addition to Mass Paying the Invoices using the Payment on File, you can also Mass Pre-Pay Orders, or collect a Deposit, using the Payment on File. Click the Collect Deposit on Orders button at the top of the page.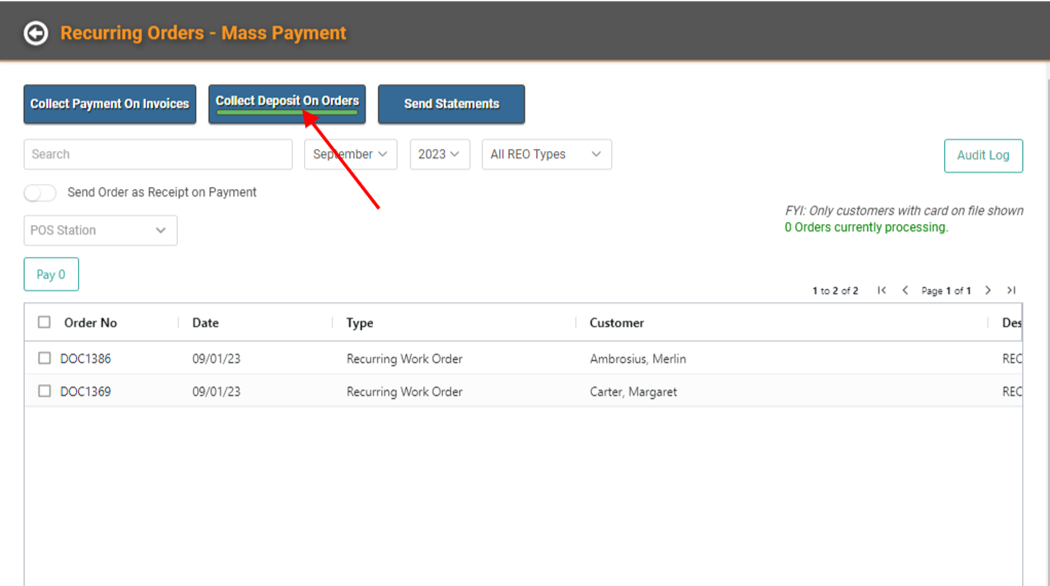
Rather than Invoices, you will see Active, open Recurring Orders. Those Orders that are still in Pending status. Just as with Invoices above, you will only see those Recurring Orders for Customers with a Payment on File present.
- Select the Orders on which you want to pre-pay or collect a Deposit. The Pay button will update to include the number of selected Orders.
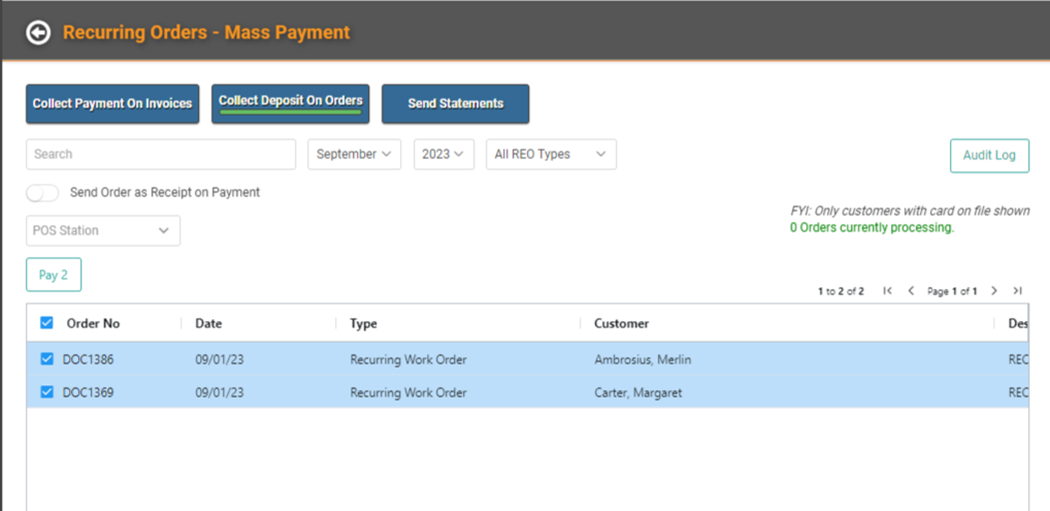
- Select the POS Station on which you want to process the payments using the dropdown. Click the Pay button. You’ll receive a confirmation message, asking if you’re sure you want to Pay the selected Orders.
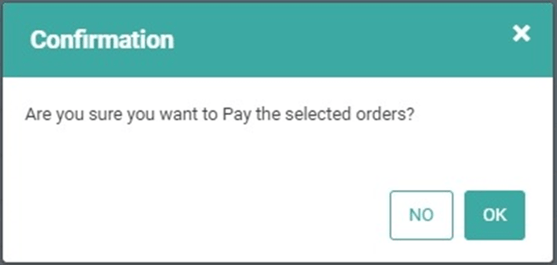
- Click OK and LOU will process and the Orders will clear off the screen. You’ll receive a message letting you know that the Orders are flagged for Payment. LOU will batch process these payments and it may take several minutes for the process to complete. You do not need to wait on a screen. You can continue your work.
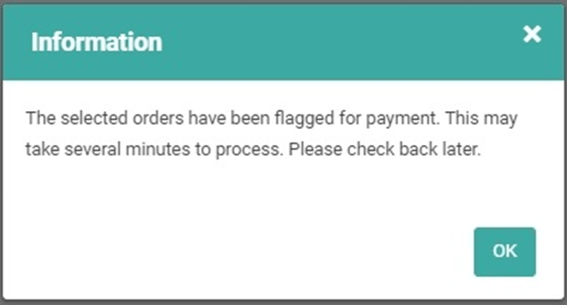
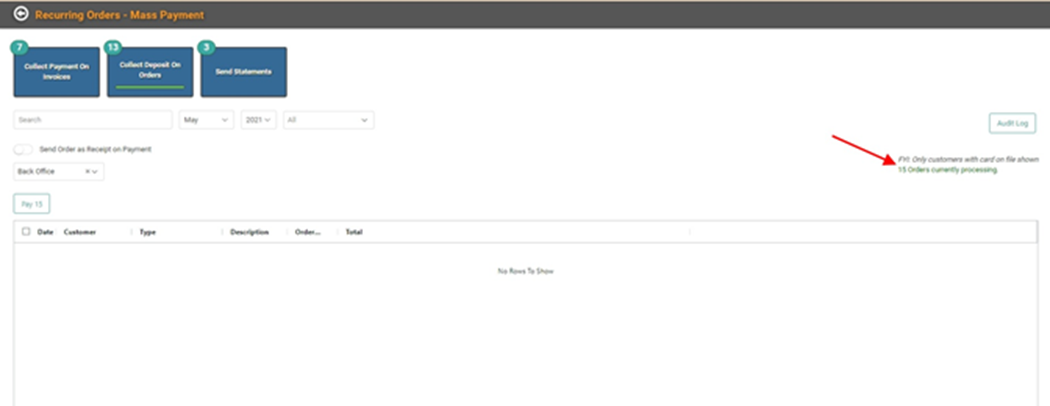
After the Payments have been processed, keeping in mind this might be several minutes after you click Pay, you can go to the Order in Work Orders and see the Deposit correctly reflected on the Account.
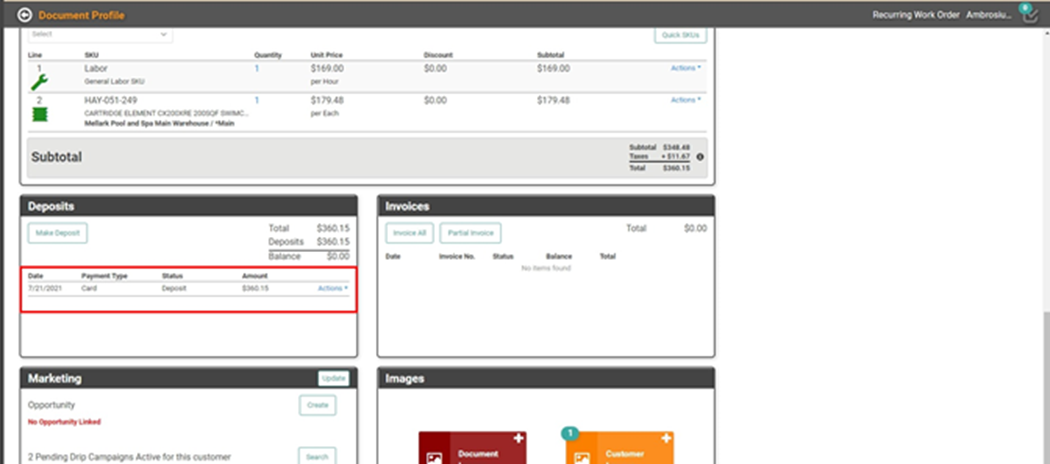
When all the Tasks have been completed and you’re ready to Invoice the Order, the Deposit(s) will automatically apply to the Invoice, reducing the Balance Due. When the Deposit you collected was a Pre-Pay that satisfies the entire amount of the Order, the Deposit will apply to the Invoice and complete it.
REMEMBER! If you added SKUs to an Order that was pre-paid, the Deposit will satisfy the original amount of the Order and the added SKUs will remain as a Balance Due.
You can invoice Recurring Orders on the individual Order, through the Review and Invoice process, or by using the Mass Invoice feature.
Send Statements
After you’ve processed Payments on the Invoices, you can send Customer Statements.
REMEMBER! You may notice there are fewer Statements available to send than Invoices to Pay. There can be multiple Invoices for one Customer. Customer Statements include all Invoices in one statement, meaning there are fewer Statements to send than Invoices to Pay.
