As a Service Tech, your schedule is one of the most important aspects of your day! You gotta know where you’re goin’ and what you’re doin’, after all.
You can find this information in Schedule Dashboard . However, the Schedule Dashboard is more useful for gathering overview information, or for Service Managers and Dispatchers who need to see data for more than one person, asset, or vehicle.
My Day is going to be much more useful for you as a Service Tech, daily. These will show you only your Schedule for Today and Tomorrow so you can plan and complete your tasks accordingly.
REMEMBER! LOU is in the cloud, so Service Techs can access LOU (and My Day) with any web-enabled device. We recommend using a tablet to get the most user-friendly viewing experience, but a smartphone would work.
WAIT! Before you can see information in My Day and make changes and updates to Tasks, you need two things:
- You must have access to the Service Bundle.
- You must be listed as Primary Personnel in the appropriate Schedule Division.
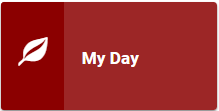
Go to My Day
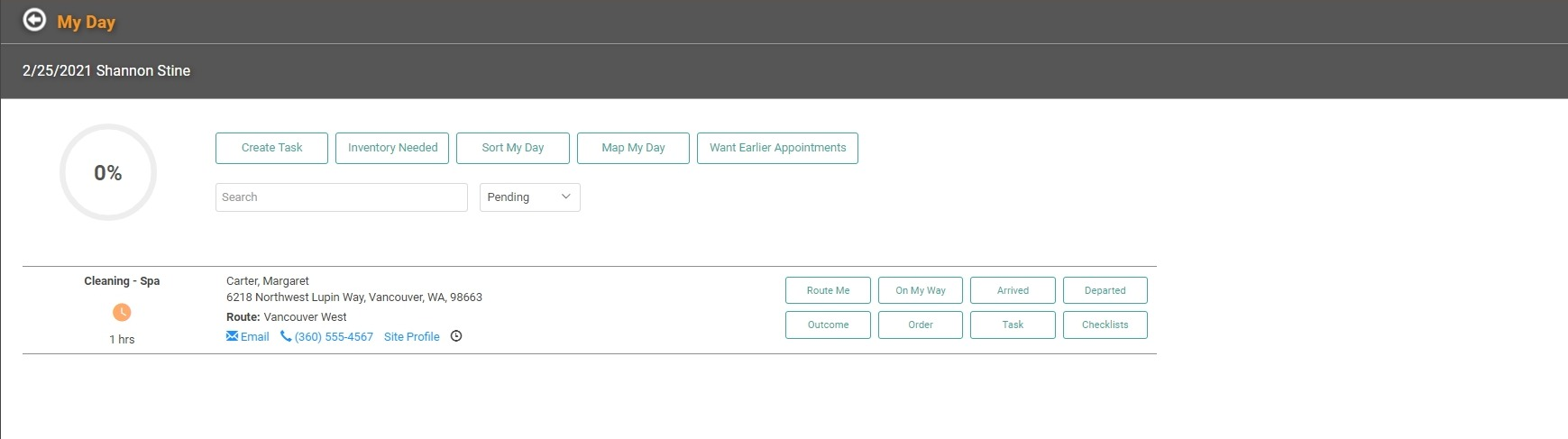
This screen will show you what Tasks you have scheduled for Today. From here, you can perform several important functions to progress Task status and communicate information to the customer associated with the Task.
You can use the status dropdown to change the default view. You can view tasks in Any Status, Pending, or Completed.
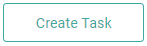 Create a task which will be assigned to you.
Create a task which will be assigned to you.
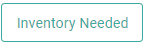 Coming Soon!
Coming Soon!
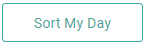 Use this button to open a pop-up where you can sort the tasks in your day.
Use this button to open a pop-up where you can sort the tasks in your day.
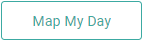 This button allows you to see a map with your service appointments marked with “pins”.
This button allows you to see a map with your service appointments marked with “pins”.
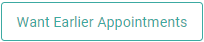 This is a queue of appointments scheduled for future days and they have requested an earlier appointment. IMPORTANT! This will not show you appointments scheduled for later today, but wants an earlier appointment. This feature is for earlier DAY, not earlier TIME.
This is a queue of appointments scheduled for future days and they have requested an earlier appointment. IMPORTANT! This will not show you appointments scheduled for later today, but wants an earlier appointment. This feature is for earlier DAY, not earlier TIME.
Task Status and Communication
Using the buttons on the line items for each Task, you can get route information, generate communication to the customer, view the Order document, and update the Task Status.
IMPORTANT! You can see the Task Status by looking at the Service Calendar. Work Orders do not reflect changes in Task Status and you cannot close a Work Order from the Task.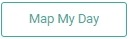 This will generate a map of the route using Google Maps.
This will generate a map of the route using Google Maps.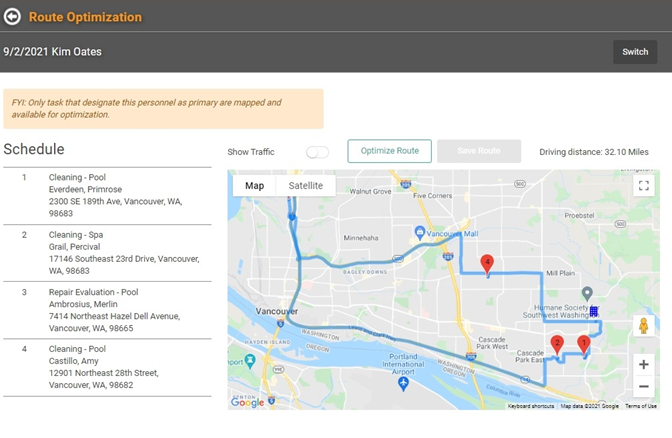
On the Route Optimization page, you can click 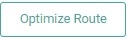 to provide the fastest route between all Tasks. You can toggle the Show Traffic button on to see Google Traffic info.
to provide the fastest route between all Tasks. You can toggle the Show Traffic button on to see Google Traffic info.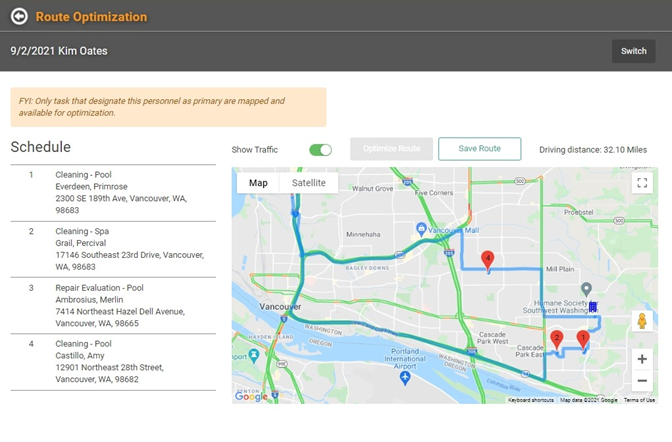
IMPORTANT! Optimizing Routes may impact the Timeframes on each Task. Route Optimization prioritizes the most efficient route between Addresses. It does not prioritize the Timeframe on the Task. These changes will not notify the Customer or Dispatcher. This will send an electronic message to the Customer letting them know the tech is on their way.
This will send an electronic message to the Customer letting them know the tech is on their way.  This will send an electronic message to the Customer letting them know the tech is on their way.
This will send an electronic message to the Customer letting them know the tech is on their way.  This will send an electronic message to the Customer letting them know the tech is on their way.
This will send an electronic message to the Customer letting them know the tech is on their way. This allows you to view the Order associated with the Task.
This allows you to view the Order associated with the Task.  This opens details on the Task, allowing you to make changes if necessary.
This opens details on the Task, allowing you to make changes if necessary.
*REMEMBER! Automatic communication messages to the customer requires LOU Email and LOU Text Messaging Integrations.
