The days of needing a separate “cash register” and computer are gone! With LOU Retail POS for Windows, you can do it all on one machine.
Key Steps (Use the links to head straight to your next step):
**If you're already live on LOU, schedule your appointment with Evosus Financial Services**- Gather Terminal Key and WiFi password information
- Set up your hardware
- Download LOU Retail POS for Windows from the Microsoft Store
- Download the printer drivers
- Log into LOU Web
- Activate LOU Retail POS
Hardware and System Recommendations
To properly run LOU Retail POS for Windows, the following hardware can be purchased on the LOU Store:
-
- PAX Aries 8 Payment Terminal with stand (recommended)
or PAX S920 Payment Terminal - Star Micronics TSP100 Printer (required for cash drawer)
- Windows PC (with a minimum of 16gb RAM)
- Monitor (touchscreen highly recommended)
- Keyboard/mouse
- Cash Drawer (requires Star Micronics TSP100 Printer)
- Scanner (optional)
- PAX Aries 8 Payment Terminal with stand (recommended)
LOU Retail POS for Windows requires Windows 11 Pro 64-bit or higher. It will not run optimally on older versions of Windows. You can find out additional System Recommendations here.

WAIT! Before you get started, you need to make sure you have a few pieces of info.
- Merchant Account must be active
- You must be live on LOU
- Have your Merchant Center password handy (contact Evosus Financial Services at efs@evosus.com for guidance if you don't have that information.)
- Have your WiFi password
IMPORTANT! The following setup pieces will be discussed during your LOU Retail POS for Windows Go-Live Call. To speed the process along, you may download these items ahead of time.
Download the LOU Retail POS App
You must go to the Microsoft Store and download the LOU Retail POS app to your Windows PC.
- Go to the Microsoft App Store
- Click the Download button and follow prompts to install on your device.
Download the Star Printer TSP100 Device Drivers and Configure to Open Cash Drawer
1. You can download the appropriate device driver here.
2. Once you’ve downloaded the device drivers, you must navigate to your printer settings and configure it to open the cash drawer. Star has detailed instructions here.
REMEMBER! The Star printer is required to control the cash drawer. The cash drawer will not open when a different printer is selected. However, you may choose to select a different printer if you want to print on a standard, "document" printer.
Set Up Hardware
Ideally, this is the first step.
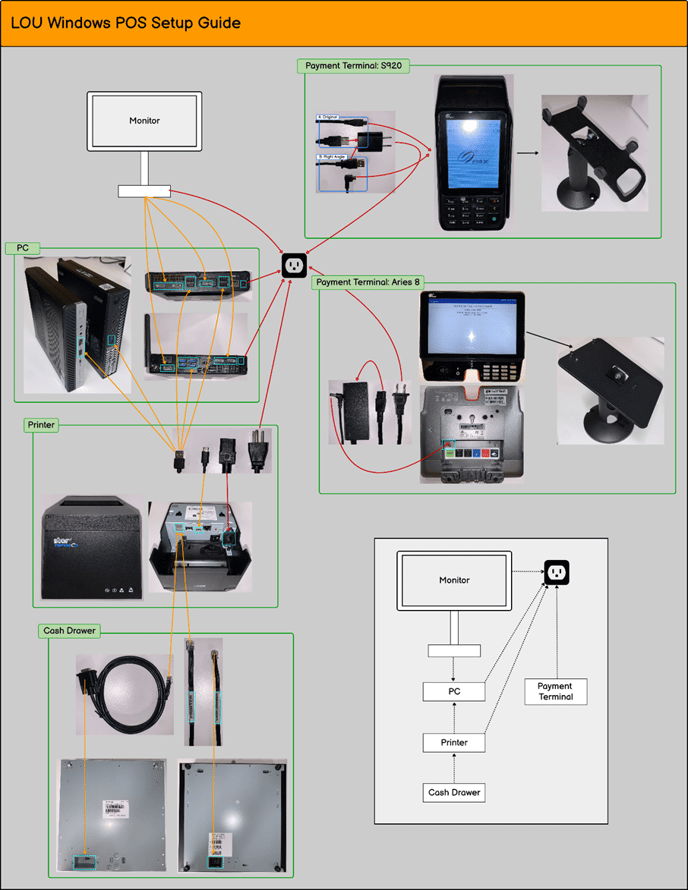
Activate LOU Retail POS on LOU Web
Once your hardware has been set up, the app has been installed, and you've installed printer drivers and configured the cash drawer, you're ready to activate LOU Retail POS!
Follow the instructions in How to Activate and Manage LOU Retail POS
