There are occasions when you may place a Purchase Order with your Vendor and they only send you partial quantity. This article will address just two of the most common scenarios.
LOU Accounting: Some steps in this recommended workflow require LOU Accounting. For those without LOU Accounting, the Expense/Bill creation steps will occur outside of LOU in your preferred accounting software.
Contents:
- Scenario 1: You ordered a specific quantity of a SKU and the Vendor fulfilled the order through multiple shipments on different days.
- Scenario 2: You ordered a specific quantity of a SKU and the Vendor sent you some of the quantity ordered, but will not be sending the rest.
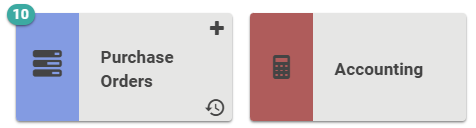
Scenario 1: You ordered a specific quantity of a SKU and the Vendor fulfilled the order through multiple shipments on different days.
Receive Partial Purchase Order
- Create the Purchase Order at the time you place the order with your Vendor.
- Set to On Order
- When you receive SKUs from this Purchase Order, use the Receive Inventory process to receive those SKUs.
- The PO status will remain as On Order
- The SKUs received will be marked on the PO as Received along with the date received and the quantity requested and received.
- The receive process creates the Purchase Receipt for each SKU as it’s received.
- The SKUs not yet received will remain unreceived.
- When you receive the remaining SKUs on the PO, following the Receive Inventory process, those SKUs will be marked as Received with the date received and the quantity requested and received.
- Once all SKUs on the PO have been received, the PO status will also update to Complete.
Create the Bill for this Purchase Order
Best practice is to create a single Bill for a single Vendor Invoice.
- Create an Expense with the Bill Type.
- Click Apply To Inventory.
- Search Receipts to Apply.
- Select the Purchase Receipts for the SKUs associated with the PO and Vendor Invoice.
- Select Add to Bill.
- Leave the Bill in Draft until the remaining SKUs are received.
- Once you receive additional SKUs associated with the PO and Vendor Invoice, open the Bill and click Apply To Inventory.
- Search Receipts to Apply.
- Apply the additional Purchase Receipts.
Scenario 2: You ordered a specific quantity of a SKU and the Vendor sent you some of the quantity ordered, but will not be sending the rest.
- Create the Purchase Order at the time you place the order with your Vendor.
- Set to On Order
- Receive Inventory
- Click Receive Inventory
- Check the line items you wish to receive (don’t worry if the quantity is different – we’ll adjust that later)
- Click Receive
- To partially receive a single line item with multiple quantities, click Actions and Update on the line item.
- Update Line Item: Change the quantity to the quantity you wish to receive.
- Add a comment: While this is optional, it’s best practice to explain on the Purchase Receipt why you are receiving a partial quantity.
- Click Save.
- Once the Cost and Quantities are correct for each line item, click Receive.
When receiving a partial quantity of a single line item, that line item will remain on the Receive Inventory page, indicating that there are additional quantities to receive. The Purchase Order will reflect a partial quantity received on the line item for the SKU.
Vendor Invoice Reflects QTY Sent
If the Vendor adjusts their Invoice to reflect only those quantities they sent you and they are not refunding or issuing a credit for a payment they already received, then you only need to address the Purchase Order and the unreceived quantities.
- On the Purchase Order profile, go to the SKU box and click Add Comment.
- Click Actions on the Comment line item.
- Add a Comment explaining that the Vendor is not sending the outstanding SKUs.
- Under the Outcome box, click Close.
- A message indicates that this action will close the Purchase Order and Void the unreceived SKUs. Click Yes.
The Purchase Order will be marked as Complete and will still reflect the total quantity originally requested. It will also reflect the quantity actually received, along with the date, and the Comment explaining that the order was only partially received will remain. On the Receive Inventory page, the pending SKUs to receive will be gone.
The final step is to create the Bill, adding only those Purchase Receipts associated with the quantities received, which should match the Vendor Invoice since the Vendor only invoiced you for what they sent.
Vendor Issues Credit for Unsent QTY
First step is to address the outstanding PO and the quantities you will not receive, same as above. In the comment, include information that the Vendor is issuing a credit to you for future purchases.
- On the Purchase Order profile, go to the SKU box and click Add Comment.
- Click Actions on the Comment line item.
- Add a Comment explaining that the Vendor is not sending the outstanding SKUs.
- Under the Outcome box, click Close.
- A message indicates that this action will close the Purchase Order and Void the unreceived SKUs. Click Yes.
The Purchase Order will be marked as Complete and will still reflect the total quantity originally requested. It will also reflect the quantity actually received, along with the date, and the Comment explaining that the order was only partially received will remain. On the Receive Inventory page, the pending SKUs to receive will be gone.
- Create an Expense with Vendor Credit Type.
- Apply to the appropriate GL Account according to your accountant’s recommendation.
- Post the Expense.
This Vendor Credit will be available to apply to future Bills created for this Vendor.
