Occasionally, you may need to make changes to your SKU Vendor records en masse. For example, one of your Vendors might update the pricing on a product line you carry and you need to make those updates to Cost quickly.
LOU allows you to quickly and easily make these changes via the Vendor Mass Update.
You can update SKU Vendor information, manually, for a specific SKU any time by heading to the SKU Profile which is accessed from SKU Details on the Inventory page.
IMPORTANT! You must not attempt to create a Mass Update template by going to Import Data and selecting the SKU Vendor Mass Update type under Template. This will not work. You must go to the destination path below and follow this process to complete a SKU Vendor Mass Update.
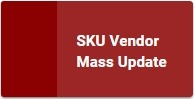
Go to Operations / Inventory / SKU Vendor Mass Update 
There are two steps to mass updating SKU Vendor Information.
Step 1: Download the SKU Vendor Information you want to update.
Step 2: Upload the spreadsheet you just updated.
Download SKU Vendor Change Spreadsheet
The first step is to download (export) the data you want to change.
IMPORTANT! You must use this Template to import changes through this tool. You must not make changes to the template, including adding additional sheets. LOU will not appropriately import the file and apply changes if any formatting is changed.
- Select Filters. You can do any combination of a SKU Category, a SKU Type, a Vendor, and a Manufacturer. You must filter at least one of these.
- REMEMBER! The dropdowns are not multi-select. Each filter option can only have one selection per export template. If you want to update multiple Categories, Types, Vendors, or Manufacturers you must create multiple spreadsheets and import them separately.
- Select the Vendor from the dropdown. To update all SKUs associated with all Vendors in the selected SKU Category, leave this blank.
- (Optional) Select the Manufacturer if you want to filter for a specific Manufacturer.
- Give your Export Spreadsheet a Name.
- Click
 to export the spreadsheet.
to export the spreadsheet.
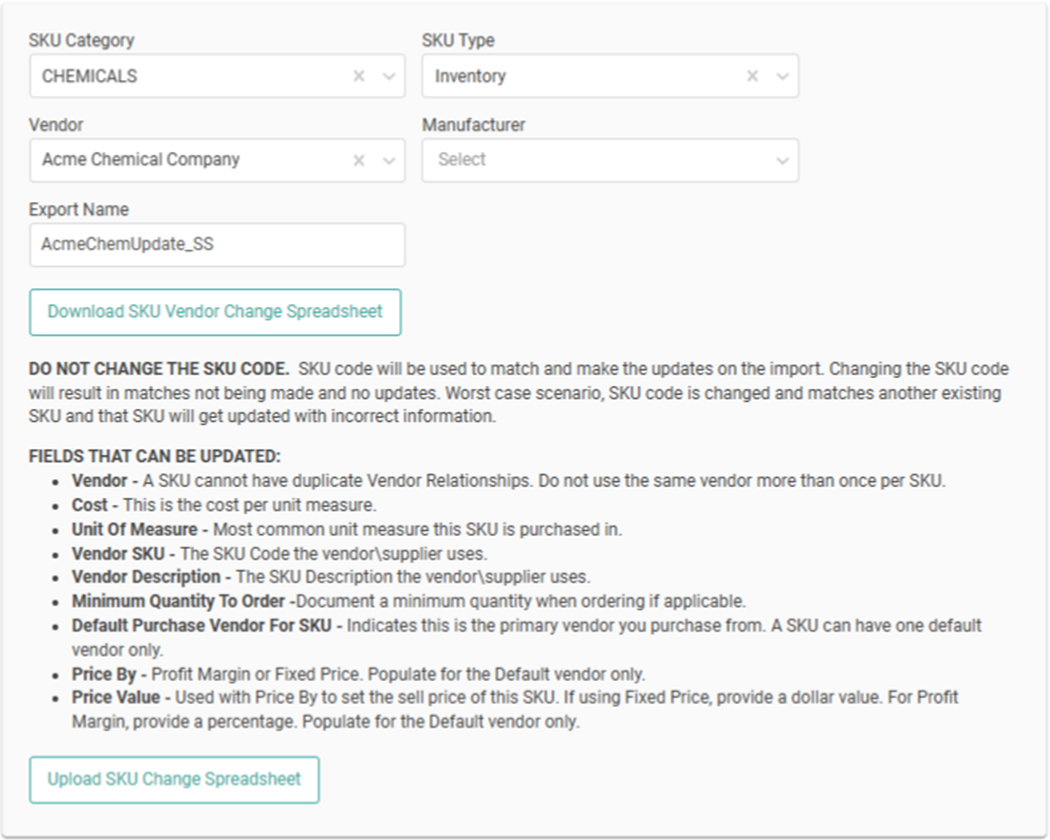
You will receive a pop-up asking you to confirm you want to perform this Export.
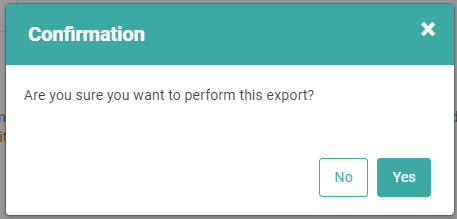
Once you click
 , the file will download. Go to your Downloads folder on your computer and open the Export Spreadsheet.
, the file will download. Go to your Downloads folder on your computer and open the Export Spreadsheet. 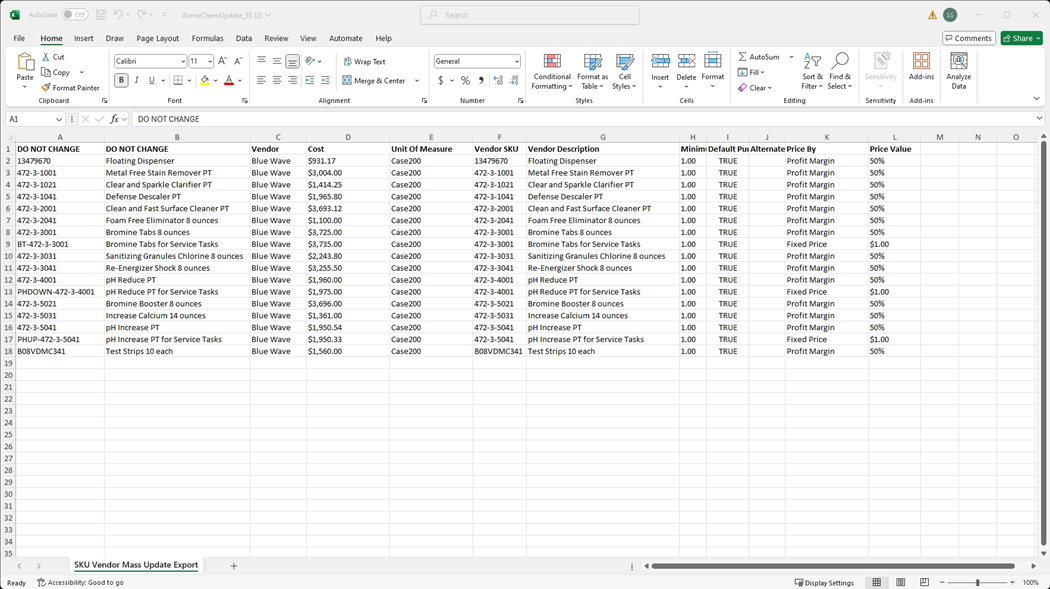
You can make changes here. You do not have to change every column of data and you should not delete any columns or data that you want to leave unchanged. Simply add o update the data in the field(s) you wish to update and save the spreadsheet. LOU will recognize all the existing data as existing and will not make changes or create duplicates. LOU will only update data you’ve changed or added in the spreadsheet.
REMEMBER! The main Mass SKU Vendor Update screen tells you what fields you can update and the limitations.
DO NOT CHANGE SKU CODE OR DESCRIPTION. SKU Code will be used to match and make updates on the import. Changing the SKU Code will result in matches not being made and updates not taking place. Worst case scenario, SKU Code is changed and matches another existing SKU and that SKU will get updated with incorrect information. The Description field is there for information only and must not be updated here because it is part of the SKU Mass Update.
You may filter by Manufacturer for the Import Template, but you cannot add or update Manufacturer here. You must go to the SKU Profile to add or update Manufacturer. The fields you can update with this import include:
REMEMBER! Everything in LOU is case-sensitive. When you change or enter data, you need to be mindful of the case you use.
- Vendor A SKU cannot have duplicate Vendor Relationships. DO not use the same Vendor more than once per SKU. This is not the same as multiple Vendor relationships, which are permitted.
- Cost This is your Vendor Cost, not your Sell By Price. (Limit 4 decimals)
- UnitOfMeasure This is the UOM by which you buy the SKU from the Vendor – not the Sell By UOM.
- Vendor SKU This SKU may be different than the SKU Code used to identify the SKU in LOU. This should be the Vendor’s SKU – which is required on POs.
- Vendor Description This is not the same as the SKU Description. This is the Vendor’s Description of the SKU. (Character limit is 200)
- Minimum Quantity to Order This is the minimum Quantity you Order on a PO for the Vendor. Defaults to 1 unless you set it to something else.
- Default Purchase Vendor for SKU This field is True or False. SKUs can have multiple Vendor relationships, but only ONE default Vendor. If there is only one Vendor relationship for the SKU, this must be True.
- Price By (Default Vendor only) Enter Profit Margin or Fixed Price.
- Price Value (Default Vendor only) Used with Price By. If Profit Margin, enter a percentage in this field. If Fixed Price, enter a dollar value in this field.
IMPORTANT! Do not change any formatting in the spreadsheet. Only change the data.
Add Additional Vendor to a SKU
You can use this import to add a secondary Vendor relationship. When you download the spreadsheet, do the following:
- Locate the SKU to which you want to add the Vendor Relationship.
- Copy that row of data.
- Don’t delete the row – it must remain on the spreadsheet.
- Insert a row and paste this data.
- In the Vendor column, change the Vendor information to the new Vendor you want to add.
- Determine which of these two Vendors should be the Default. Make sure the Default Purchase Vendor for SKU field says True. The other Vendor should have False in that field.
- There can only be one Default Vendor, so one must be True and the other False.
Upload SKU Change Spreadsheet
Now that you’ve made the changes to the SKUs, you are ready to upload the spreadsheet back into LOU and apply the changes.
- Click
 to begin the upload.
to begin the upload. - The Spreadsheet Type should be preselected for you from the dropdown.
- Enter your Import Name.
- Select the spreadsheet file from your computer.
- Click
 .
.
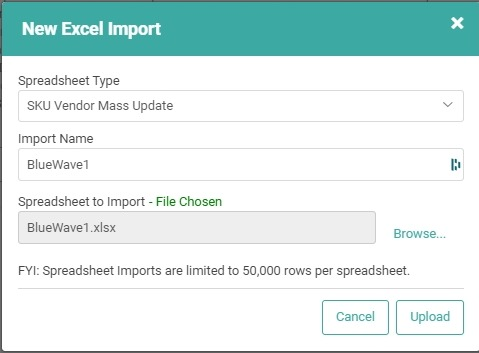
You will be taken to the Spreadsheet Uploads screen to complete the Upload process. 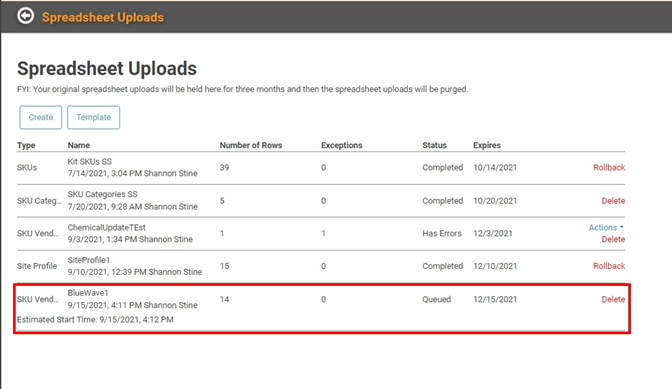
You should complete the import just as you would for a standard Vendor Import.
- Click the Actions link and select View Details.
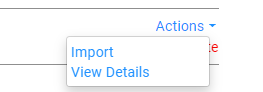
- Review the details on the screen to double check that your corrections are accurate.

- Use the Actions link next to the line item to make corrections if necessary.

- Once you’re satisfied with the data, use the back button in LOU to go back to the Spreadsheet Uploads.
- Click the Actions link next to your SKU Vendor Update Import file and select Import.
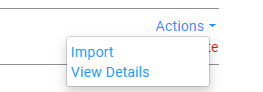
- Select Import on the Confirmation message.

You should see the status of the import change to Queued and then to Completed once it has finished importing. When the status is Completed, you can go to the SKU Profile and see update SKU Vendor Information.
REMEMBER! Imports are not meant to be watched. If you are uploading 2501+ records, the import may take several minutes to complete. Imports of 5000+ records will be queued for import after 4p PST. You will receive an email when the import is complete.
