The Inventory screen is where you can see and manage a few essential aspects of your Inventory. From this screen, you can view SKUs, create SKUs, see your Quantities, and get Vendor information on SKUs.
You can filter by Category and drill down, through your sub-categories, to see precisely the group of SKUs you need. There are also some quick-access buttons to take you to other essential screens related to managing your Inventory.
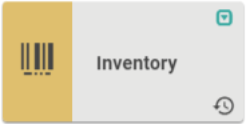
Go to Inventory
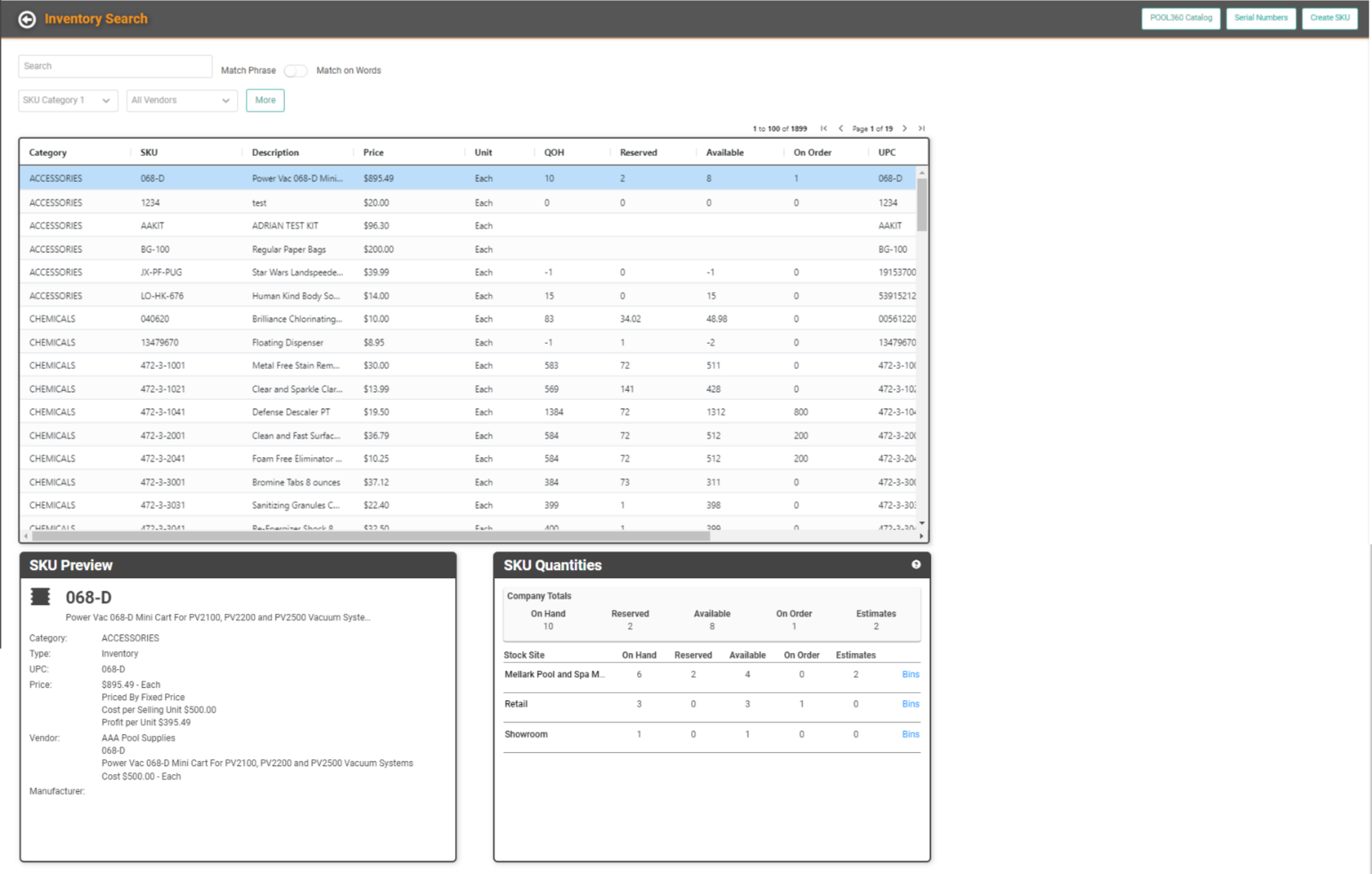
This is the main Inventory Search page. Think of it as the Inventory “home” page. The page is broken up into boxes. Jump to SKUs and SKU Details for information on these boxes. Make sure to hop back over here for additional information on this screen.
Search Terms
There are several points of data on a SKU that are searchable. They are:
- SKU
- Description
- UPC
- Manufacturer Code
- Manufacturer Description
- Manufacturer Name
- Vendor Name
You cannot currently search by Vendor SKU or Vendor Description since there may be multiple Vendors associated with a single SKU and this can cause confusion. You're also not able to search by Aliases.
Navigation and Organization
We’ll take a closer look at each of the filters and features on this page. However, as you’re searching and filtering, you may want to review the list of SKUs and even export them.
IMPORTANT! To provide the best user experience, the list of SKUs displayed is limited to 5000. Search will locate SKUs even if they aren’t displayed in the list.
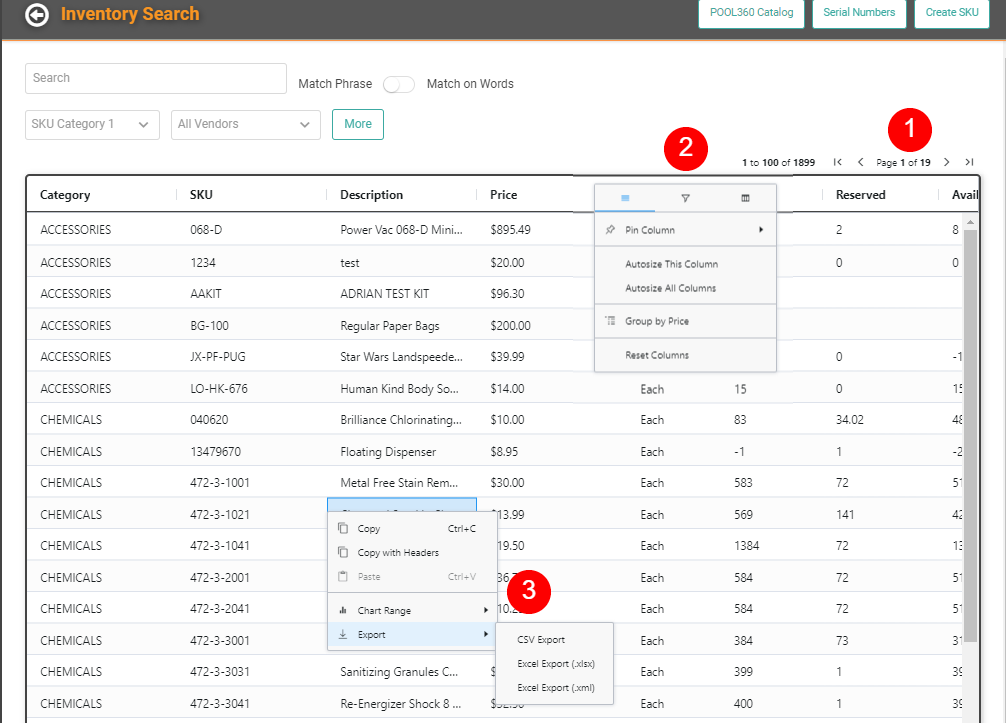
- You can toggle through the pages of your SKUs to search through the list displayed.
- You can click on the Column Headers to access filter, sort, and organize menus.
- You can right-click anywhere in the data to open additional actions and to Export.
Action Buttons
Let’s check out the buttons on the upper right side of the page first.
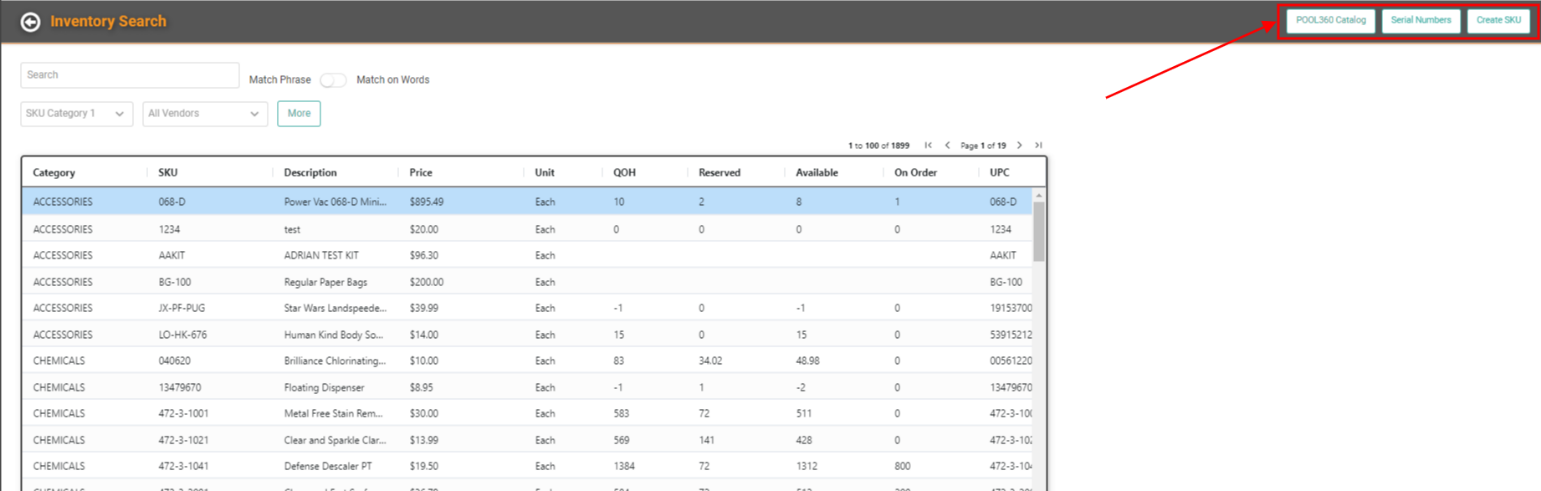
You can quickly access the Serial Numbers, create a New SKU, and quickly access your Inventory integrations (if active).
SKUs
Your SKUs are listed here, in alphabetical order by SKU. You can use the options within the table to filter, sort, and organize.
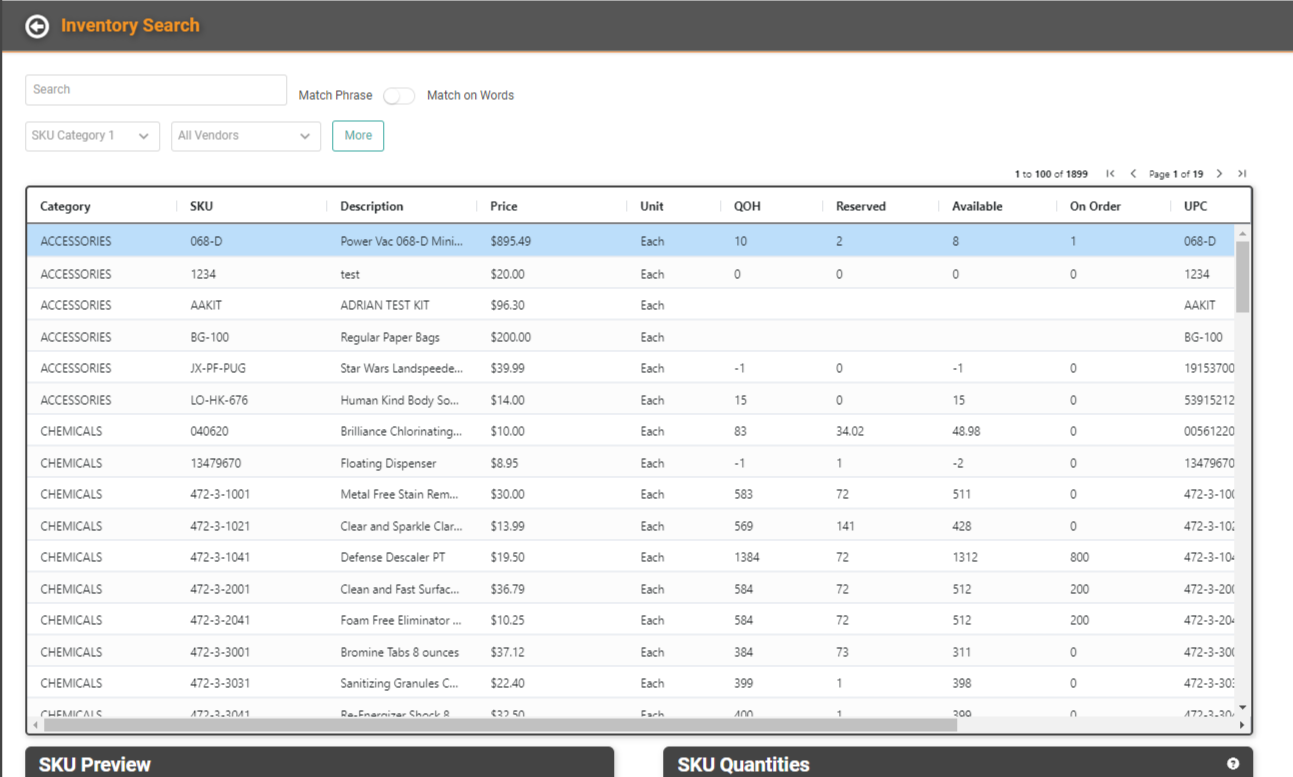
Filtered Category View
On the top left, you can see the dropdowns to filter your view by Categories. To filter your screen by specific categories, choose the categories from the dropdowns. Category 1 is the parent category, while Categories 2-4 are the sub-categories.
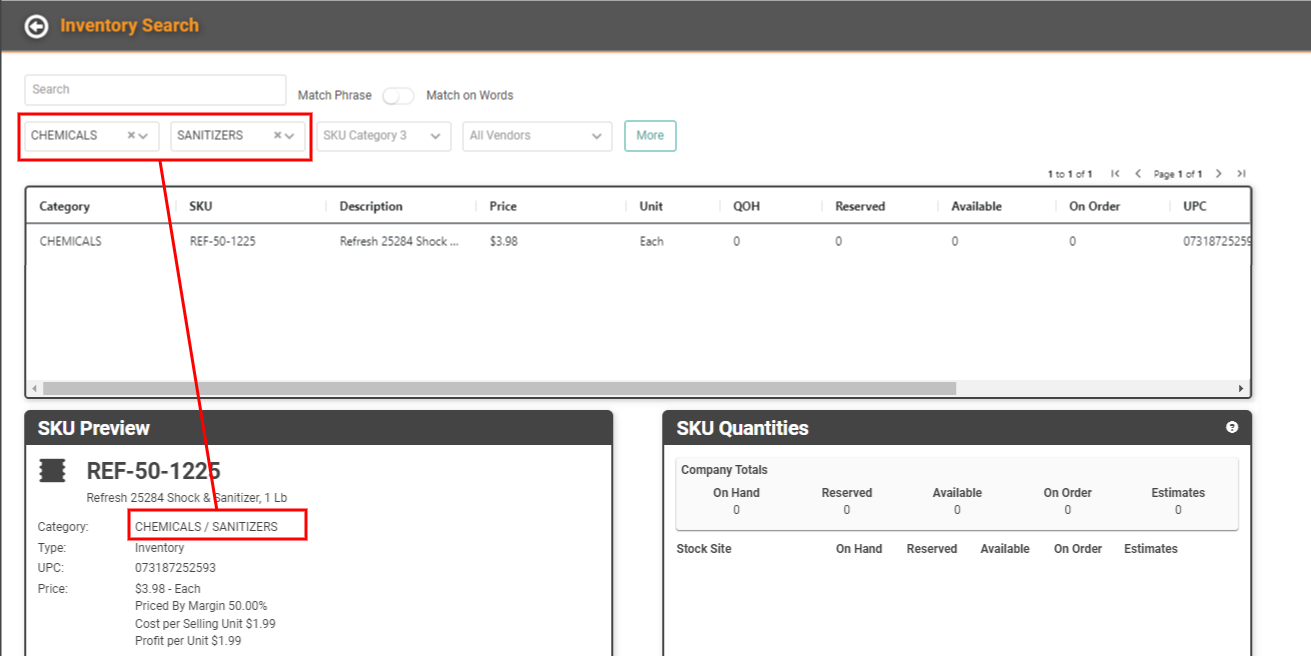
More
When you click More, three more filter options open.
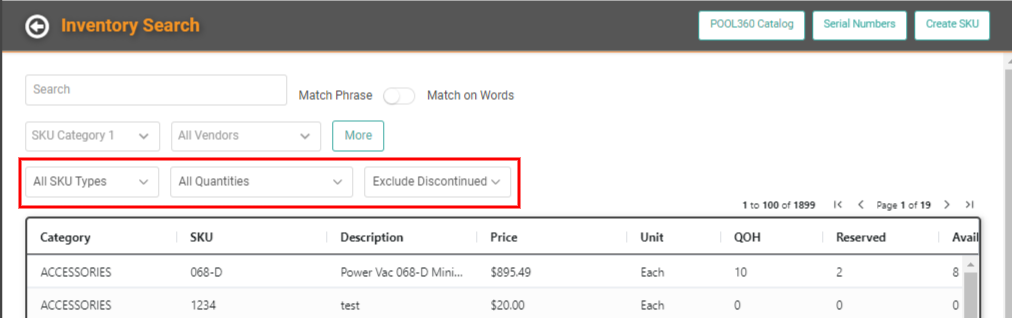
- SKU Types: Allows you to filter by SKU Type.
- Quantities: Allows you to filter by All Quantities, Quantity On Hand, Negative Company Quantities (across all Stock Sites), or Negative Quantities in a Stock Site
- Include/Exclude Discontinued: Defaults to Exclude Discontinued. Select Include Discontinued to see Active and Discontinued SKUs.
SKU Preview
Below the SKU list, the SKU Preview box gives you details for the selected SKU.
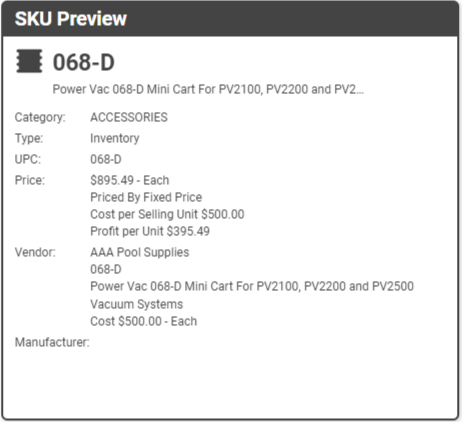
Category: SKU Category(ies)
Type: SKU Type
UPC: UPC Number (if present)
Price: Sell Price and Sell UOM, Priced By, Cost per Sell UOM, Profit per Sell UOM
Vendor: Default Vendor. You can filter and search by secondary Vendors, but only the Default Vendor displays here.
Manufacturer: Manufacturer SKU and Description
SKU Quantities
Below the SKUs box is a box called SKU Quantities. This box gives you a quick, at-a-glance view of your current Inventory numbers for the SKU selected in the SKU box above.
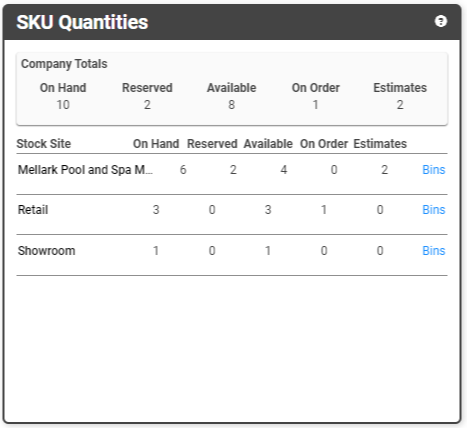
- On Hand: Total number of SKUs physically in your Inventory. These are the sum of Reserved, Available, and Estimates.
- Reserved: Quantity of SKUs that are on Sales or Work Orders that have not been Invoiced yet.
- Available: Quantity of SKUs that are physically in your Inventory and available for purchase. Excludes Reserved and Estimates.
- On Order: Quantity on Purchase Orders in On Order Status that have not yet been Received.
- Estimates: Quantity of SKUs on Pending Estimates. If an Estimate is Won and converted to an Order, this Quantity will move to Reserved.
To see the Bins within each Stock Site, click the Bins link. A pop-up window will display the Bins with QOH for that Stock Site.
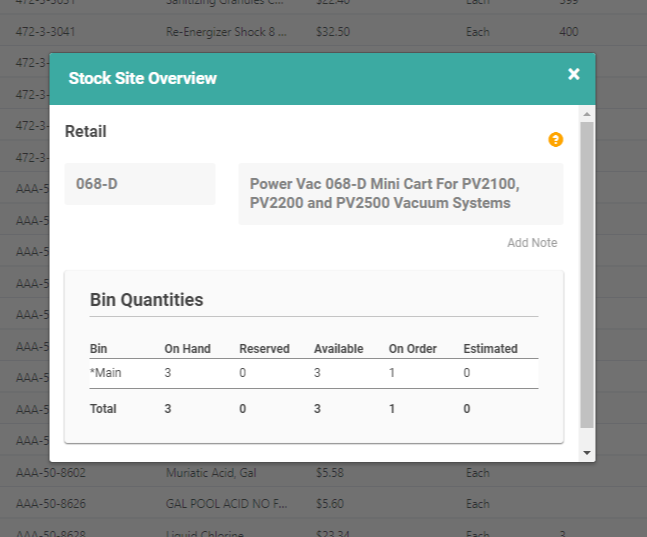
REMEMBER! This box will only show you Stock Sites and Bins which have quantities to display. Any Stocks Sites or Bins which are empty will not display here.
