Checklists can help you and your Service Techs answer all the right questions (Prompts in LOU) for Schedule Tasks. Where Interviews are intended for you to ask the right questions of your Customers when they call, Checklists are just as their name suggests – a checklist for you and your Service Techs.
WAIT! Before you proceed with Checklists, you need to create Checklist Templates.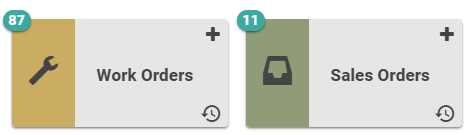
Go to Work Orders (or Sales Orders)
IMPORTANT! We will be referring to Work Orders because those are the Orders most often used when a Schedule Task is involved. However, Schedule Tasks can be added to Sales Orders and Checklists can be used with Schedule Tasks on Sales Orders.
Checklists on Orders
On the Work Order, there is a button on the Schedule box that says Checklists. This will generate a pop-up allowing you to select a Checklist on this Order.
From My Day or the LOU Schedule Mobile App
The list of available Checklists will include all Checklists associated with the Task Type(s) on the Order and Checklists that are not associated with specific Task Types.
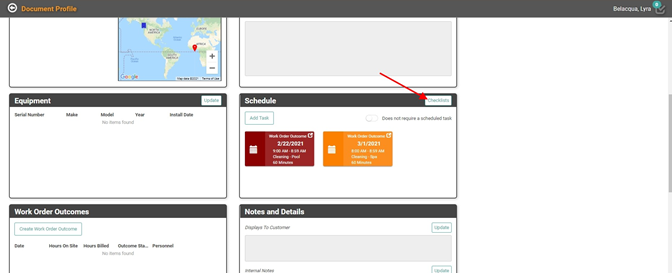
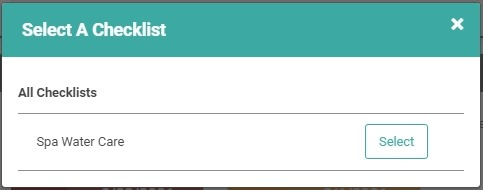
Click Select on the Checklist. This will open the Checklist and put a flag on the Checklist button, on the Schedule box, indicating the number of Checklists currently on this Order. 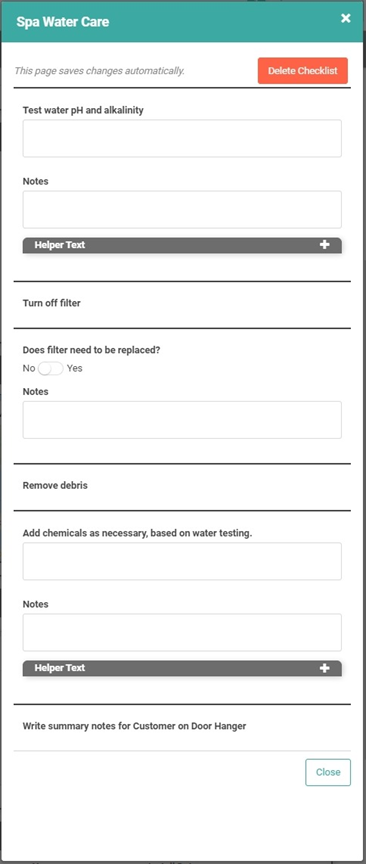
You can answer the prompts and close the window to return to the Order.
IMPORTANT! The Prompts and Answers will be visible on Customer documents, including the Digital Door Hanger. Be sure not to include internal notes and comments.
Helper Text
Click the Plus Sign to expand the Helper Text. If configured on the Checklist Template , this Helper Text is meant to guide you on how to answer the Text/Notes Prompts. 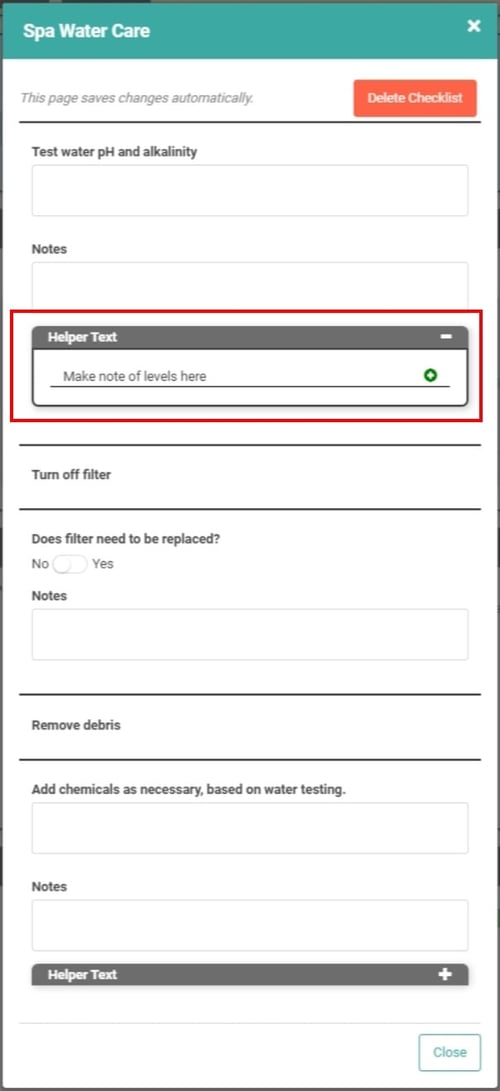
Create New or Edit Existing Checklists
You can click the Checklist button again to Create a New Checklist or Edit an existing Checklist. 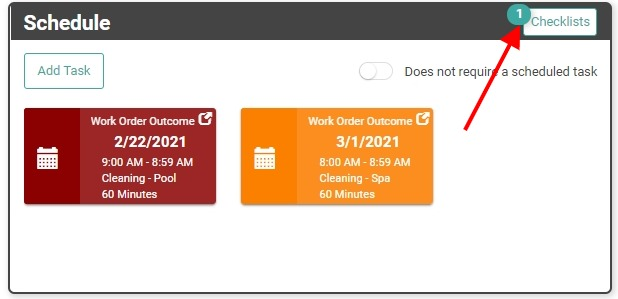
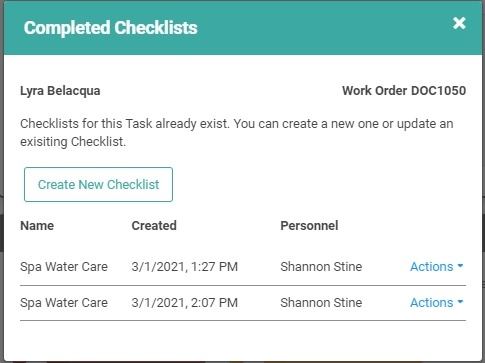
To View, Update, or Delete an existing Checklist, click the Actions link. 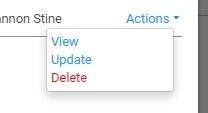
REMEMBER! Once you delete a Checklist from the Order, it cannot be recovered. You will have to create it again.
My Day and My Tomorrow
Service Techs will see the Checklists as a button available on the line item for the Schedule Task in their My Day or My Tomorrow tiles. 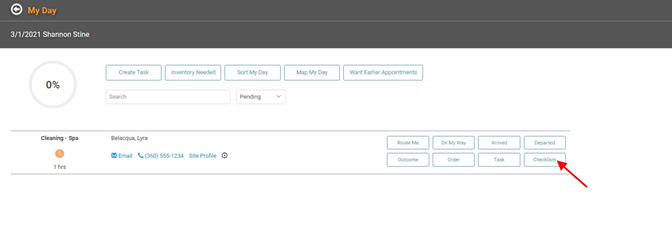
Click the button and the Checklist(s) associated with the Task will pop up, allowing you to complete the Prompts.
IMPORTANT! The Prompts and Answers will appear on Customer documents, including Digital Door Hangers. Be sure not to include internal notes and comments. 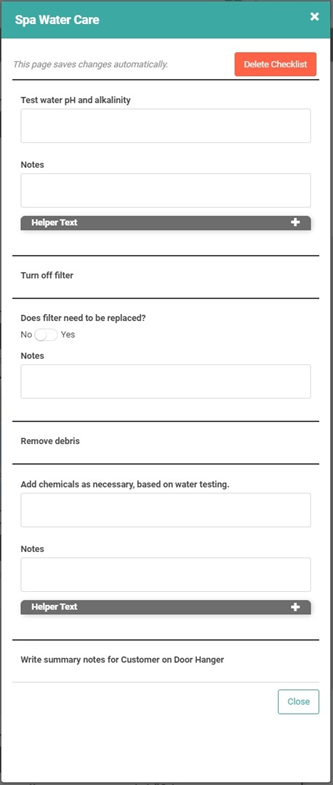
After the first time the Service Tech selects the Checklists button, when they select the button again they will receive a pop-up allowing them to Create a New Checklist or Edit their existing Checklist. 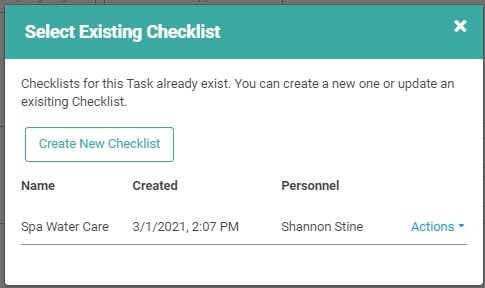
The Actions link next to the existing Checklist allows the Service Tech to View, Update, or Delete the Checklist. 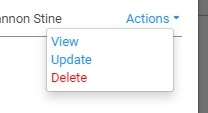
REMEMBER! Once you delete a checklist, it cannot be recovered. You will have to create the Checklist again.
Customer Documents
On the Customer document links you send your Customers, a box with the name of the Checklist will appear.
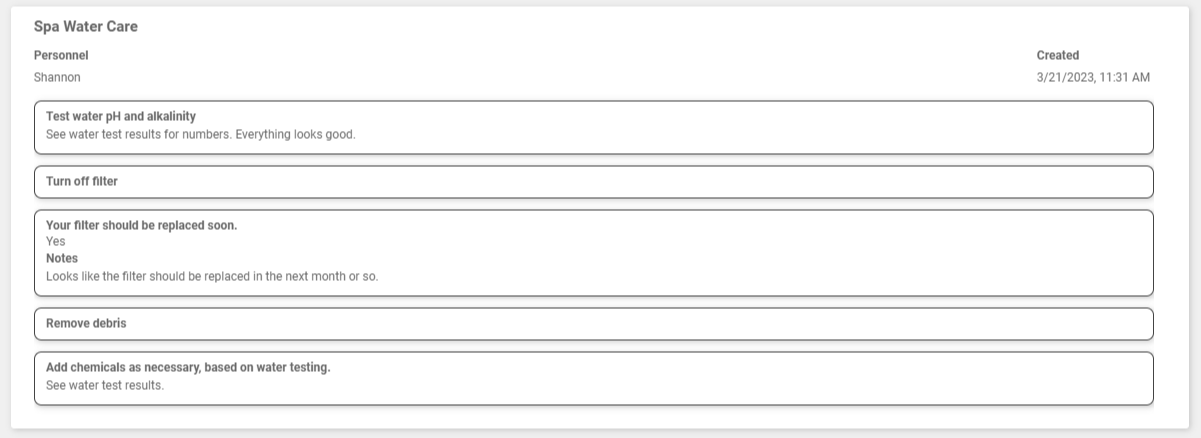
IMPORTANT! Customer Prompts will display instead of Personnel Prompts when you've opted to Override when on Customer documents. See How to Create Checklist Templates for more.
Customer Profile
You can access Checklists associated with a Customer straight from their Profile. Go to Customers, pull up the Customer you want to view, and scroll to the bottom of the Customer Profile. You will see a tile called Checklists. 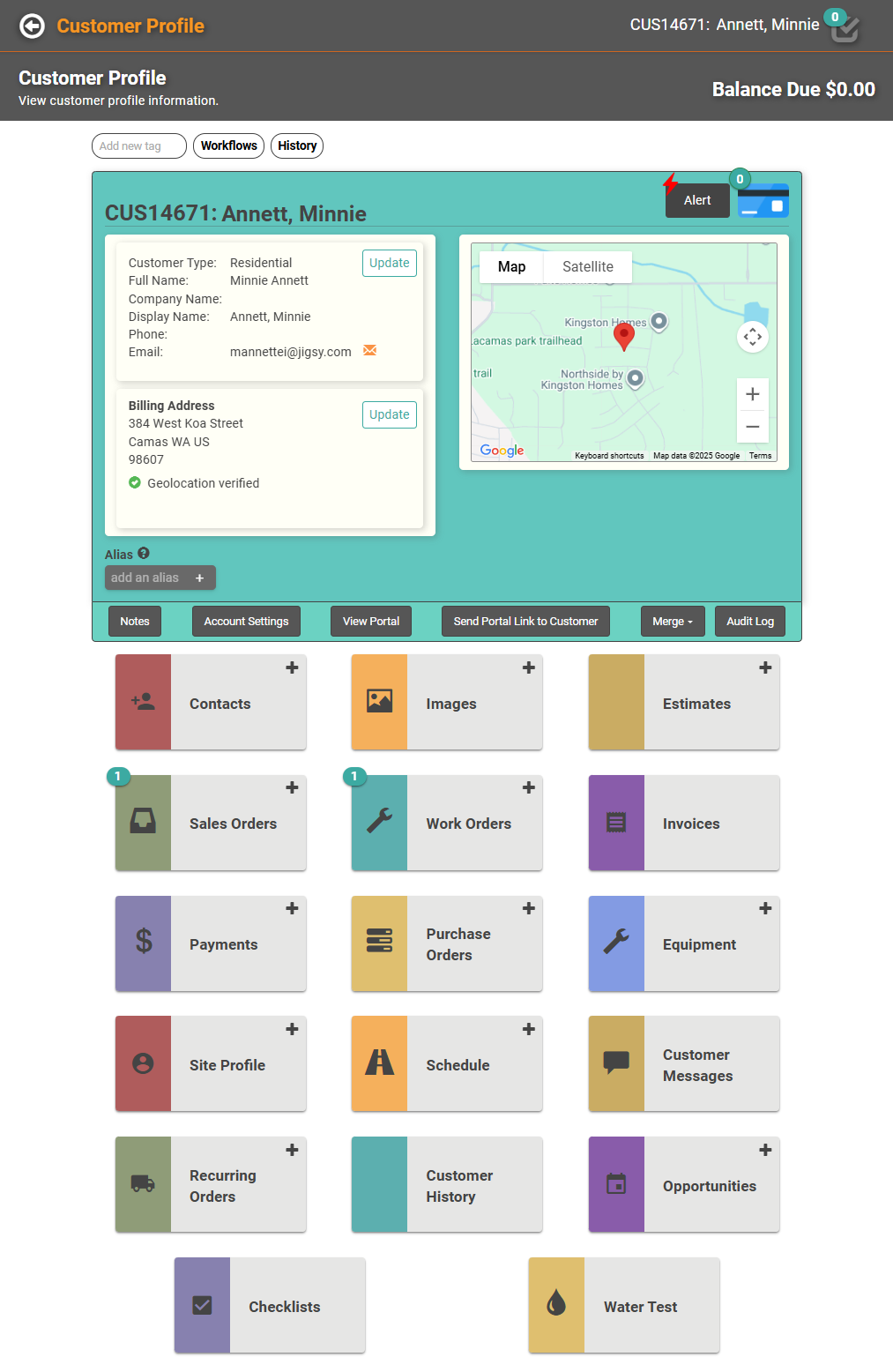
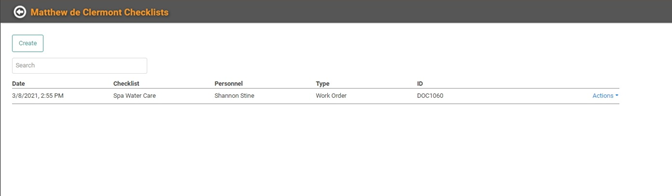
The Checklists page for the Customer will display all Checklists associated with Pending Orders/Documents for the Customer. You can also create new Checklists for the Customer. Click the Create button and the full list of Checklists will appear, allowing you to select one and complete it. 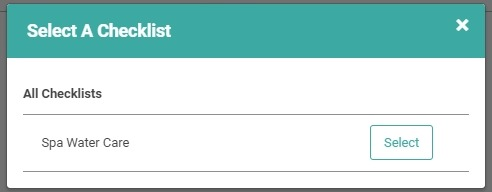
IMPORTANT! Creating a new Checklist from this location will not attach it to a Document. After you close the Checklist, it will not have a Type or ID since it is not associated with a Document. 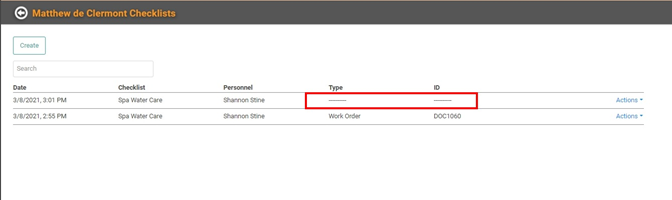
You can use the Actions link to View, Update, or Delete the Checklist, as well as access the Order Profile associated. 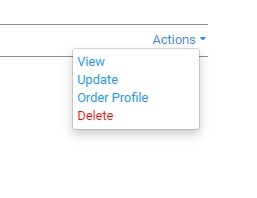
If you have Checklists for the Customer that are not attached to an Order, they will only appear here, in the Checklists page on the Customer Profile. When you select Order Profile on the Actions link for a Checklist unassociated with an Order, you will receive an error message. 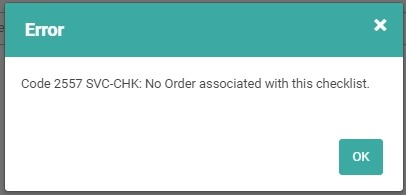
REMEMBER! Currently, there is no way to create a Checklist from this page and associate it with an Order/Document later.
