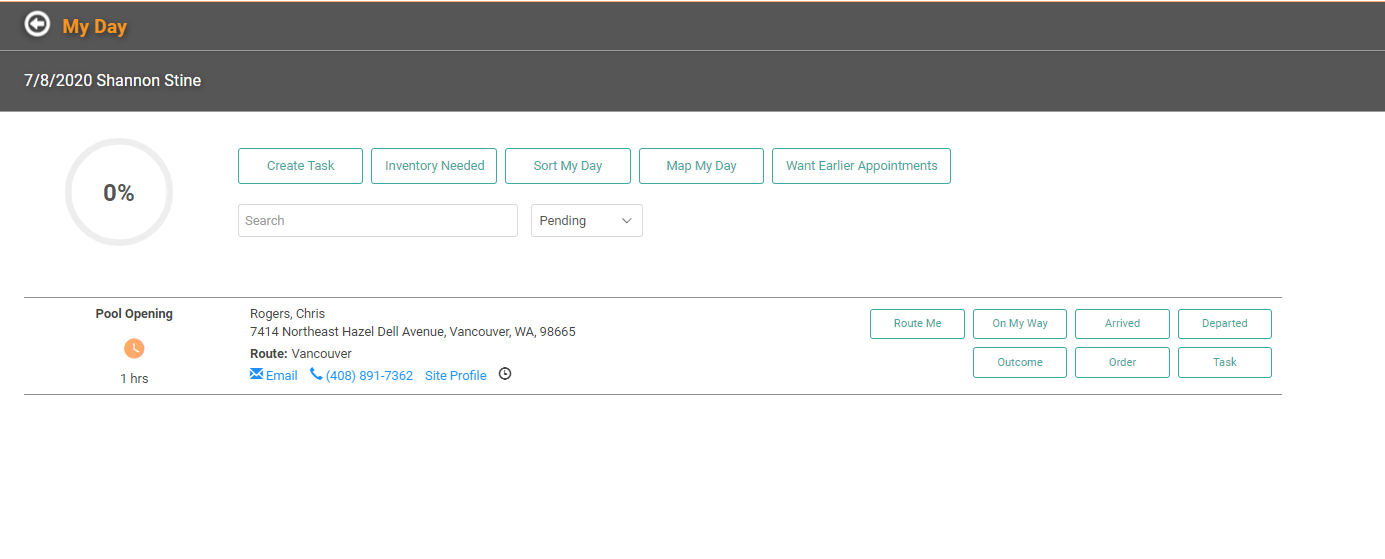The great thing about Recurring Orders (REOs) in LOU is there is very little you need to manage. Once you’ve created the REO, and activated it, LOU does the heavy lifting. For active REOs, day-to-day management of the monthly Order and Tasks will be the same as one-off Orders and Tasks.
REMEMBER! Check out How to Use Recurring Orders for information on how Recurring Orders work in LOU and then check out How to Create and Manage Recurring Orders to see how to create and update Recurring Orders.
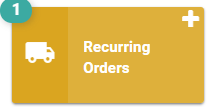
From the main LOU Dashboard, you can click on the Recurring Orders tile. The number badge on the upper left of the tile indicates there is an REO in Onboarding Status.
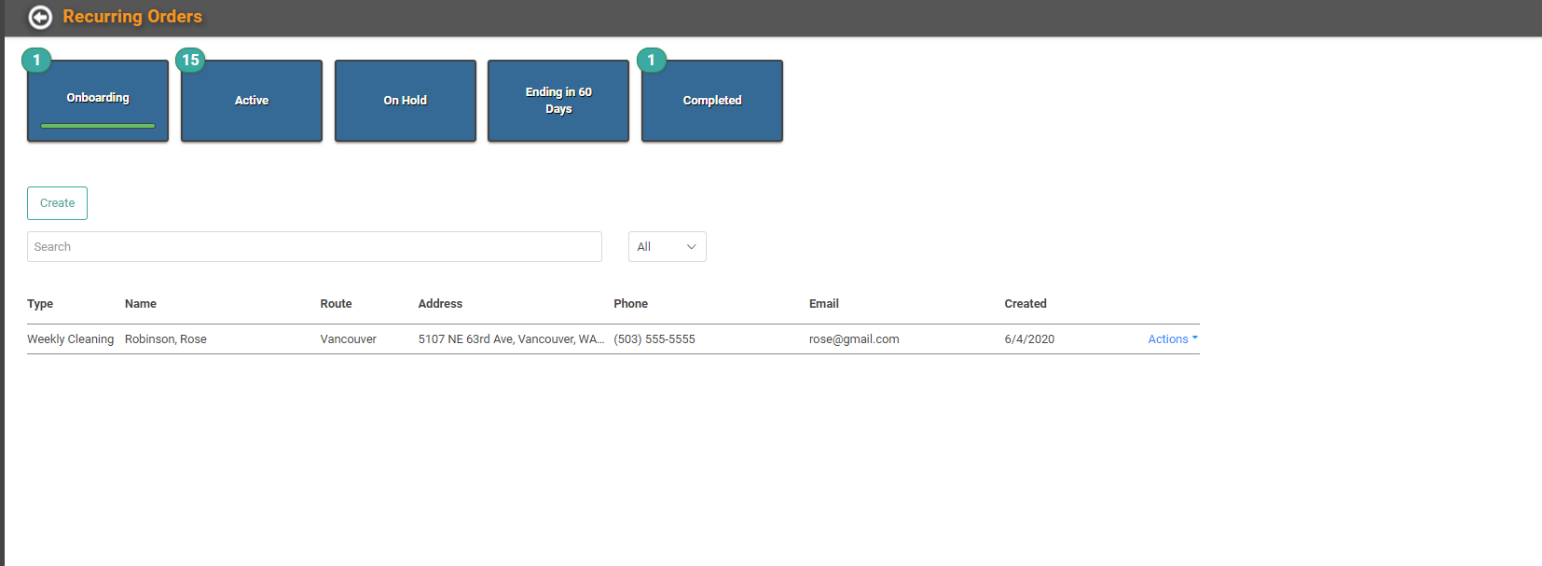
When you go to the Recurring Orders tile, you default to the Onboarding REOs screen. You can navigate to Active, On Hold, Ending in 60 Days, and Completed. We’re going to focus on Active REOs.
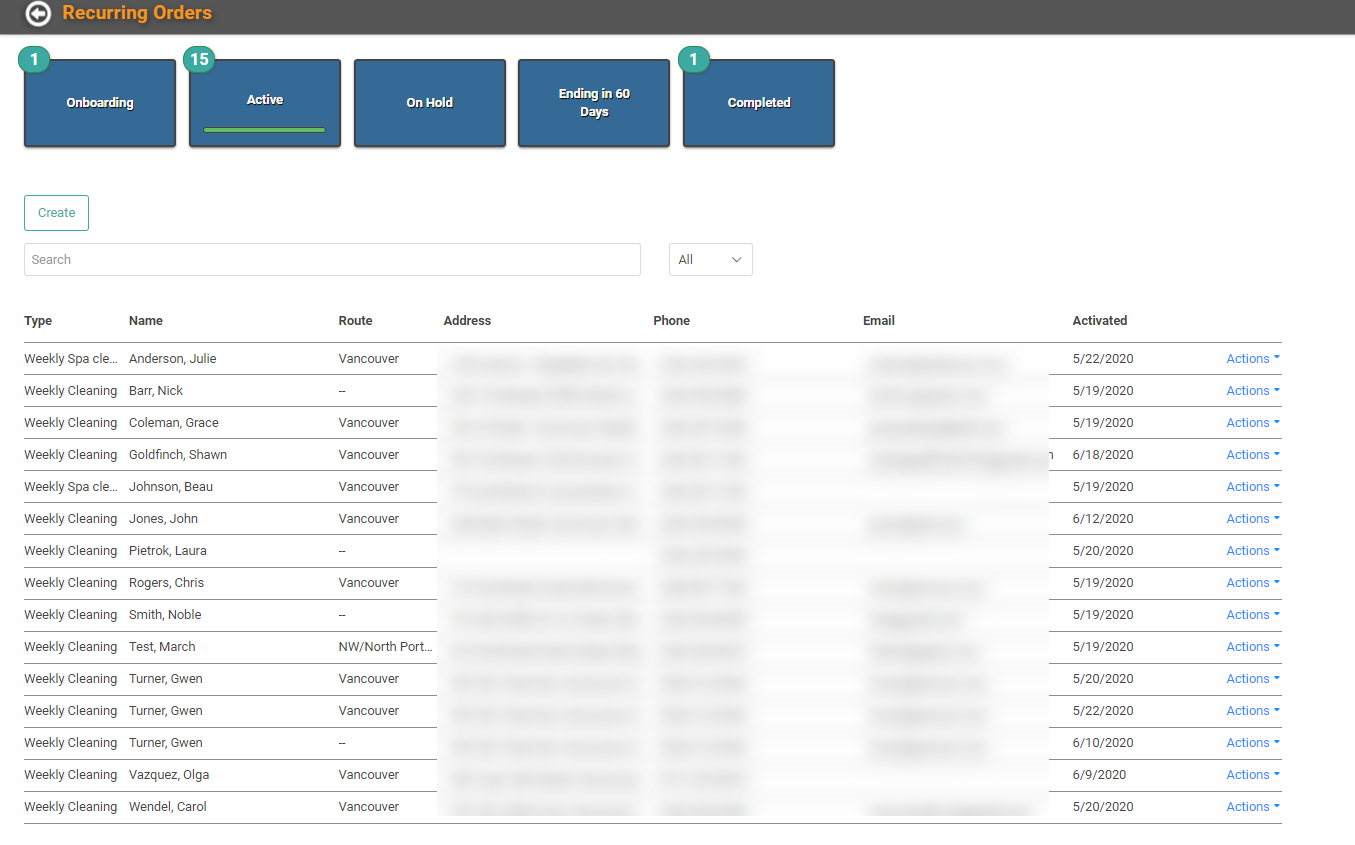
The only things you will manage from the Active REO page are the REO settings. This is not where you would look for Orders, Invoices, or the Schedule. REO Orders, Invoices, and Schedules live in each of those tiles just like individual Orders, Invoices, and Schedules.
IMPORTANT! Clients in Onboarding, creating REOs in the Product Setup Tool, cannot Activate REOs until they are live. This Active Search page will remain empty during Onboarding.
Manage Pending Orders
To see your Active REOs’ Orders, go to Work Orders or Sales Orders from the main Dashboard.
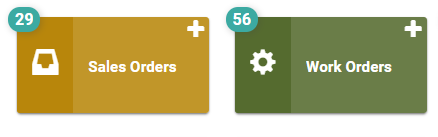
We’re looking at Work Orders since that is the most common document for an REO.
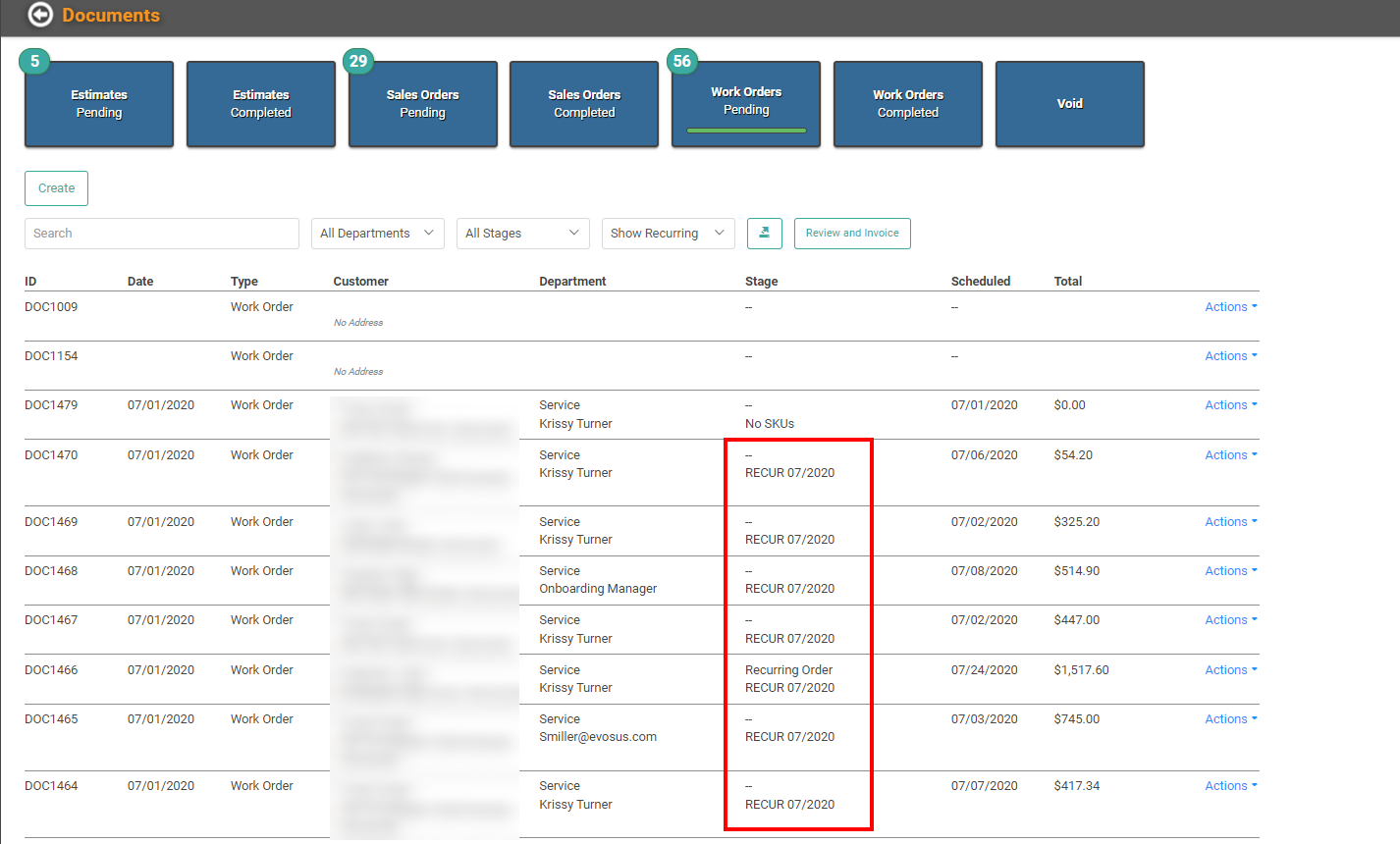
From the main Work Orders page, you can immediately identify which of the Pending Orders are REOs by looking at the Stage column. LOU automatically marks all REOs with RECUR MM/YYYY.
To see the Order, click the Actions link and select Order Profile.
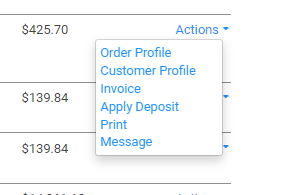
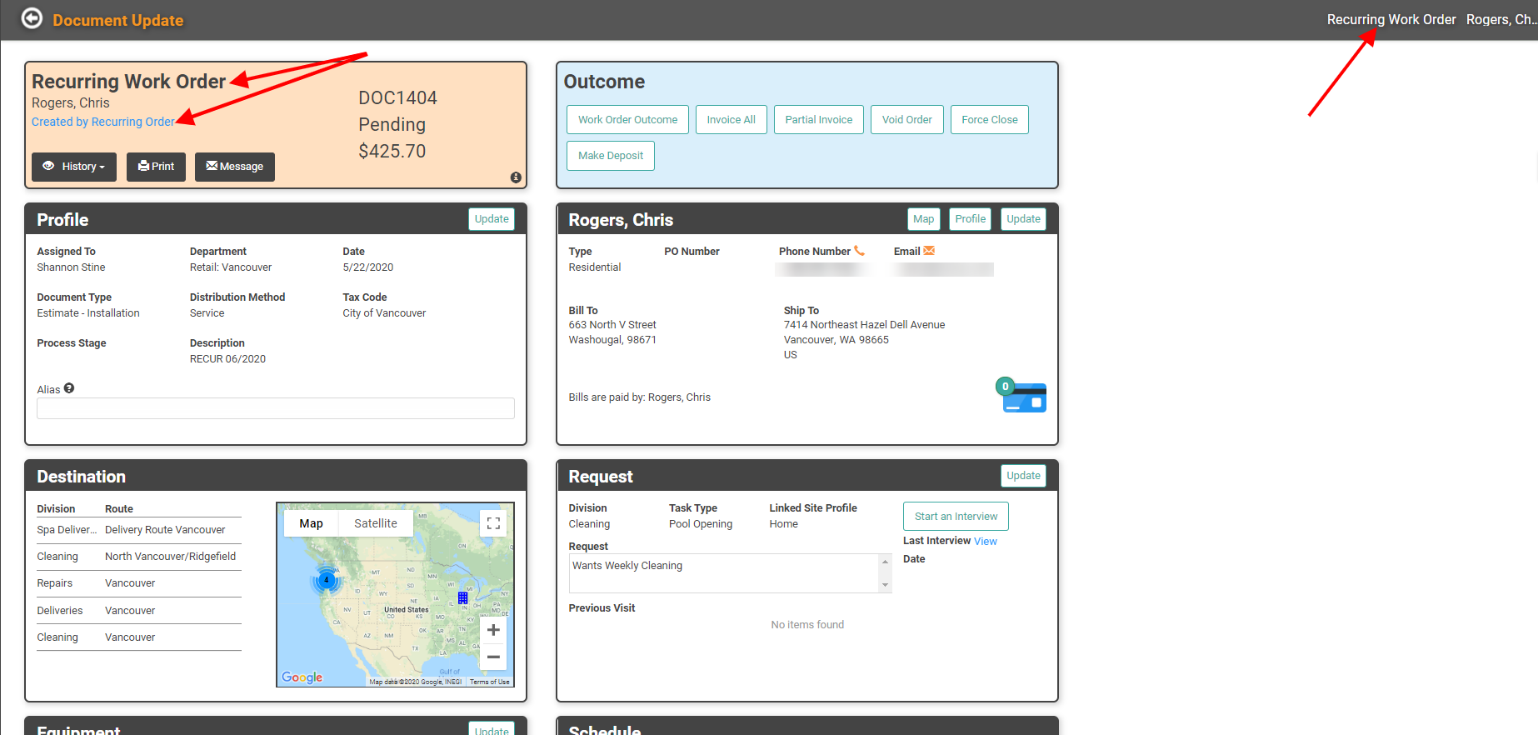
The document is marked as a Recurring Order in several places.
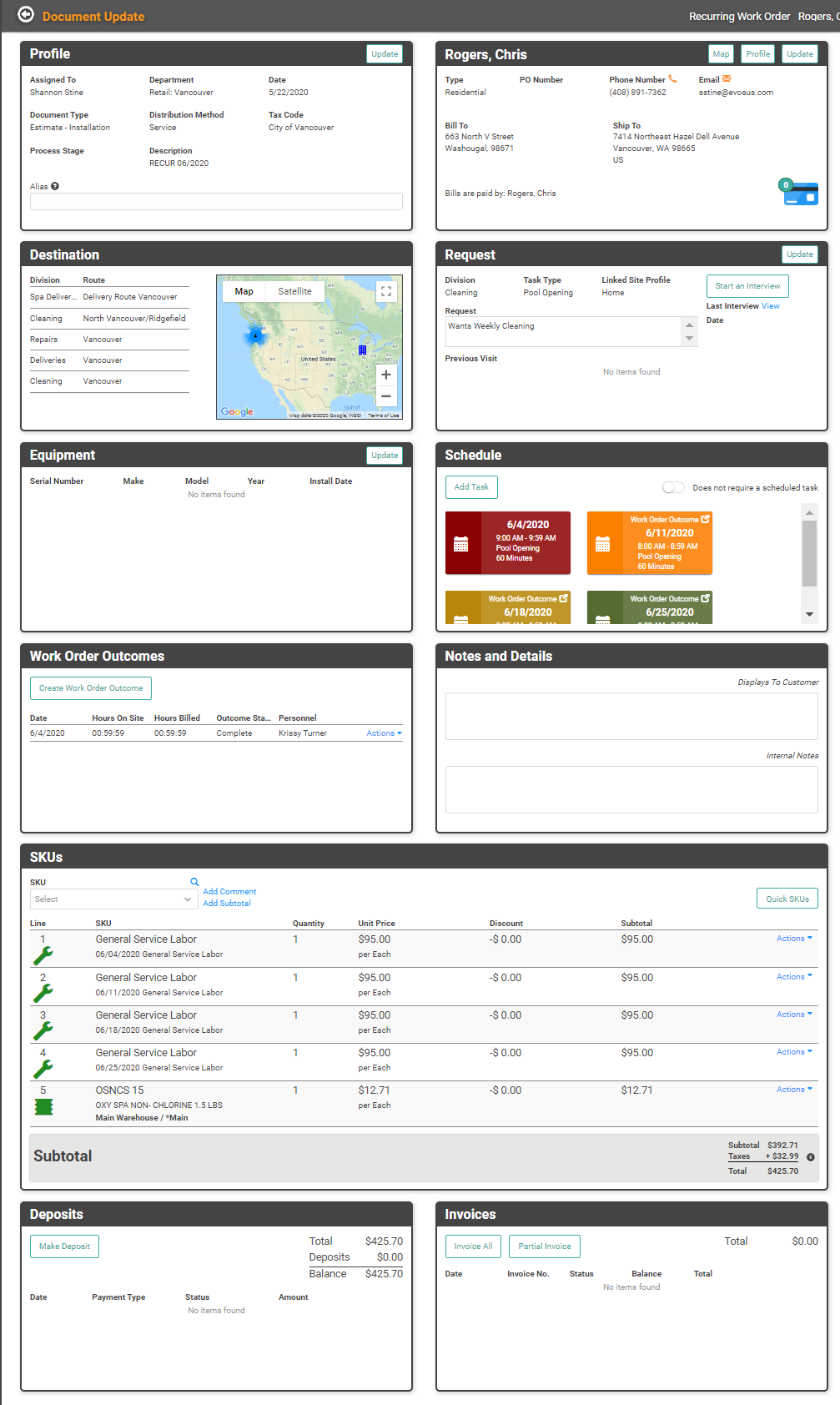
Invoice Options
When you define your Recurring Order Type, you can configure the Type to create an Order Per Month or an Order Per Task. This changes the way you can Invoice Orders.
Order Per Month
If you have created one Order per month, rather than one Order per Task, you will not have a separate Order for each Schedule Task. You will have one Order which contains multiple tasks and all the SKUs for each task. Once all the tasks have been completed for the month, the Order can be invoiced in full. One invoice will be created for the entire month of service.
You can partially invoice along the way, just as you can with a one-off Order. Click the Partial Invoice button on the Invoice box at the very bottom of the document.
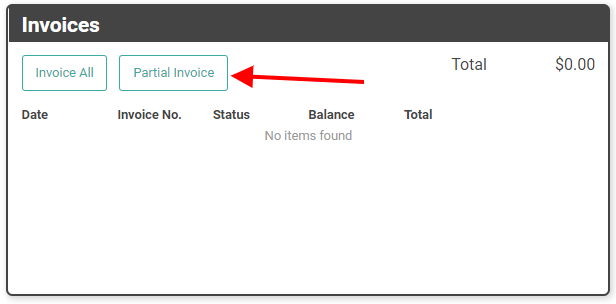
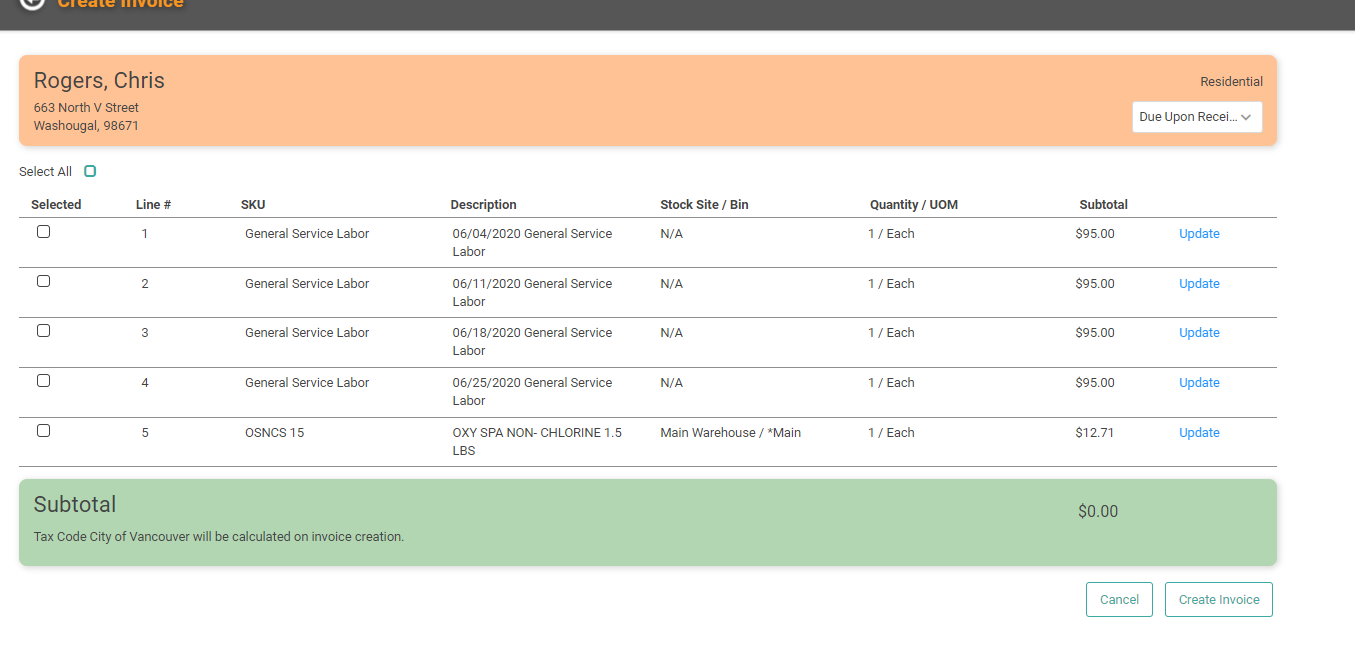
This will allow you to select the SKUs you want to include and create the Invoice.
IMPORTANT! You cannot create a full invoice until every task for the entire month has been completed.
Order Per Task
If you created an Order per Task, you will have multiple Orders created for one month, each with one Task associated. You can Invoice the Orders as each Task is completed rather than waiting for multiple tasks on a single Order to be complete.
Review and Invoice
You can use the Review and Invoice feature to quickly and easily review your REOs and Invoice them as appropriate. This feature will show you Work Orders for the day and allow you to perform several processes for the Work Order in just a few clicks.
REMEMBER! This feature is for all Work Orders, not just REOs.
Mass Invoice Orders
You can Invoice a Recurring Order individually just as you would with an individual Order. Click the Invoice All button on the Order.
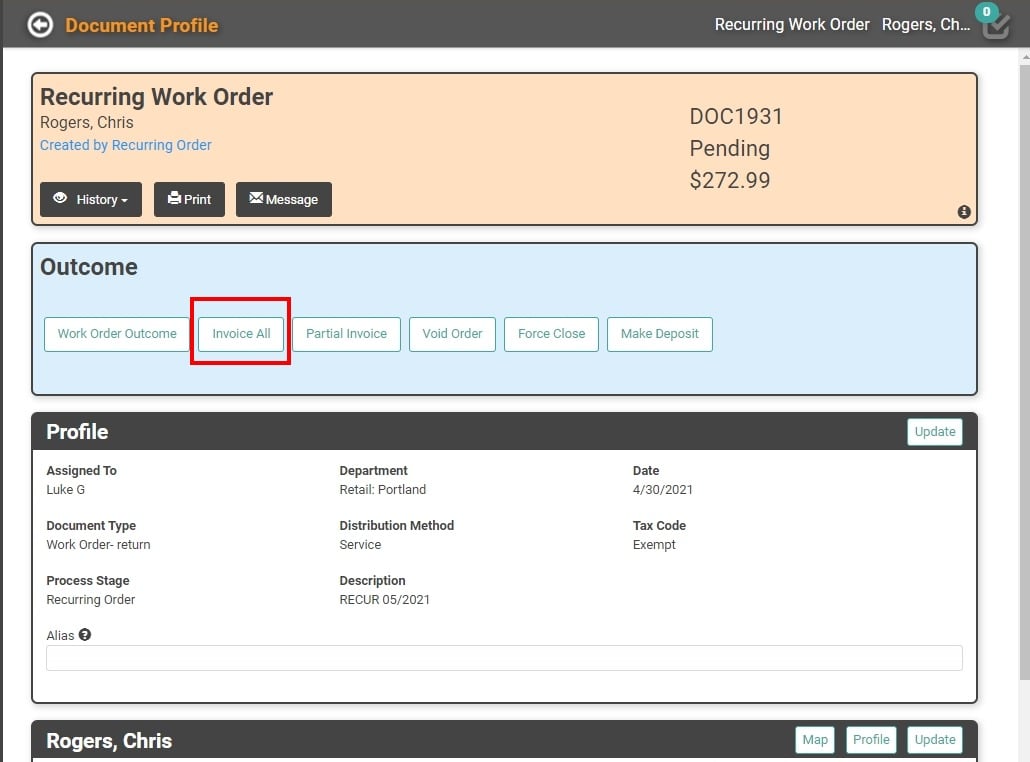
Unlike individual Orders, you can use the Mass Invoice feature to Invoice REOs en masse for all those Customers on which you have a Card on File.
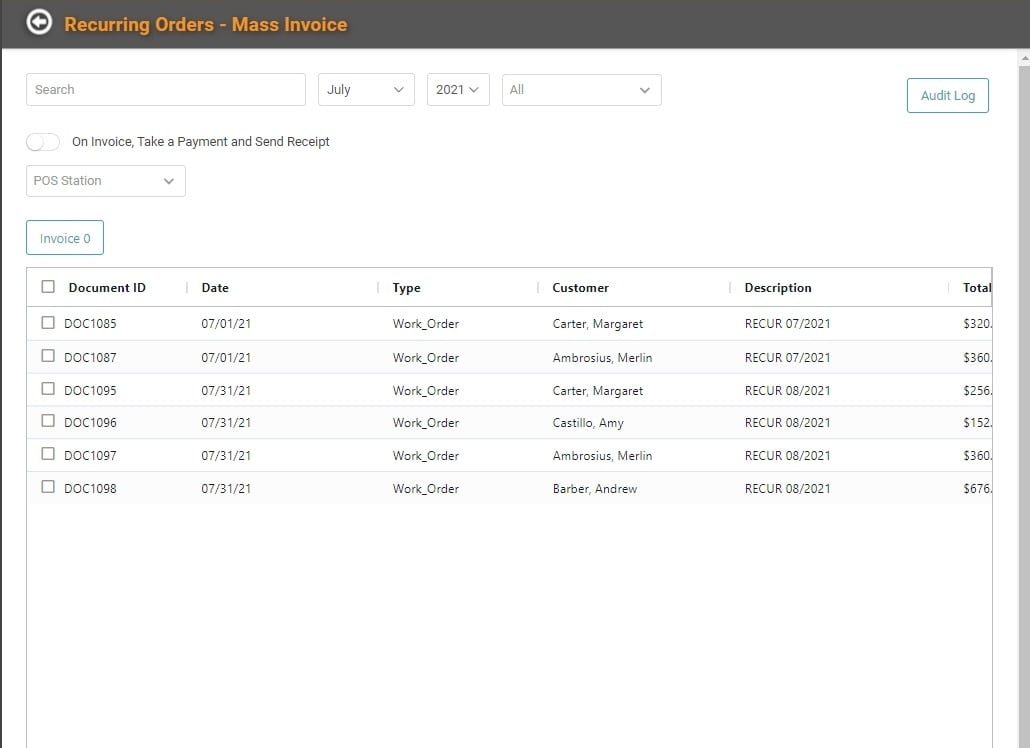
Mass Pay Orders
You can use the Mass Pay feature to either Pay or Collect a Deposit on REOs en masse.
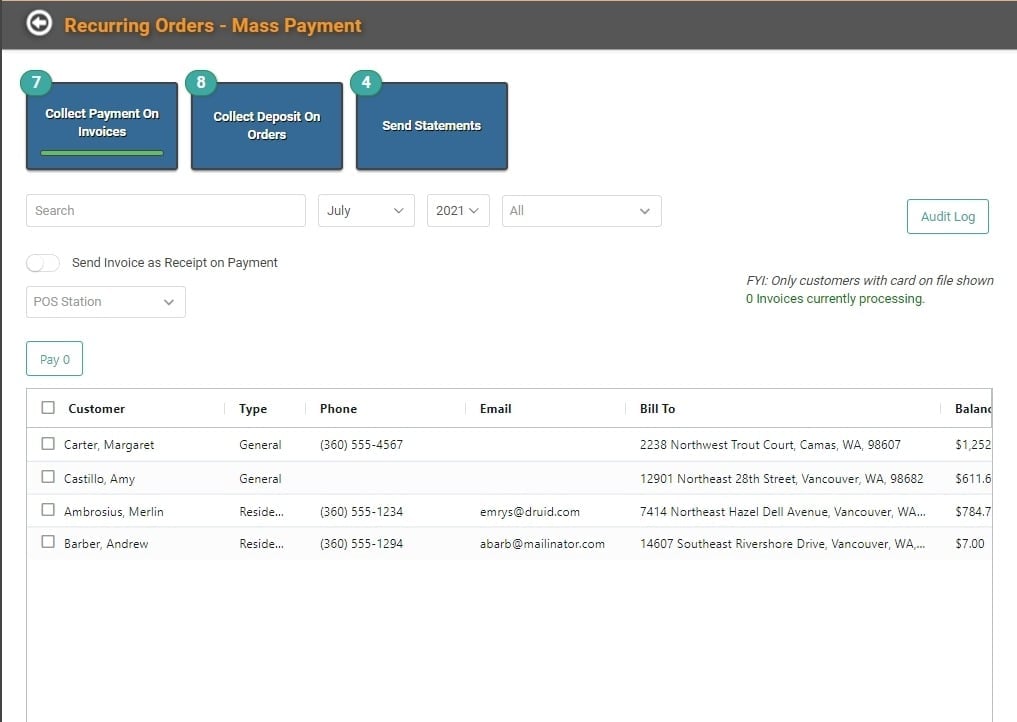
Complete Recurring Orders
Once an REO has been Invoiced, the status of the Order updates to Complete just like individual Orders. When you go to Completed Orders on the Document Search Page, you can see that the Order is an REO by looking at the Date column. RECUR MM/YYYY will appear below the date.
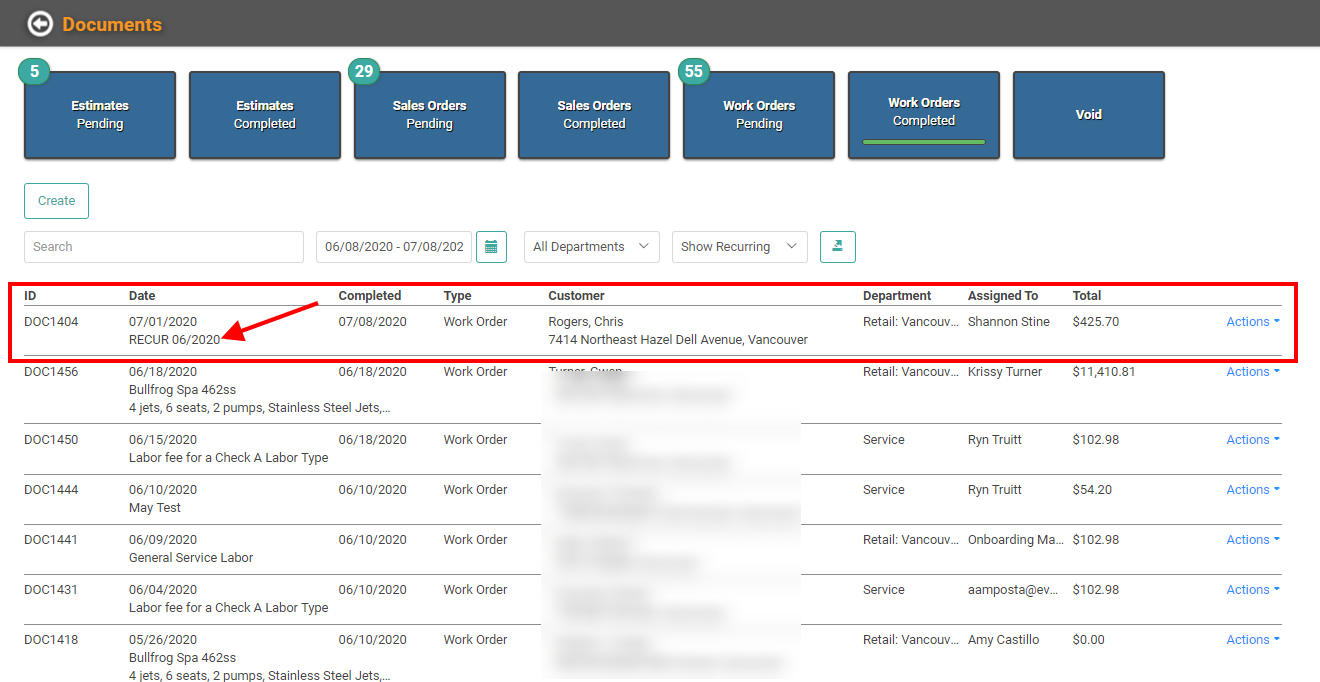
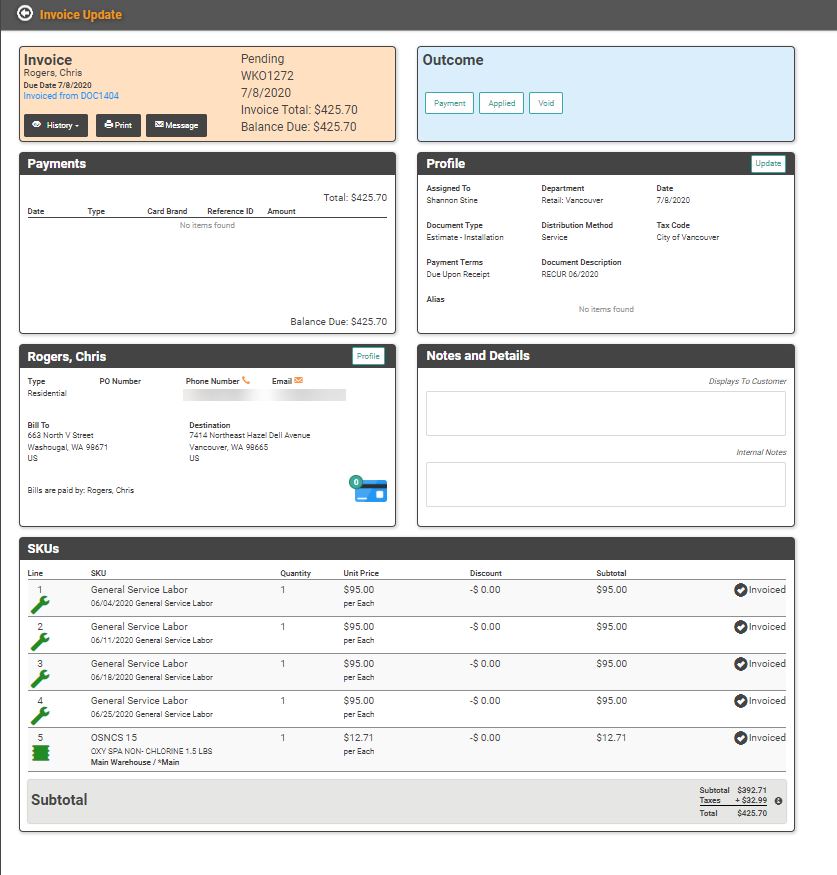
The Invoice will look like a regular Invoice. The Document Description will indicate it’s a Recurring Order and the SKUs listed will be for the entire month.
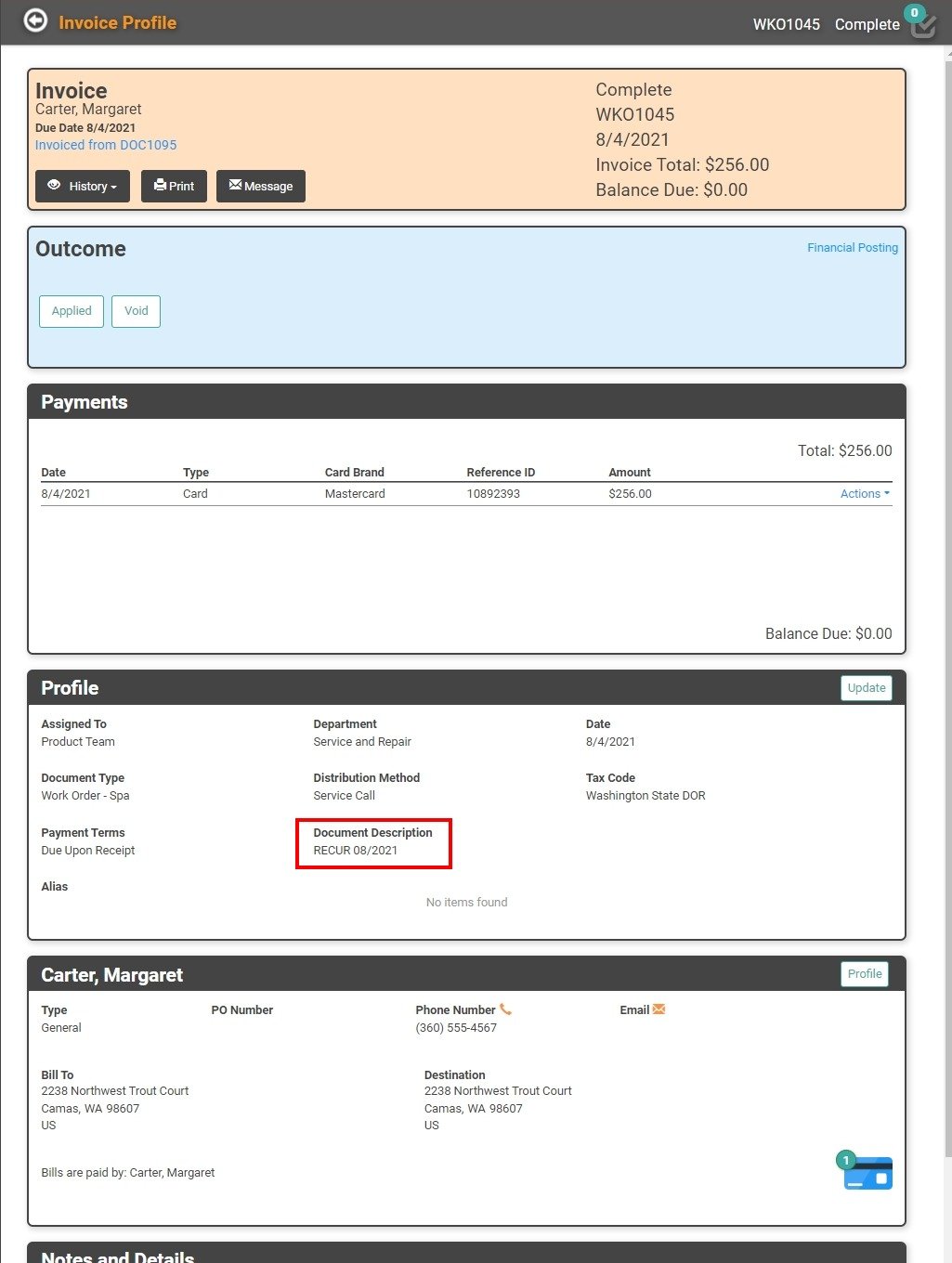
Each of the tasks for the month will appear on the Schedule like any other task.
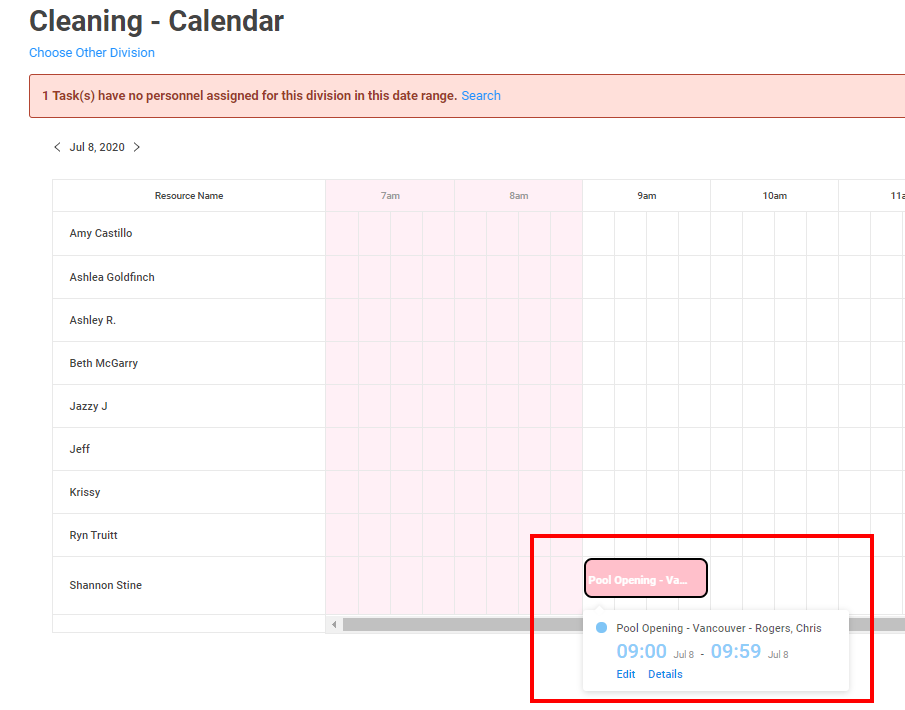
The Tasks will not immediately indicate they are an REO. They will appear on the Calendar and in My Day/Tomorrow as a standard Task.