We’ve partnered with Carecraft to integrate with LOU and make inventory maintenance easier and more efficient! The Carecraft integration allows you to import SKUs, update prices, and even send POs!
WAIT! Before you can use the import feature of this integration, you must set up your SKU Categories. Since SKU Categories are created when importing/creating SKUs, this will require you to create your non-Carecraft inventory first and then begin importing through the integration.
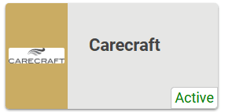
Go to LOU Account / LOU Integrations / Carecraft
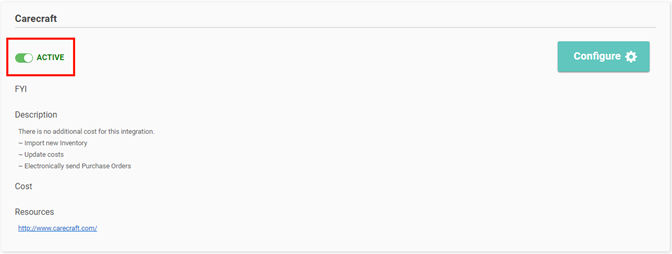
Before you can use the Integration, you need to activate it. You can do that by toggling the Active button on. You will receive a confirmation pop-up, asking if you’re sure you want to activate and letting you know it might change your monthly billing. GOOD NEWS! This integration, just like Pool360, is FREE! You will not see a change to your Billing by activating this integration.
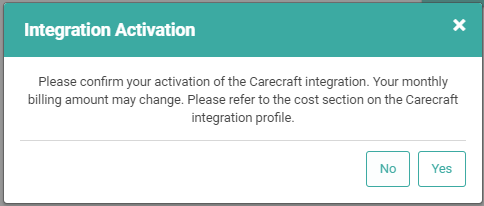
TIP! This can be done during Onboarding by going to Additional Integrations / Review and Activate Integrations.
Once the Integration is active, you can click ![]() to create the link with your Carecraft account.
to create the link with your Carecraft account.
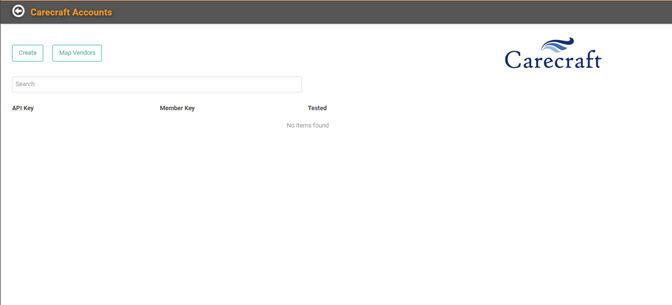
Click ![]() to enter your information. TIP! You will need to get an API Key and Member Key from Carecraft. You can call Carecraft or email admin@carecraft.com to get your keys.
to enter your information. TIP! You will need to get an API Key and Member Key from Carecraft. You can call Carecraft or email admin@carecraft.com to get your keys.
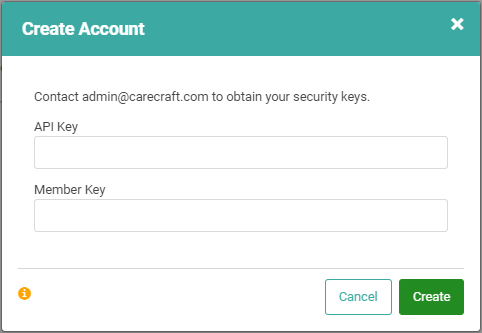
Enter your API Key and Member Key in the fields and click  to complete the process.
to complete the process.
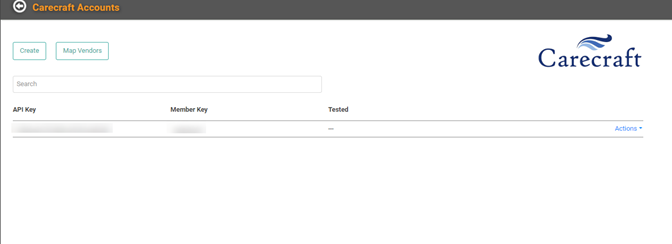
Your account information will show on the main Configuration screen. Before the configuration is complete, you need to test the communication for your account.
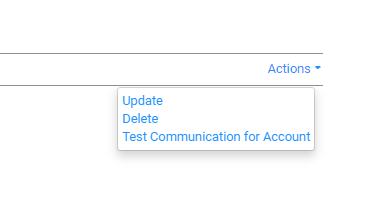
Using the Actions menu on the right, click Test Communication for Account. It will process and you should receive a pop-up letting you know the communication was successful!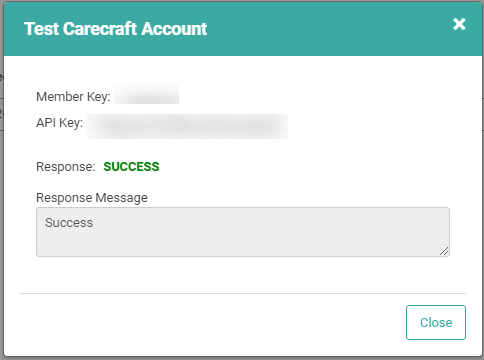
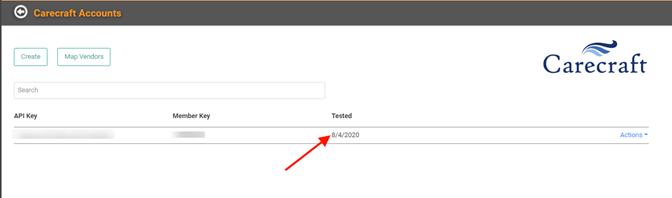
You should see a test date listed next to the account information. You can repeat this step for each account you have with Carecraft. REMEMBER! Each account will require separate API and Member Keys. Now it’s time to move onto setting up your integration.
Map Vendors
Before you leave the Configuration screen, you need to map your Vendors to the Carecraft integration. Click ![]() . This will take you to the Vendor Mapping page.
. This will take you to the Vendor Mapping page.
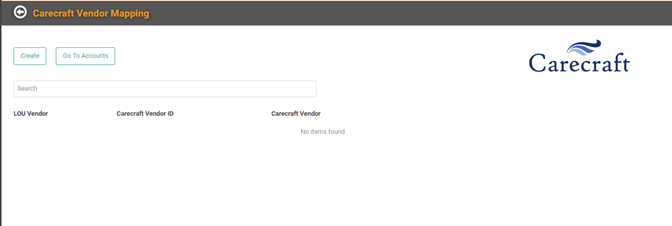
To create a new LOU-to-Carecraft Vendor link, click  .
.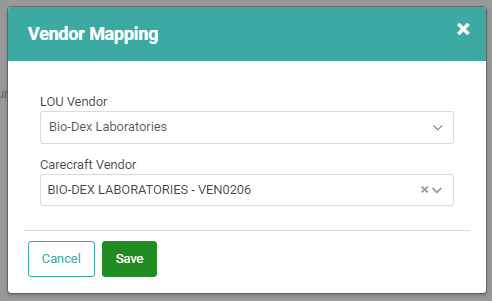
In each dropdown, select the Vendor you created in LOU and select Carecraft’s Vendor. Click  . Repeat this for each Carecraft Vendor you carry. You will see the list populating as you add Vendor Mapping.
. Repeat this for each Carecraft Vendor you carry. You will see the list populating as you add Vendor Mapping.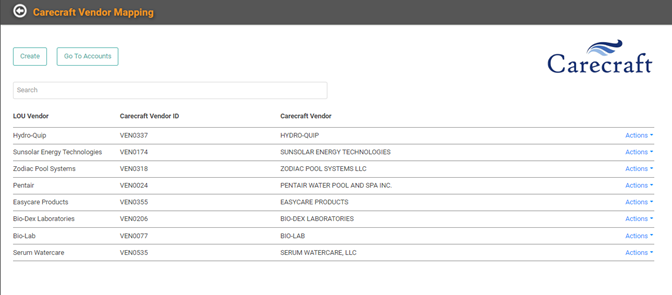
Need to update or delete an existing mapped Vendor relationship? You can use the Actions link next to the Vendor to Update or Delete the Mapping.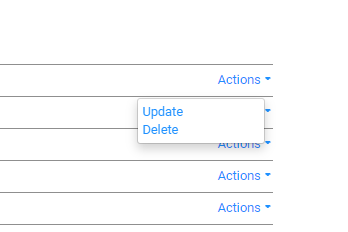
CAUTION! Deleting the mapping cannot be undone. You will have to recreate the mapping if you delete a link in error.
Once you’ve completed each Vendor Mapping you need, you’re ready to begin using the Integration!
Go to Operations / Inventory / Carecraft SKU Import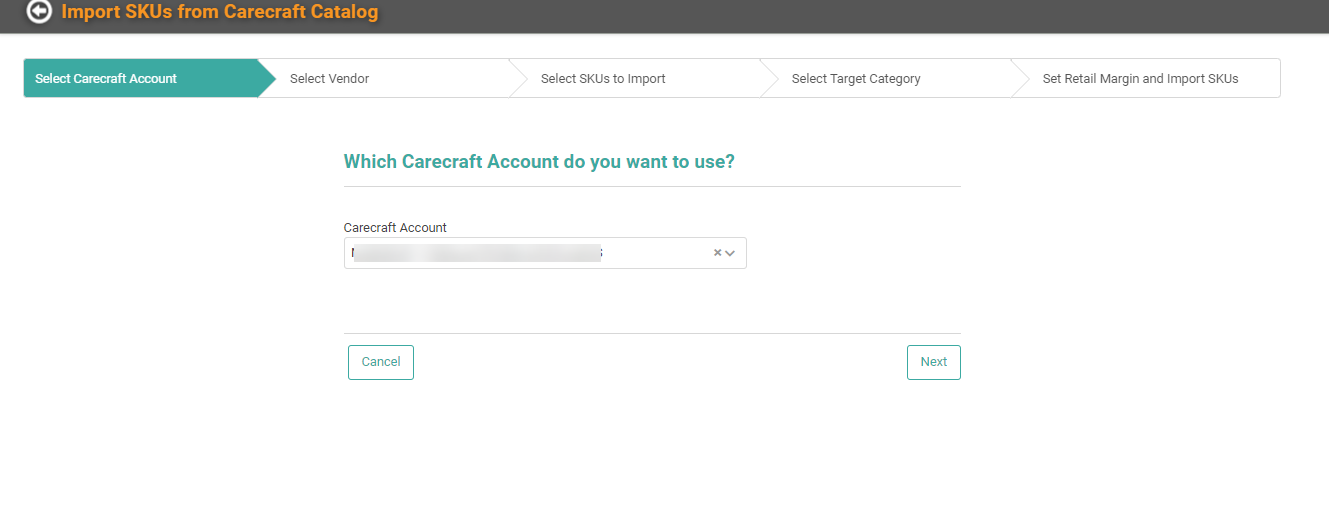
Select the account you wish to use. If you only have one account, it will be defaulted and you can simply click  .
.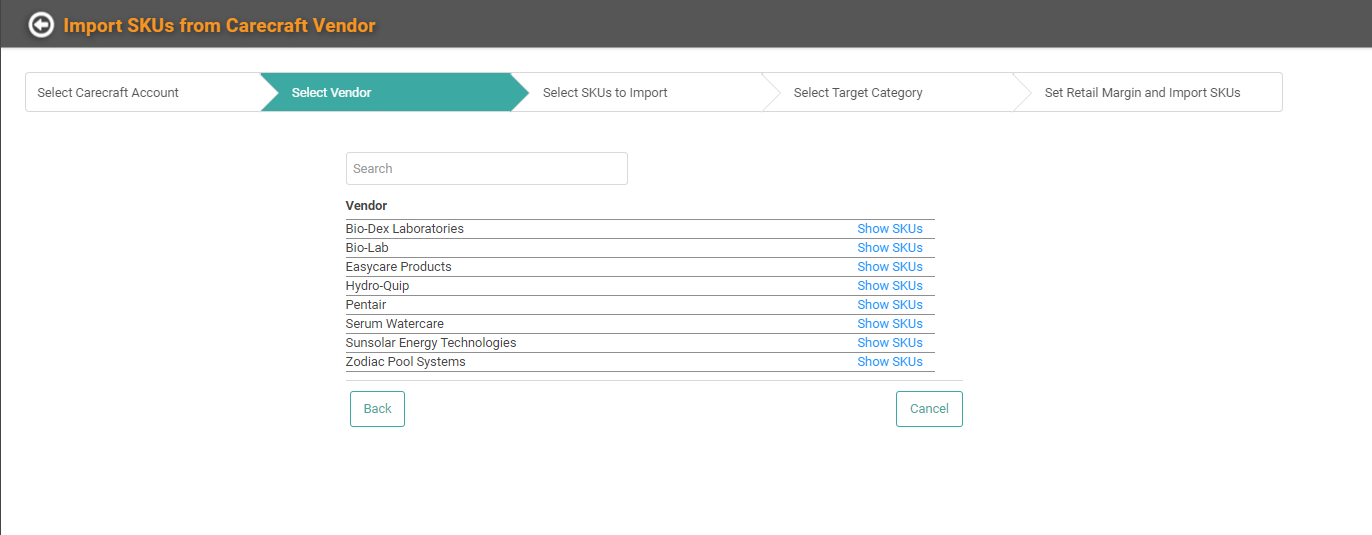
Next to the Vendor for the SKUs you wish to import, click Show SKUs. LOU will retrieve a list of SKUs. This may take several seconds.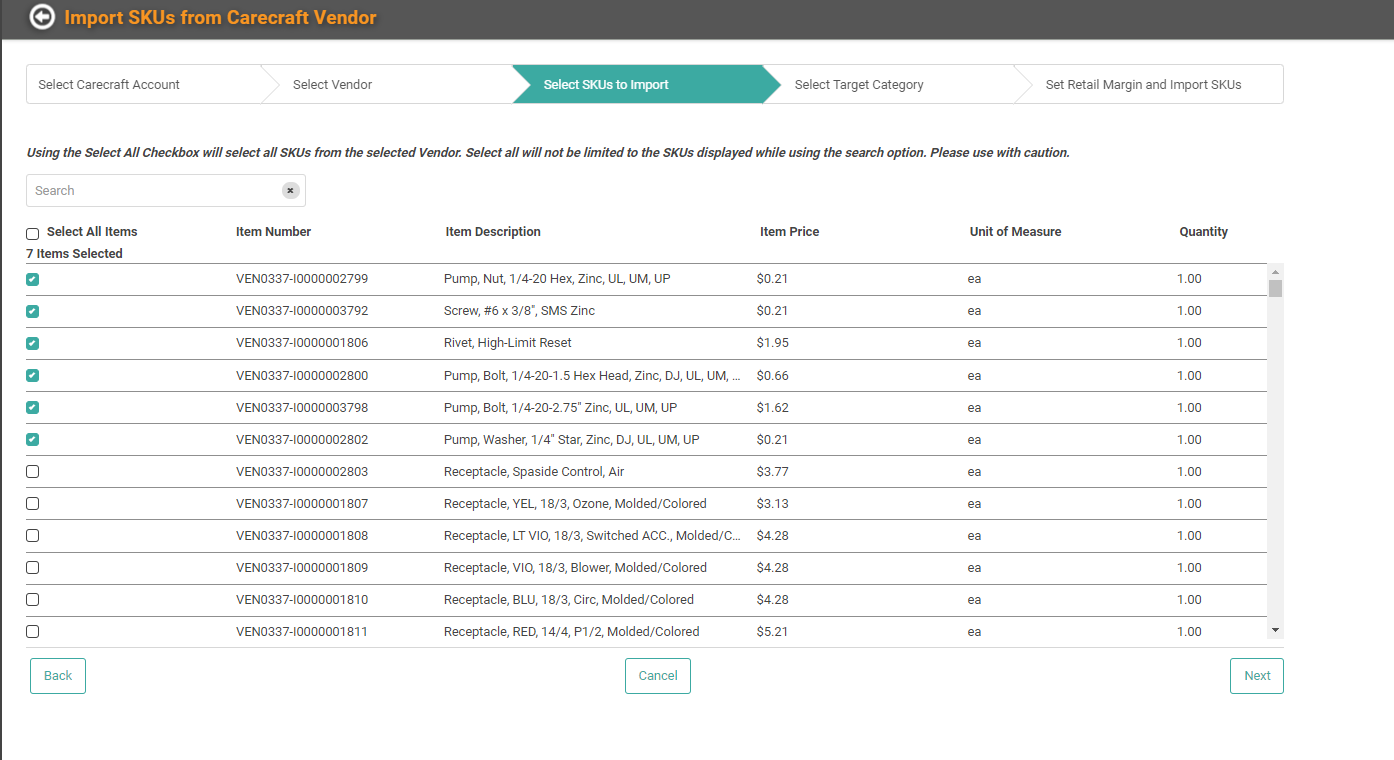
Once the list of SKUs is loaded, you can select SKUs individually or click Select All Items. You can search for a specific SKU by using the search bar at the top. Once all the SKUs you want to import are selected, click ![]() . Depending on the number of SKUs you selected, it may take several seconds for the next screen to come up.
. Depending on the number of SKUs you selected, it may take several seconds for the next screen to come up.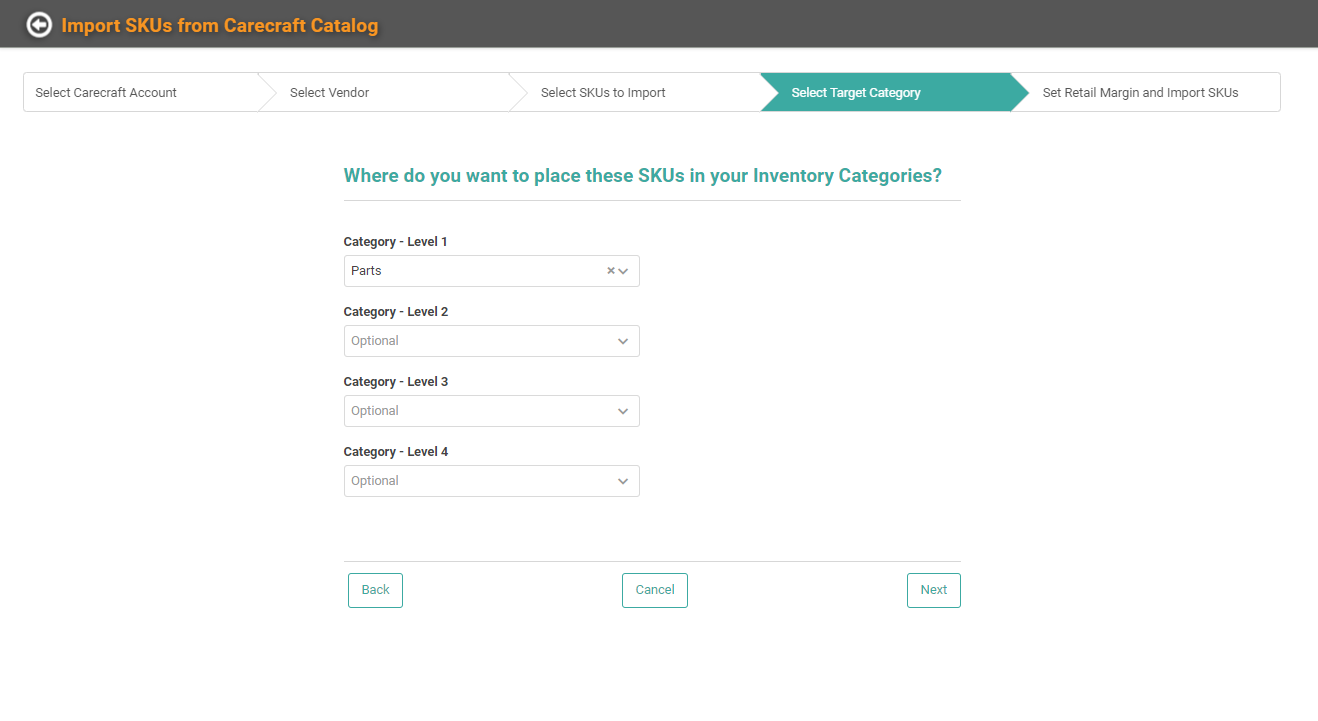
On the Categories screen, select the Categories in which you want the SKUs sorted in your Inventory. REMEMBER! You must select one Category. Click ![]() .
. 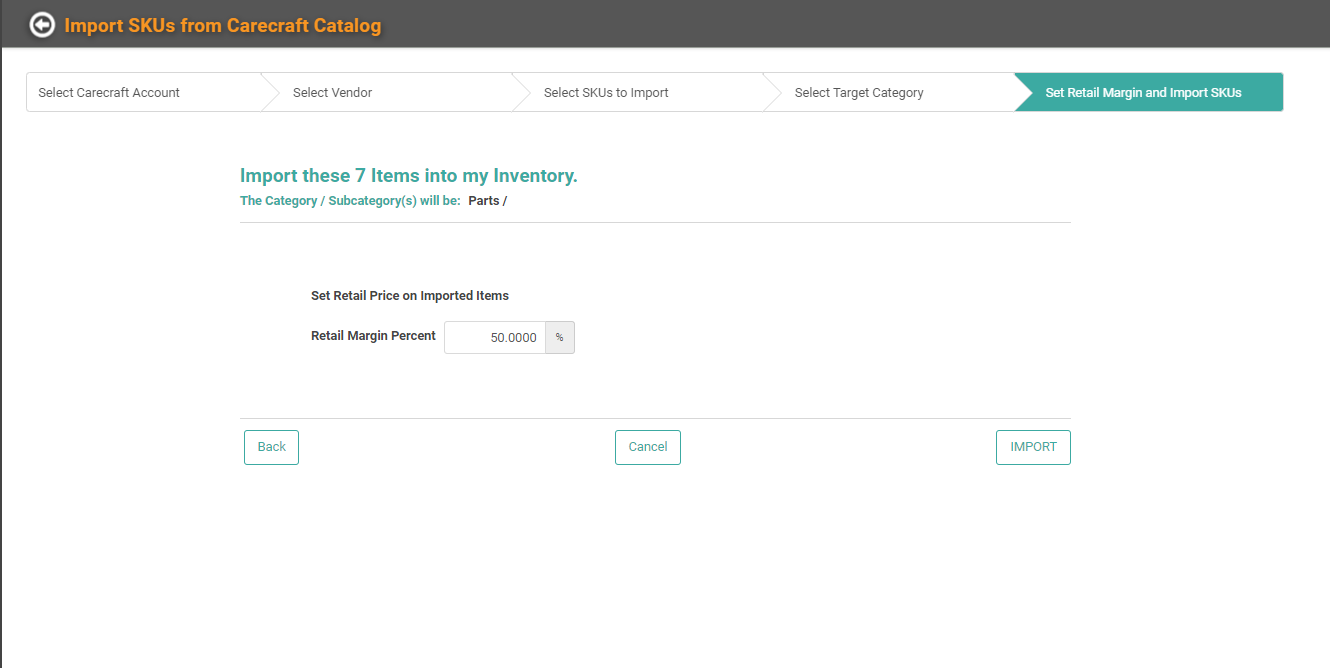
Enter the Profit Margin for the SKUs. The integration does not support setting Fixed Pricing at this time. Once you’ve set the margin, click  to complete the import. This can take a several seconds, but you will be returned to the LOU Dashboard and receive this pop-up confirming LOU is working on the import.
to complete the import. This can take a several seconds, but you will be returned to the LOU Dashboard and receive this pop-up confirming LOU is working on the import. 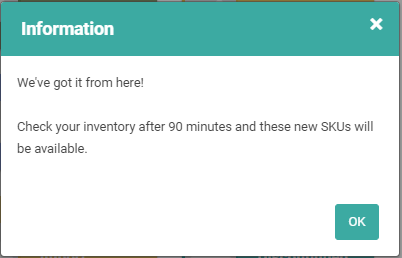
To ensure you are able to continue working in LOU while the SKUs are being imported, the process runs in the background and will take around 90 minutes to complete. You can check your Inventory 90 minutes after you import and you should find your Carecraft SKUs there!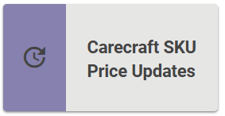
Go to Operations / Inventory / Carecraft Price Updates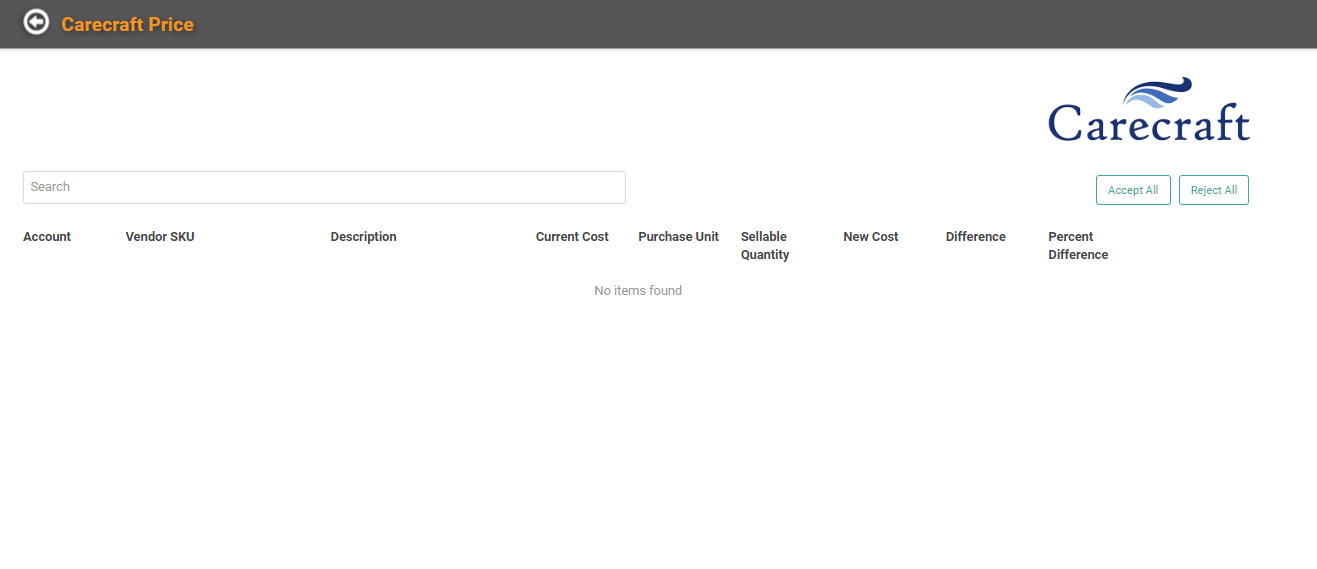
The Price Updates Page is where you can see if Carecraft’s Vendors have updated their pricing on the SKUs you have in your Inventory. If a SKU has had a price change, it will be listed here. You will have the opportunity to Accept All, Reject All, or Accept and Reject specific SKUs.
LOU and Carecraft communicate behind the scenes to ensure that you’re always getting up-to-date pricing information on your Carecraft SKUs.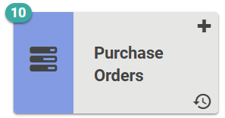
Go to Purchase Orders
You can create Purchase Orders to send to Carecraft electronically for your Carecraft Catalog SKUs. If you have selected a Carecraft Vendor in the dropdown when creating the PO you will see a box called Carecraft Integration on the PO Update screen.
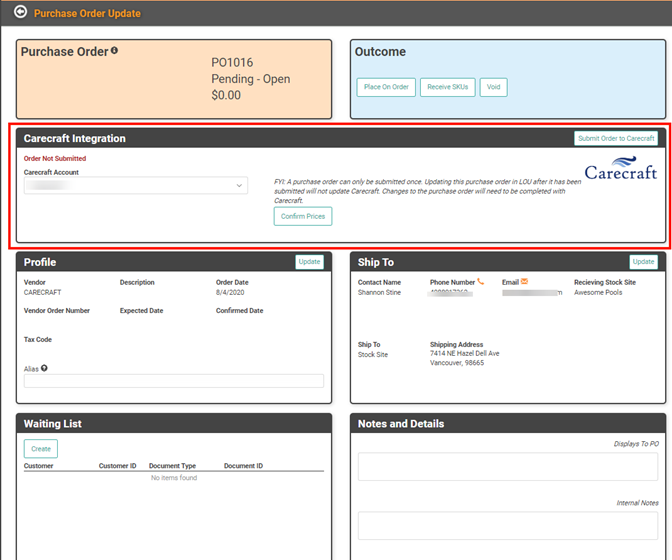
You will fill out the PO just like other POs. When you’re ready to submit, you can use this Carecraft Integration box to electronically submit the PO directly to Carecraft.
- Select the correct Carecraft account from the dropdown. If you only have one it, it will be defaulted here.
- If you want to confirm current prices, click
 . If there are prices to update, they must be updated before you submit the PO to Carecraft. No prices will be updated with Carecraft after you’ve submitted the PO.
. If there are prices to update, they must be updated before you submit the PO to Carecraft. No prices will be updated with Carecraft after you’ve submitted the PO. - When you’re satisfied the information on the PO is correct, click
 .
.
Once you’ve submitted the Purchase Order, you will see a green confirmation message in the Carecraft Integration box on the PO.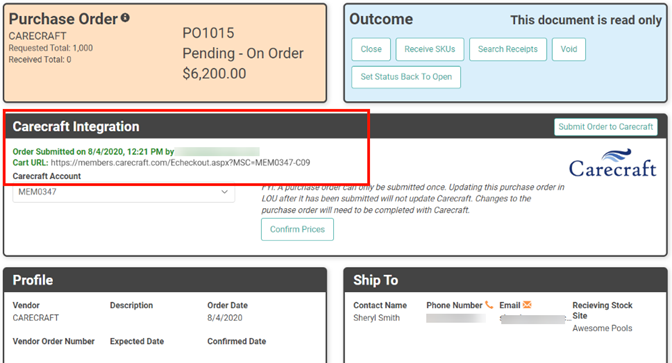
Once you receive the order, you’ll follow the regular Receive Inventory process just as you would with any other PO in LOU!
