Your business is thriving, retail is booming, and you need an easy way to track and replenish inventory quantities. In addition to several useful reports, LOU makes identifying inventory needs easy with Inventory Replenishment.
This feature allows you to transfer stock between Stock Sites in order to fulfill Orders, quickly identify SKUs ordered by Customers which need to be purchased from your Vendor, and see the Reorder Alerts for SKUs that need to be ordered for Inventory. 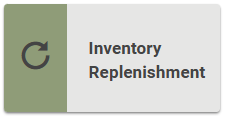
Go to Operations / Inventory / Inventory Replenishment 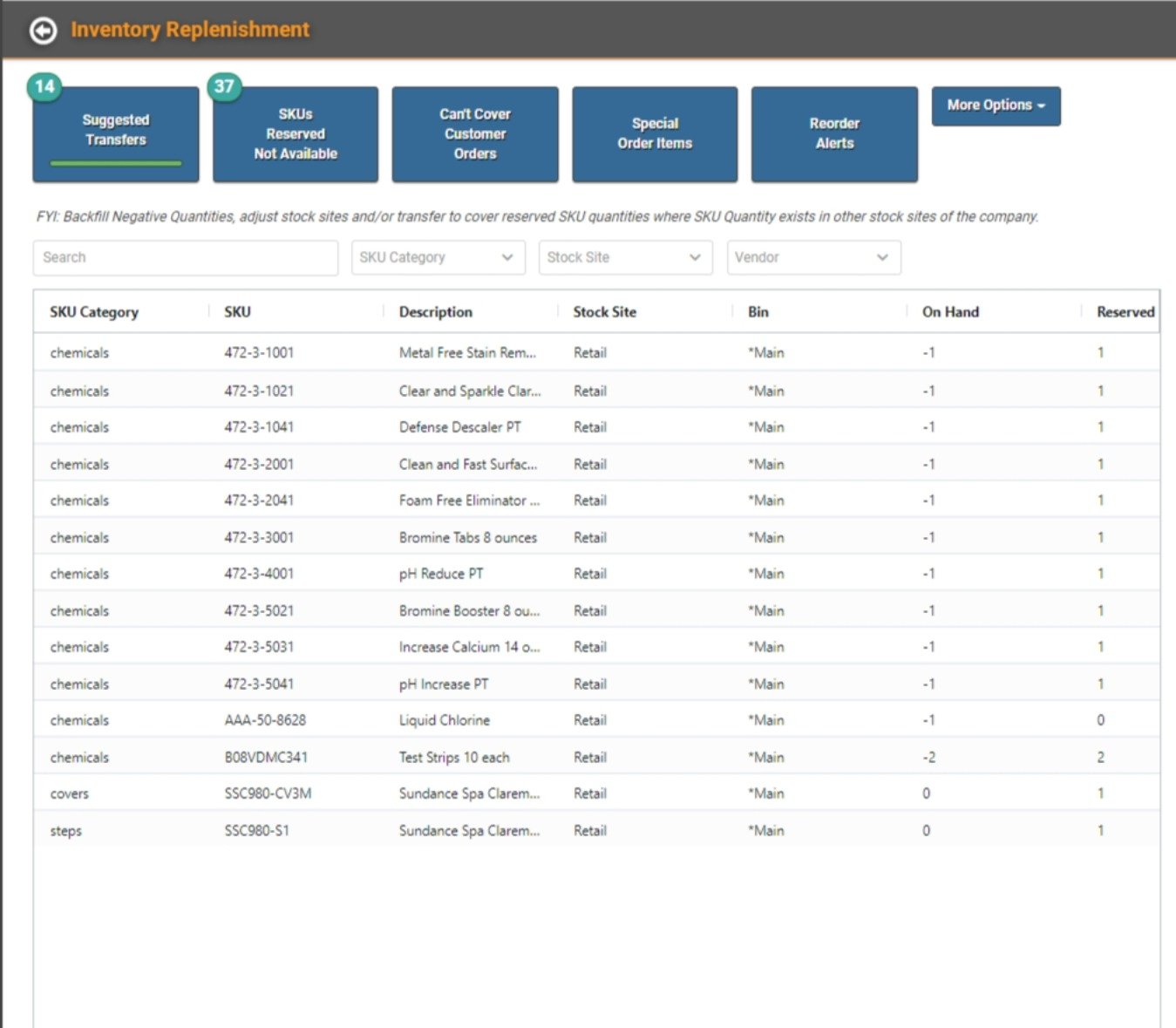
When you arrive, you will default to the Suggested Transfers page. There are several additional pages available, as well as a More Options dropdown with links to several other useful pages related to inventory. 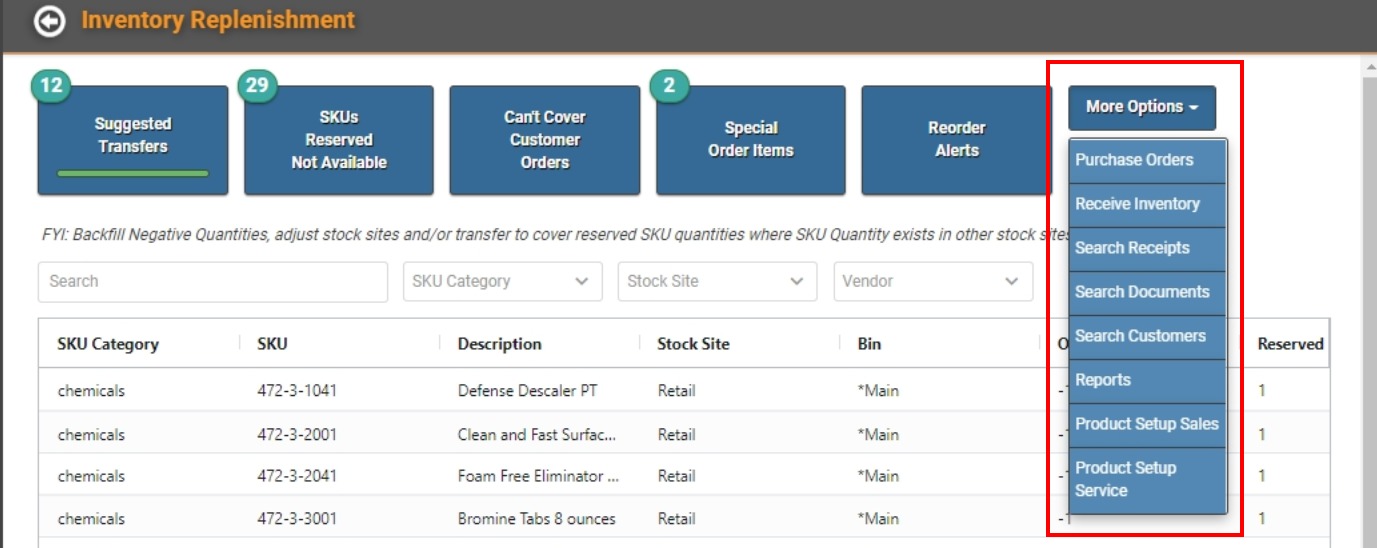
Suggested Transfers
This page shows you SKUs that have negative quantities listed On Hand with quantities available in other Stock Sites to allow you to Transfer quantities to the Stock Site listed with a negative quantity. 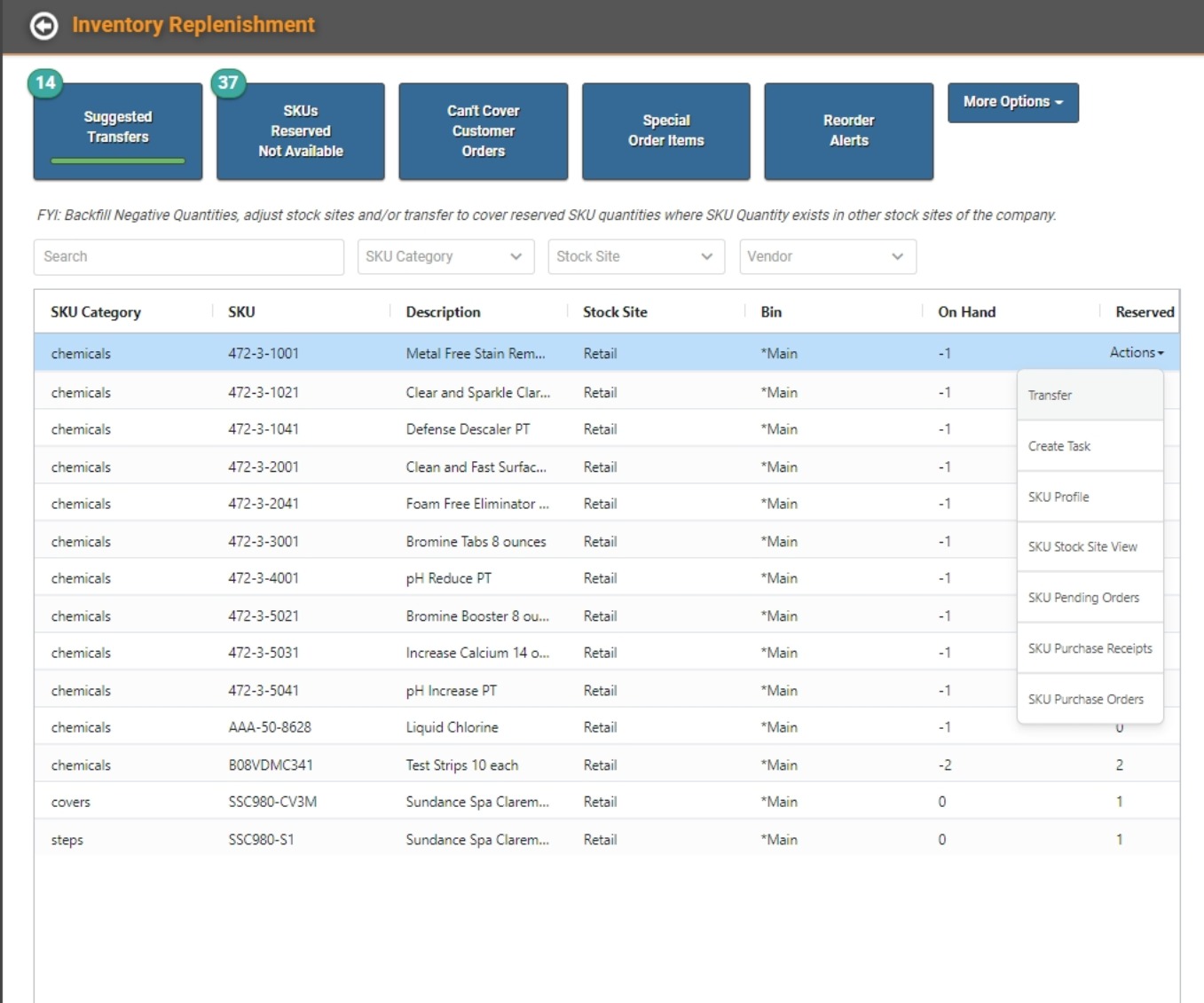
Transfer Stock
- Click Actions on a line item
- Choose Transfer
- The SKU field will be pre-populated with the SKU selected. You can use the dropdown or magnifying glass to change the SKU if you want to create a Transfer for a different SKU than selected by step 1.
- Select the Stock Site from which you want to transfer quantity.
- The To Stock Site – Bin field will be pre-populated with the information from the SKU selected in step 1. You can change that using the dropdown.
- Enter the Quantity you want to transfer.
- The UOM is pre-populated with the Sell By UOM. You can select a different UOM if you need to.
- Click Create to create the SKU Transfer.
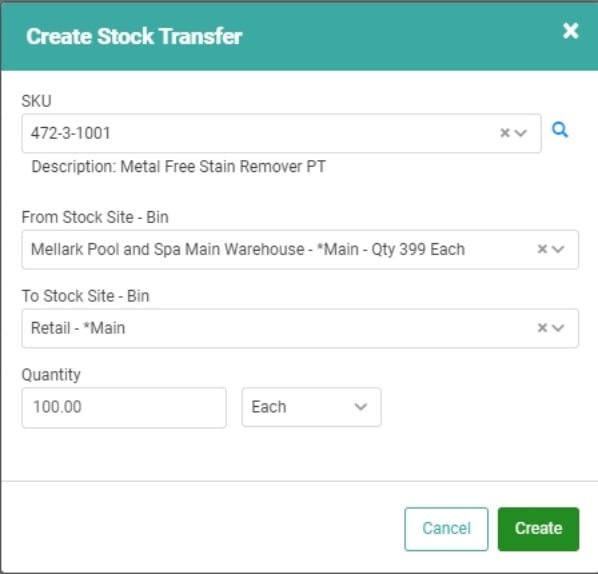
Once you click Create, this will initiate the SKU Transfer and remove the SKU from the Suggested Transfers page.
Other Actions
In addition to initiating the Transfer from the Actions link on a SKU line item, you can create a Personnel Task or view the SKU Profile, Stock Site information, Pending Orders containing the selected SKU, view Purchase Receipts for this SKU, and access the SKU Purchase Order.
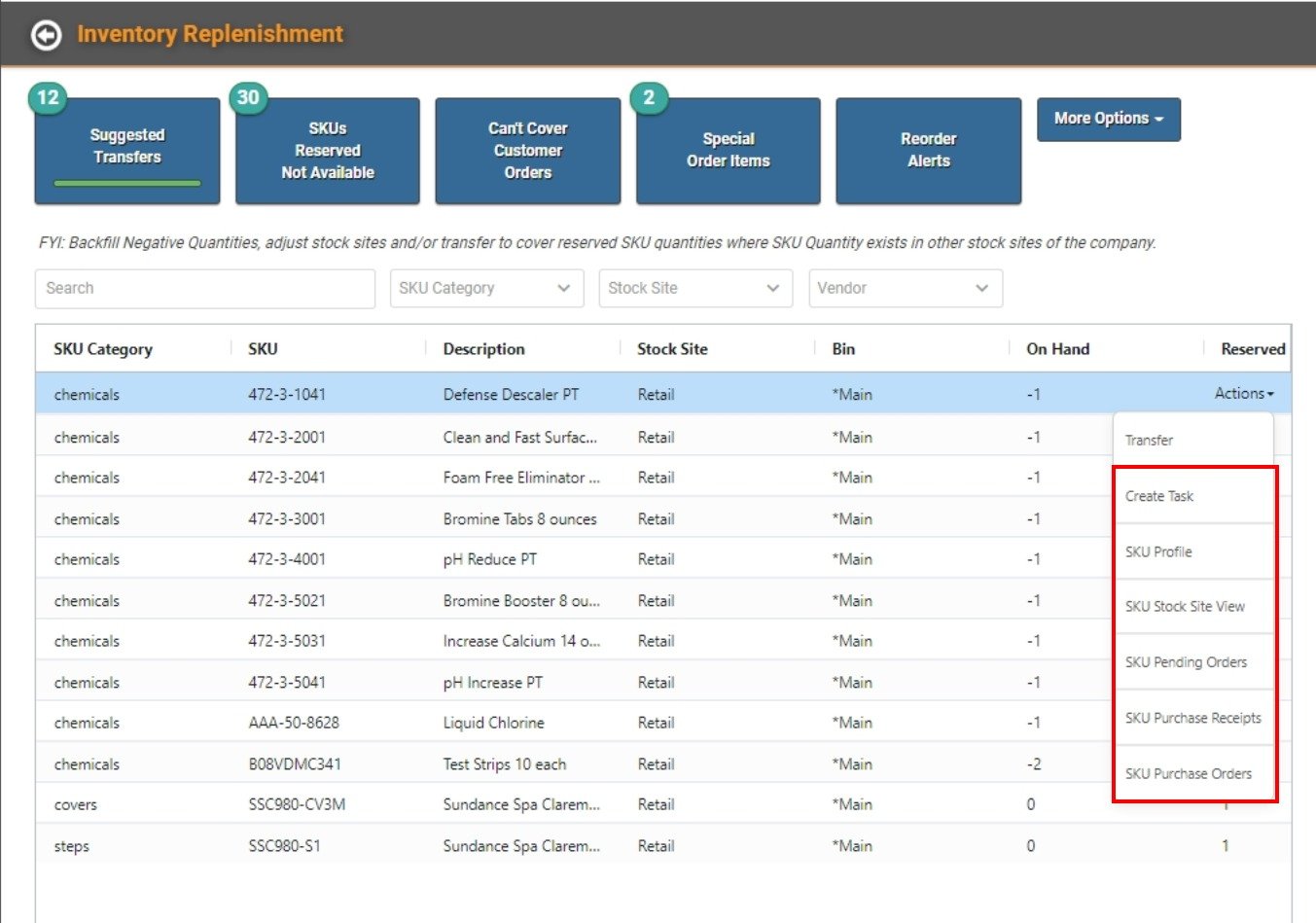
SKUs Reserved Not Available
These are the SKUs that you have added to Orders, but you do not have the inventory in any Stock Site – Bin to cover. These are SKUs for which you need to complete the Purchase Order process. 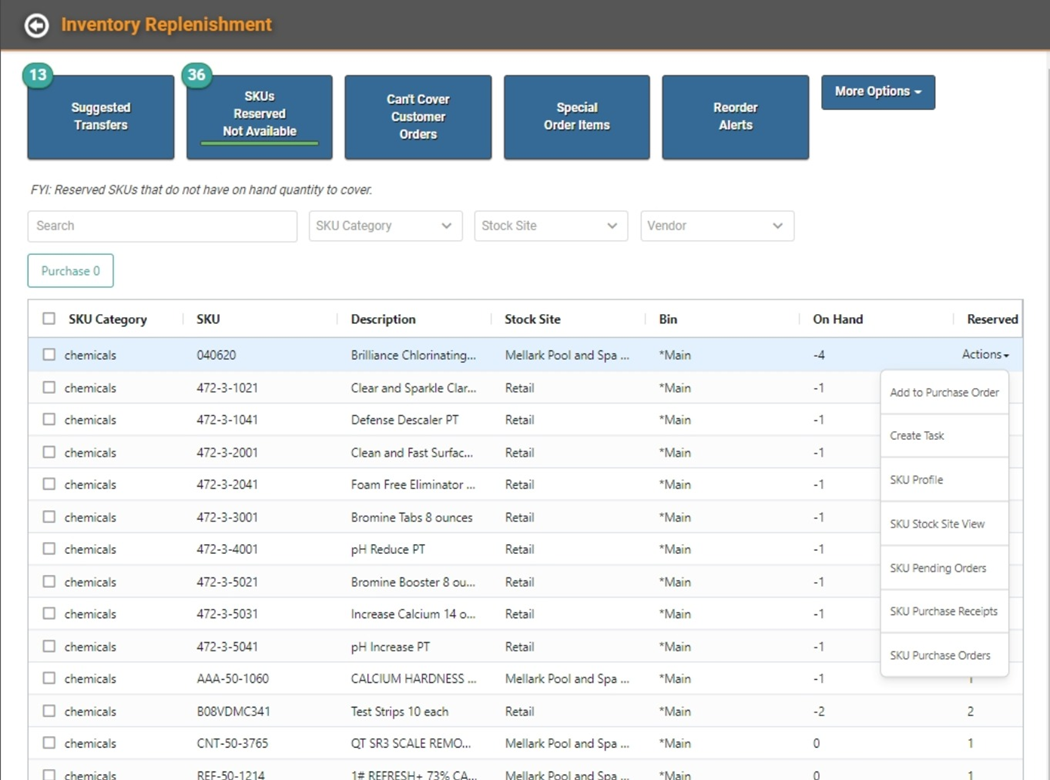
Create Purchase Order
- Click Actions on the line item
- Select Add to Purchase Order
- You can either select an existing PO and add the SKUs or Create a new PO for this SKU.
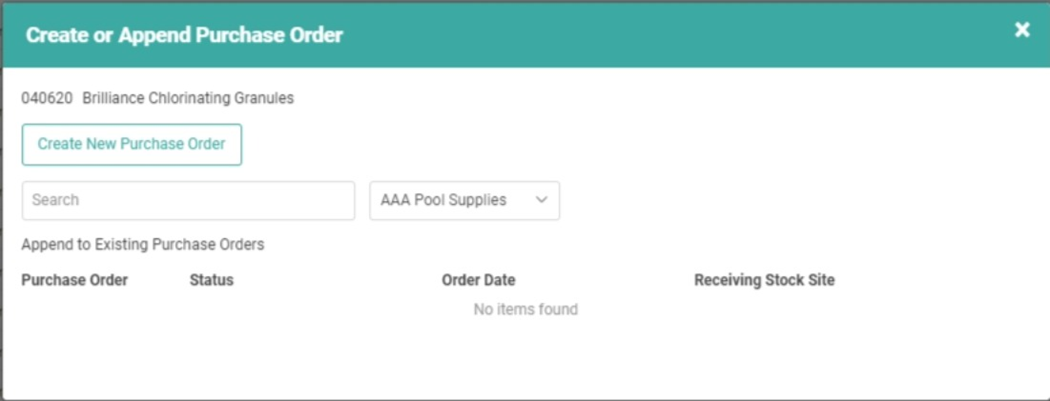
- There are no pending POs for our SKU, so we’ll click Create New Purchase Order.
- Confirm that you want to append the SKU to a new Purchase Order.
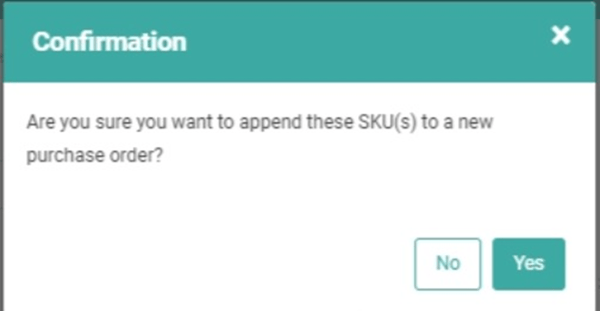
- The same Create Purchase Order pop-up you’re accustomed to seeing through Purchase Order creation will pop up here with the Vendor pre-populated.
- REMEMBER! You cannot change the Vendor here.
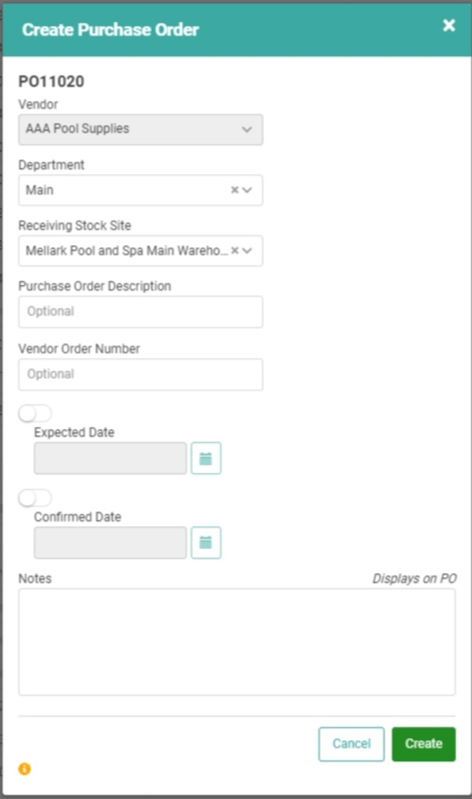
- REMEMBER! You cannot change the Vendor here.
- Select the Department.
- Select the Receiving Stock Site.
- You can enter a PO Description if you like.
- If you have an order number from the Vendor, enter it here.
- TIP! The Vendor Order Number will come from the Vendor and is not generated by LOU. Purchase Orders in LOU are primarily intended for internal LOU inventory management. You may have ordered the SKUs from your Vendor prior to creating the PO for tracking within LOU.
- You may choose to toggle the Expected Date on and enter a Date.
- This is the date you expect the SKU to arrive.
- You may choose to toggle the Confirmed Date on and enter a Date.
- This is the date the Vendor confirmed they received your order.
- Enter any relevant notes you want to appear on the PO.
- Click Create
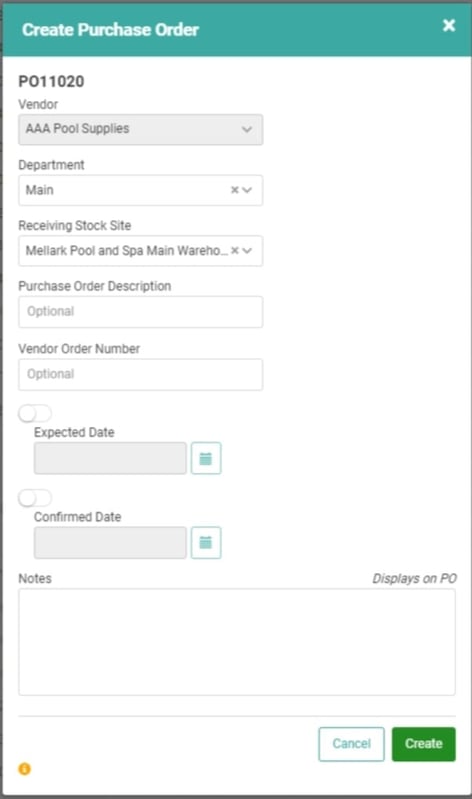
Once you click Create, you will be taken to the PO Profile. 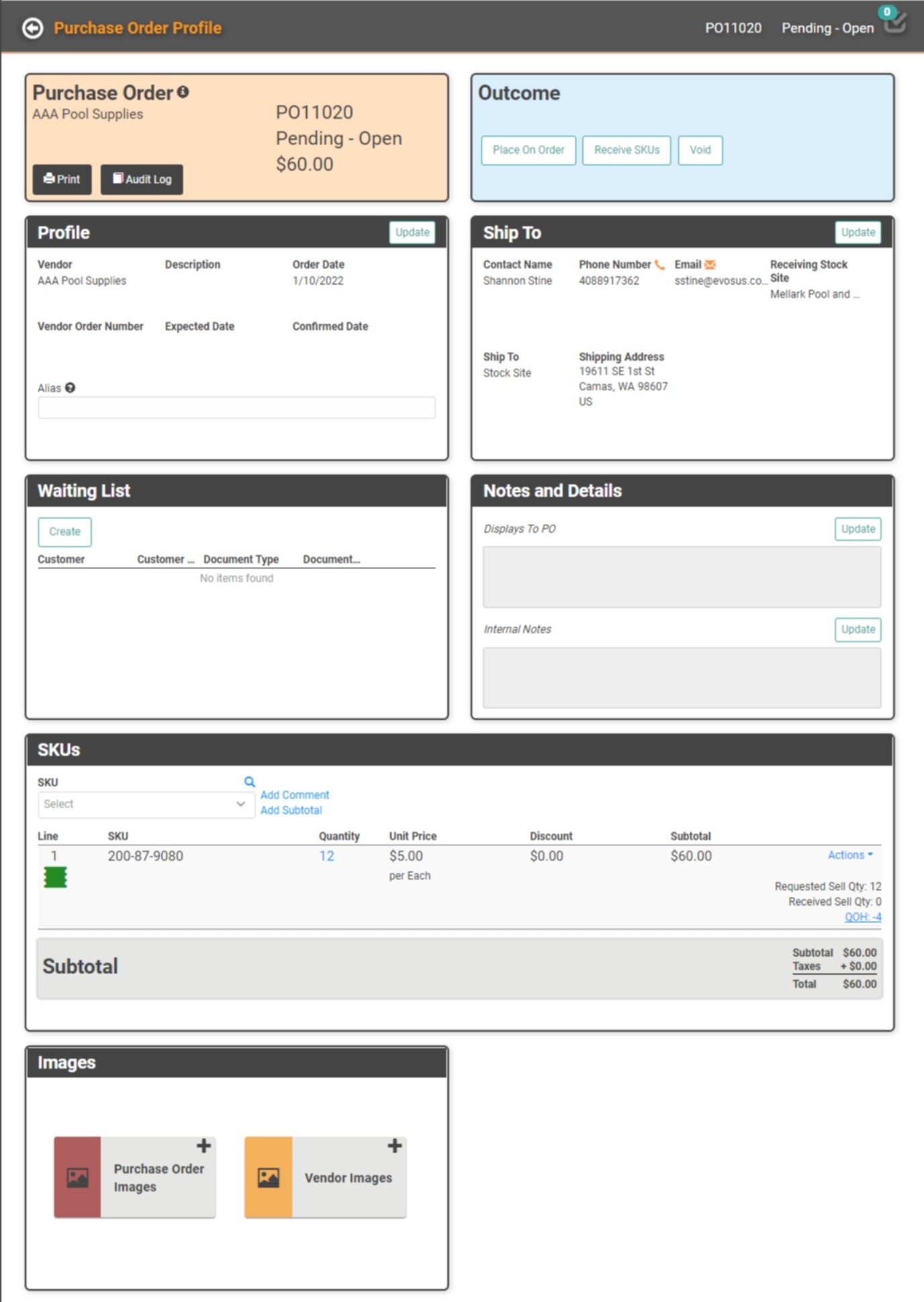
You can add images or additional information and place the PO On Order.
Other Actions
In addition to initiating the Transfer from the Actions link on a SKU line item, you can create a Personnel Task or view the SKU Profile, Stock Site information, Pending Orders containing the selected SKU, view Purchase Receipts for this SKU, and access the SKU Purchase Order.
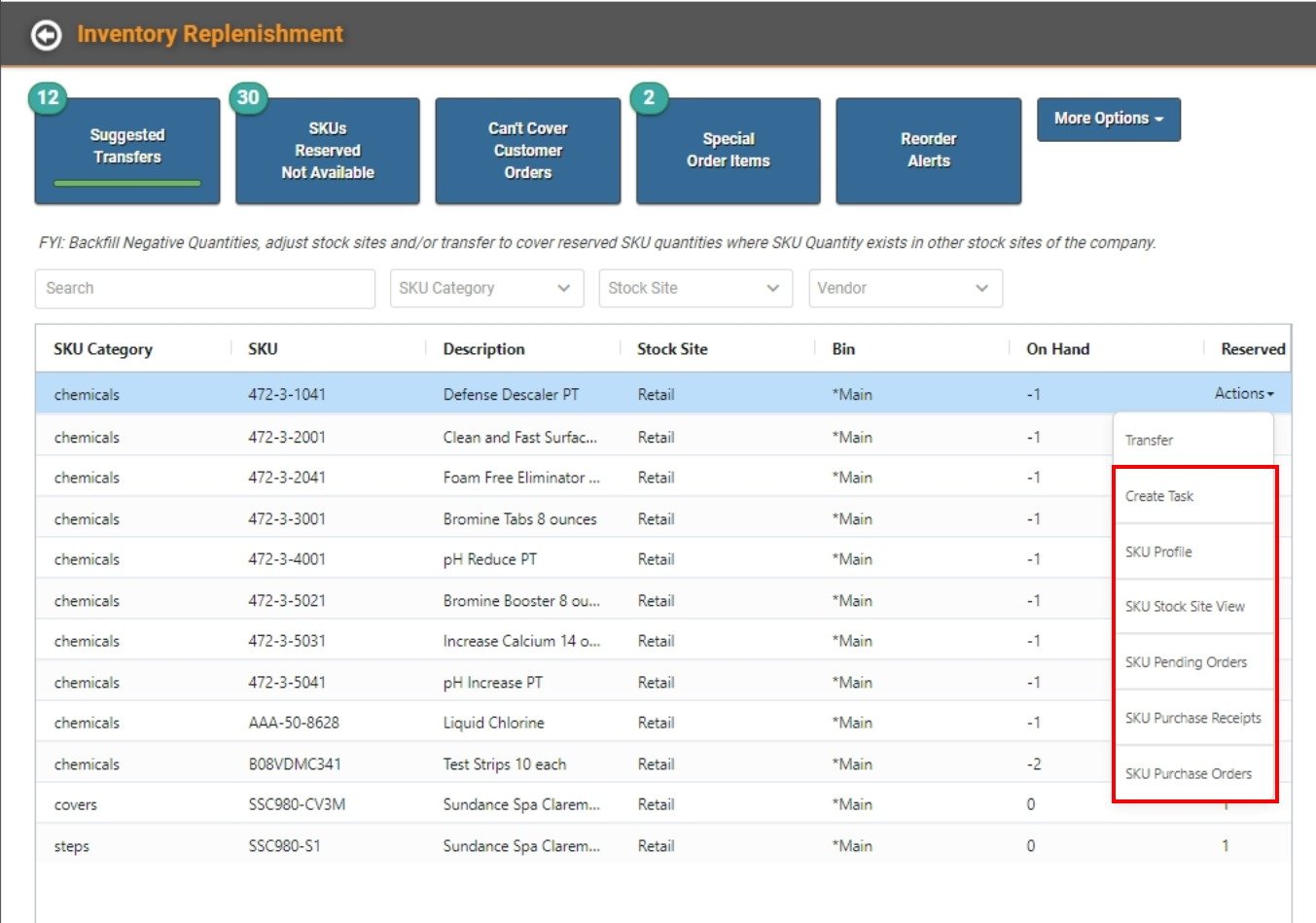
Can’t Cover Customer Orders
These are the SKUs that appear on Customer Orders and do not have QOH to cover them. This page is the same as the previous page, SKUs Reserved Not Available, but includes Order/Customer information. The same processes apply.
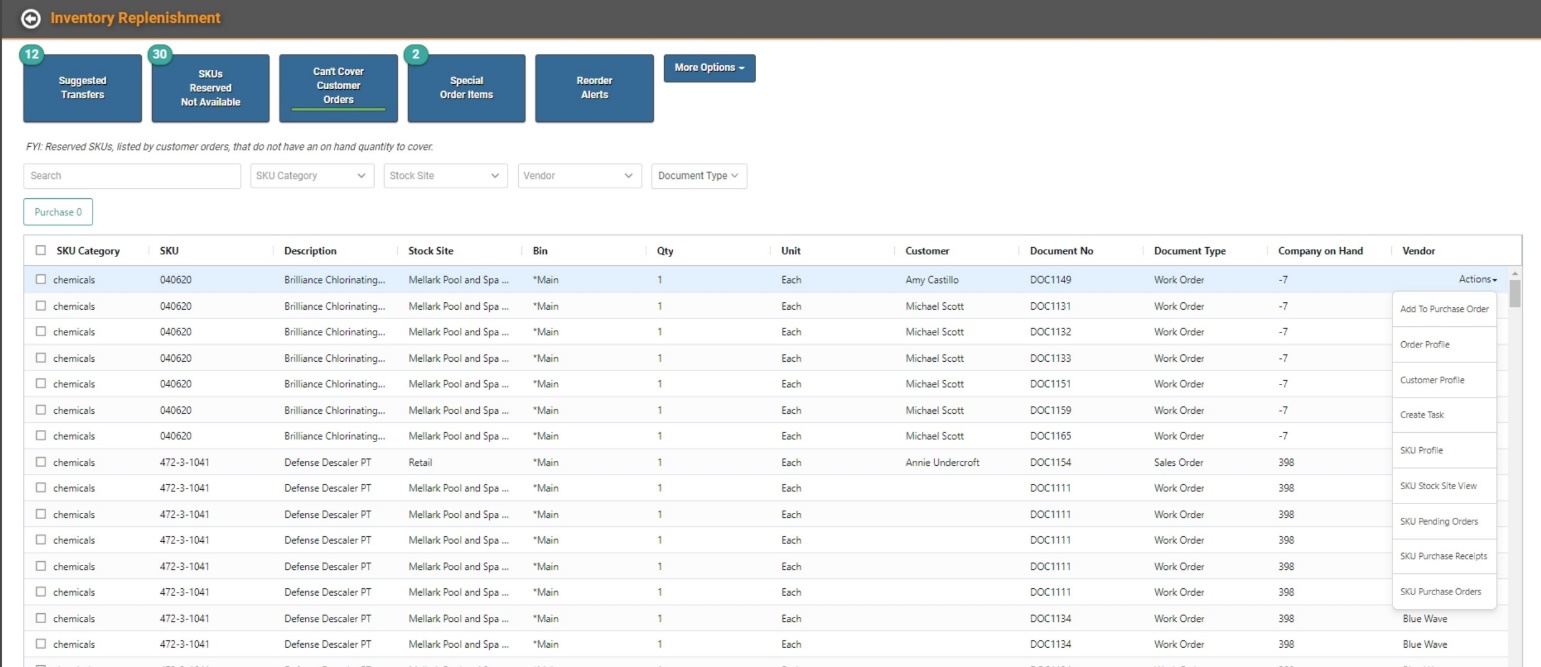
The main purpose of this page is to identify the SKUs for which you have pending Orders but lack the quantity on hand to fulfill. You will most often create a Purchase Order from here. However, using the Actions link, you can access the Order and Customer Profiles, create a Personnel Task, access the SKU Profile and Stock Site view, access Pending Orders with this SKU, view Purchase Receipts, and access the Purchase Orders containing this SKU.
Special Order Items
This page displays the Special Order Items that are on Orders. 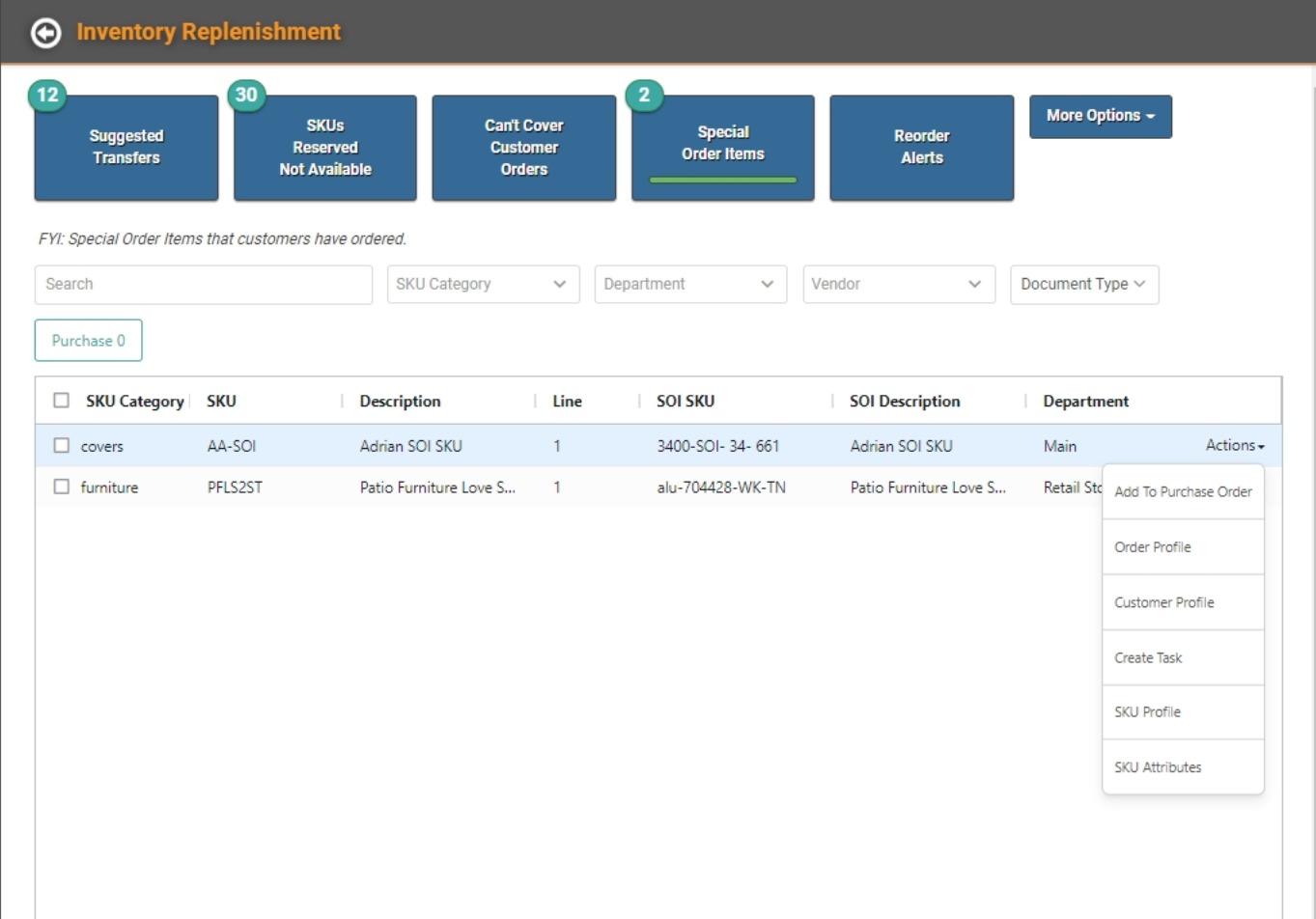
If you didn’t create the Purchase Order when the Sales/Work Order was created, you can do so from here. You can also access the Order and Customer Profiles, create a Personnel Task, access the SKU Profile, and view the SKU Attributes.
Reorder Alerts
The SKUs on which you’ve created Reorder Alerts will display here when it’s time to order them.
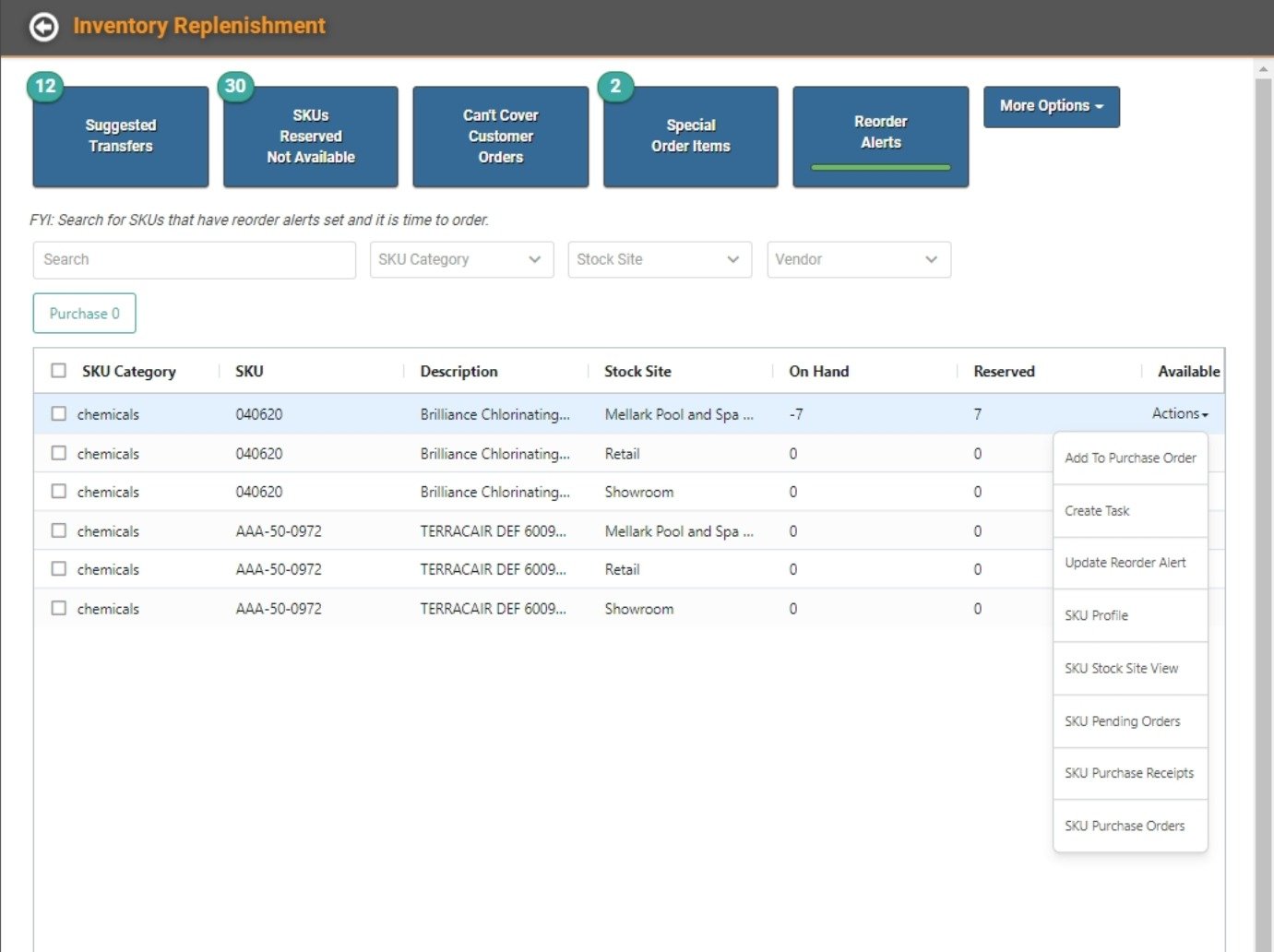
From here, you would create the Purchase Order for the SKUs. Using the Actions link, you can add to an existing Purchase Order, create a Personnel Task, update the Reorder Alert, view the SKU Profile and Stock Site info, view Pending Orders with the SKU on them, and view Purchase Receipts for completed POs as well as view current Purchase Orders for this SKU.
