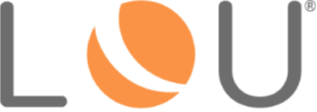
We all know how it goes. Despite best efforts, sometimes things just go a bit wonky. We’ve all pulled out hair out, trying to figure out what went wrong. Don’t panic! There are some easy troubleshooting things you can do. Let’s look at some common issues.
Jump ahead to a specific section:
Timeouts
LOU will automatically log out when you are idle for 60 minutes as a security precaution.
Failed Login Attempts
If you attempt to log into LOU with the wrong password, after 20 failed attempts you will be locked out of your account for 60 minutes before you can try to log in again.
We recommend using the Forgot Password process after a couple failed attempts to prevent this from happening.
License Instances
You can only have one license signed into one device with one tab open at a time. If you open a second tab, LOU will automatically sign out the other tab.
IMPORTANT! It is strongly recommended that you do not attempt to open a second tab signed in as a different user on the same browser/device at the same time as another license. This can cause confusion in LOU and may result in bad data and errors. This includes trying to use browser incognito windows. Having two instances of LOU open on a single device at a time is a risk to data integrity. (This does not include having an instance of LOU Web open in a browser and an instance of LOU Retail POS open on the same Windows PC – these two apps can be open together and work side-by-side.)
Single Sign-On (SSO)
For help with SSO related issues, head here.
Browser Settings
LOU is a web-based application. This means you must use an internet browser to access LOU. We’ve made recommendations for browser in System Recommendations. There are some common browser settings which cause problems for a lot of websites.
Autofill
Browsers love to make it easy for us to enter data we enter frequently. Passwords, Addresses, Payment information, and other demographic details can be saved by your browser and it will offer to fill that data in when you place the cursor in a field corresponding to the data type. However, this is one of the most common causes of issues with data in websites. Websites may have specific ways in which they want the data populated and the browser doesn’t always configure the data appropriately. There are also security risks with allowing a web browser to save your personal information. We strongly recommend you disable autofill on your browser.
This is most important for Addresses. LOU uses Google Maps for routing and Address search. For Routes to work correctly, your Customer Addresses need to be Google Verified. This feature does not work well when you have Address Autofill turned on.
You can find Autofill Settings in your Browser’s Settings. You can also perform a simple web search to find instructions on disabling this feature in your specific browser. This article is a useful resource for instructions on disabling/accessing Autofill Settings in each browser.
Extensions for Password Managers may cause errors in LOU. These should be disabled on browsers accessing LOU or you should work with your Password Manager's support team to exclude https://lou.evosus.com from the app.
Cache and Cookies
We compiled important information on Cache and Cookies for you. When you’re having trouble in LOU, clearing your cache and cookies will be the first step a large part of the time. Most browsers have a setting that will automatically clear cache every time you close the browser. If you are in the habit of logging out of everything and closing the browser at the end of the day, this is a great tool to take the manual work out of clearing your cache.
REMEMBER! Clearing your browser cache and history may result in the need to re-enter your password when signing into LOU with SSO.
Browser Extensions
Browser extensions can add functionality to the browser that isn’t native, improving and speeding up your work. However, it’s important to remember that browser extensions are separate third-party software that isn’t integrated with LOU.
From time to time, software may update that causes the extensions no longer to work with certain websites. Unfortunately, this is not something we can control. If a browser extension stops working for you, reach out to the company that makes that extension for assistance.
Website Won’t Load
First, let’s see if we can determine where the problem occurs.
-
Can you open another website from the same browser? On a different tab, try going to support.evosus.com or google.com, or any other website.
-
If you’re able to load another website, the problem is limited to LOU. Skip to Trouble Loading LOU.
-
-
Launch a different browser. For example: if you’re on Chrome, try Microsoft Edge or Firefox.
-
If the website launches without error in another browser, the problem is only with the first browser you were launching. Skip to Browser Support to access the support site for the browser you are using.
-
If the website doesn’t work in another browser, the problem happens in all browsers. Skip to Network Support.
-
Trouble Loading LOU Web
If you have determined that LOU Web is the only website you are having difficulty loading, double check you are using the correct web address. If no other machines are having trouble loading LOU, the problem may be your cache and cookies. Follow the steps to Clear Your Cache and Cookies to see if this resolves the issue.
If you’re unable to load LOU Web on any machine, and you’ve verified that other websites are loading fine and your network is online, please contact Evosus Support for further assistance.
Browser Support
LOU Web is optimized for Google Chrome. We recommend using Google Chrome when accessing LOU Web.
Web browser support can be found by doing a simple web search. We’ve compiled links to the main support pages of the most widely used, current web browsers.
Network Support
Make sure your computer is connected to your network. Look at your Wi-Fi settings, or if your connection is wired, make sure your Ethernet cables are connected correctly.
To check your Wi-Fi settings on most Windows PCs, click the Windows Network icon on the Task Bar (this is usually on the bottom right of your desktop). This should pop up a box that immediately tells you to what network your computer is connected, the connection status, and a link to your Network & Internet Settings. Don’t rely solely on this screen if you are using a wired connection. For wired connections, physically check the cables to ensure they’re properly connected. If you’re connected to the Wi-Fi, or the cables are connected correctly, there may be a problem with your internet connection. If you have IT support, you should contact them. Otherwise, contact your internet service provider for additional help.
New User Invitation Link Doesn’t Work
REMEMBER! New users should not click the invitation link on a device currently logged into LOU Web.
-
New user invitation not working: you’ve invited a new user to LOU but they click on the invitation within 72 hours and it doesn’t allow them to sign in. This is most likely due to the computer having a previous invitation cached. Follow the steps to Clear Your Cache and Cookies on that machine and have the user try the invitation link again.
-
New user invitation not working after 72 Hours: new user invitation links expire after 72 hours. Delete the previous invite and invite the user when they are ready to open their email and accept the invitation.
-
New User Invite hasn’t been received in email: you've invited a new user to LOU, but they haven't received the email. This could be because their email server is sending the email to Spam or Junk. It might be that the email server is rejecting the email all together. You can ensure emails are received in their inbox by making sure the email server whitelists noreply@evosus.com. If they are using a public email provider, they should still be able to whitelist the email address in their email user settings.
Customer Message Contains Links that Don’t Work
LOU's Customer Messages include links to Customer Documents and information. Occasionally, email providers will disable links included in emails because they worry about phishing scams. Customers can attempt to resolve this by whitelisting noreply@evosus.com in their email settings or simply copy/paste the full address in a browser tab.
Microsoft Outlook Users should be aware that Outlook has a LOT of settings related to how it receives and handles emails. If you are using Outlook and receiving emails with disabled links, you can find out some common troubleshooting tips by searching for "email links not working in outlook" online. As suggested above, whitelisting the email address may resolve the issue without changing additional settings.
IMPORTANT! If you are signed into LOU on a device, you cannot open Customer Messages and links that were emailed to a different email than the one used in your LOU instance. You should sign out of LOU and Clear Your Cache and Cookies before opening the email and clicking the link.
Updated User Permissions Not Working
When you update a user’s permissions, those changes take effect the next time they log in. Have your user log out of LOU and log back in. If the changes still don’t appear, have the user log out, Clear Your Cache and Cookies, relaunch a fresh browser session, then log back into LOU. If the changes still have not taken effect, contact Evosus Support.
Exported File Won’t Open
A lot of the files exported from LOU are .xlsx files. This is an Excel file extension. If you click on the file and it opens with a different app, the data will likely look garbled or won’t make sense. You can change the app Windows uses to open this file type by following Microsoft’s instructions.
For .csv files, you can import them into Excel by following Microsoft’s instructions.
Page isn’t Displaying Correctly or Buttons aren’t Working
If you see something displaying weird, or a button you know works is suddenly not working, try refreshing the browser page. If that doesn’t correct the issue, check your browser’s zoom. We recommend keeping the browser zoom between 80% and 90%, but you may need to adjust it depending on the size of your monitor. You can try using the Clear Your Cache and Cookies instructions to see if that corrects the issue.
Mobile Devices
LOU Web has been optimized for desktop browsers. If you are accessing LOU Web from a mobile device like a phone or tablet, try turning the device to landscape and adjusting the mobile browser’s zoom. If display issues persist, access LOU Web on a desktop computer.
Pop-Up Window Not Displaying
If you’re having trouble seeing pop-up windows, you should check your browser’s pop-up rules. Make sure you are allowing pop-ups for lou.evosus.com. After changing this setting, log out, close the browser window, and open a fresh browser window to log into a fresh session. See Disable Pop-Up Blockers for additional information.
Syncing Data from LOU Schedule Mobile App
If you are having trouble syncing data between the LOU Schedule mobile app and LOU Web, there are a few things you can try.
- Check that you have a good cellular signal.
- Before attempting to sync pictures, make sure you’ve synced data.
- Verify that your mobile device is configured to sync data/pictures over cellular
- Android: in LOU Schedule, go to Settings / Pictures Sync Settings
- iOS: outside the LOU Schedule mobile app, go to your device’s Settings / Cellular / Cellular Data.
- Wait until you are on a WiFi network.
CAUTION! When you uninstall/delete/remove an app from your mobile device, all the data associated with that app is permanently deleted. If you uninstall/delete/remove LOU Schedule from your mobile device with data and pictures that have not yet synced to LOU Web, those data and pictures will be permanently deleted.
Before uninstalling/deleting/removing the LOU Schedule mobile app from your device, consult with the LOU Team.
