We want you to be successful with LOU and get the most out of the QuickBooks Online[1] Integration. We’ve put together some Best Practices for you to help with setting up your Chart of Accounts in LOU and configuring your QuickBooks Online account to ensure your integration and accounting are as seamless as possible. 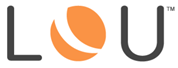
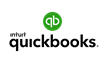
Before Activating the QuickBooks Online Integration
There are a few things you should do with your Chart of Accounts in both LOU and QuickBooks Online.
Create New GL Accounts in QuickBooks Online
You should create five new GL accounts in QuickBooks Online.
- Cash On Hand LOU: Cash and Check transactions are posted to Cash On Hand in LOU whether the transaction is from LOU Web or LOU Retail POS. By creating this separate COH account for LOU in QuickBooks Online, you can easily identify when to look to LOU for details on COH balance questions. Once you’re ready to deposit receipts in your bank, you’ll need to do a QuickBooks Online journal entry from Cash On Hand LOU to your bank GL in QuickBooks Online. REMEMBER! Cash transactions could be mapped to QuickBooks Online Undeposited Funds, if you already use that account in QuickBooks Online. However, all LOU transactions from the day post to QuickBooks Online as a batch total. You will not be able to combine individual payments into a bank deposit in QuickBooks Online’s Undeposited Funds screen. This is why we recommend creating Cash On Hand LOU for cash and check transactions rather than the QuickBooks Online Undeposited Funds account.
- Merchant Clearing LOU: Credit Card and electronic transactions such as ApplePay and Android Pay are posted to Merchant Clearing on LOU. As with COH, creating a separate Merchant Clearing account for LOU in QuickBooks Online, you can easily identify when to look to LOU for details on Merchant Clearing balance questions. Once you’re ready to deposit merchant receipts in your bank, you’ll need to do a QuickBooks Online journal entry from Merchant Clearing LOU to your bank GL in QuickBooks Online.
- Accounts Receivable LOU: This should be a regular current asset account, not an Accounts Receivable type account. When you’re live in LOU, all your Customer activity will be tracked in LOU and the only customer activity in QuickBooks Online will be activity prior to going live in LOU. If you choose not to transfer Customer Balances to LOU during the onboarding process, you will need to continue processing payments on those balances through QuickBooks Online until the balances are cleared. With Customer Activity being tracked in LOU, the new GL account Accounts Receivable LOU in QuickBooks Online becomes an independent control account to the Accounts Receivable GL account in LOU.
- Inventory LOU: This should be a regular current asset account, not an Inventory type account. As with Customer Activity, LOU is now in charge of your Inventory. The only Inventory Activity you should have in QuickBooks Online will be activity prior to going live in LOU. With Inventory being tracked in LOU, the new GL account Inventory LOU in QuickBooks Online becomes an independent control account to the Inventory GL account in LOU.
- Purchases Accrued Not Due: This should be a regular current liability account, not an Accounts Payable type account. In LOU, when you purchase inventory, you will use the Purchase Order process to track and receive inventory. These transactions will post to your LOU Inventory asset GL account when on order and to Purchases Accrued Not Due once received. When you export the LOU GL balances to QuickBooks Online, those transactions will need to be matched with Vendor Invoices. In QuickBooks Online, those invoices post to your regular Accounts Payable and coded to Purchases Accrued Not Due. Once the Vendor Invoice clears, it should clear the corresponding PO balance in this account. If you find a variance between the PO and the Vendor Invoice, you will need to account for, and post, accordingly.
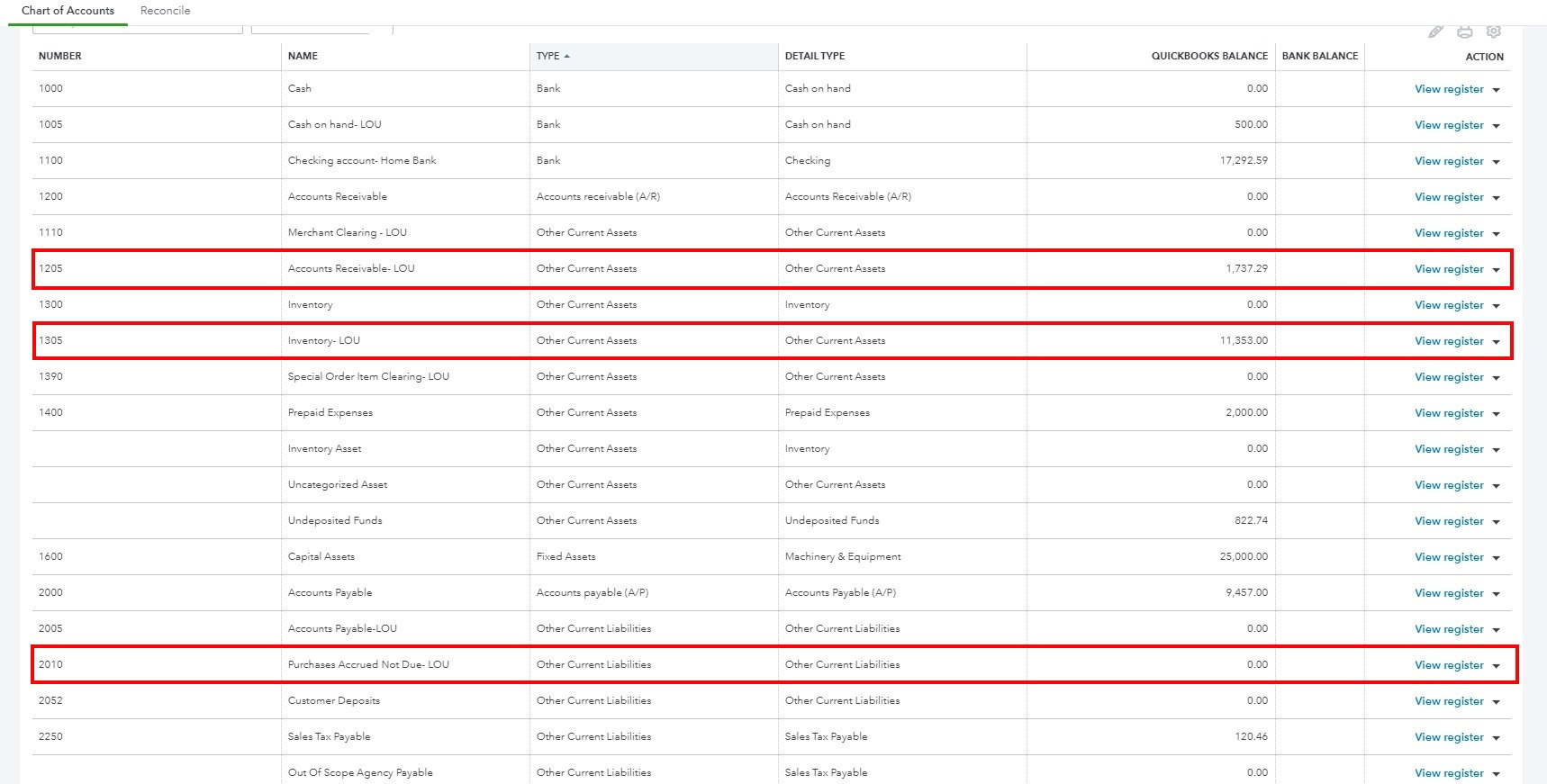
Generic Customer and Generic Vendor
As part of the QuickBooks Online Integration setup, you will be asked to provide LOU with a Generic Customer and a Generic Vendor from QuickBooks Online. You should create those in QuickBooks Online prior to activating the QuickBooks Online Integration.
Chart of Accounts in LOU
To make your life easy, let’s configure your Chart of Accounts in LOU to have the same Account Numbers as QuickBooks Online. This means changing the Chart of Accounts from LOU’s default accounts. Below is an example of a Chart of Accounts that has been created in LOU to match a Chart of Accounts in our QuickBooks Online.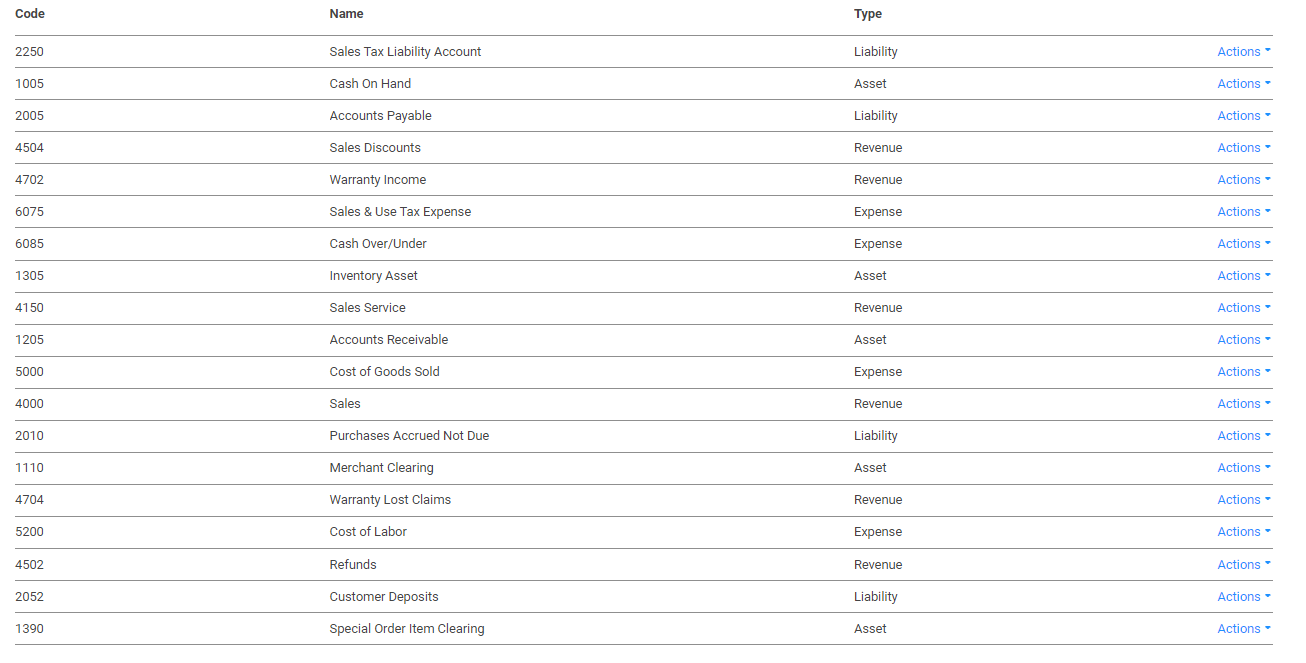
TIP! To make it easy to view your Chart of Accounts in LOU, click one of the Column Headers and you can sort by Code, Name, or Type. This screenshot is sorted by Type.
IMPORTANT! If you are changing your Chart of Accounts to match QuickBooks Online as recommended, make sure you review your Control Accounts.
After the Integration is Active
Now that you have the integration active and you’re busily transacting in LOU, we have some recommendations to keep things running smoothly.
Processing LOU to QuickBooks Online Transactions
We have a few recommendations for how to process your transactions between LOU and QuickBooks Online.
- How Often to Export to QuickBooks Online: The integration allows you to export from LOU to QuickBooks Online anytime. However, QuickBooks Online will only allow you to import a date one time. Once you’ve imported journal entries for that date, you will not be permitted to again. We recommend exporting from LOU to QuickBooks Online once daily in order to maintain the most accurate up-to-date cash balance information in QuickBooks Online. You can do this at the end of your business day, when transactions are complete, OR you can do this first thing the following morning. IMPORTANT! QuickBooks Online dates the journal entries on the day they are imported. This means that if you choose to export from LOU to QuickBooks Online first thing in the morning, the journal entries will be one day later in QuickBooks Online than they are in LOU. This can be problematic at the end of the month. Exporting at the end of the business day will ensure the dates are correct in QuickBooks Online. Additionally, if you prefer to export first thing in the morning, you can do so and then go into QuickBooks Online and edit the journal entries to reflect the correct date. Either option is acceptable.
- Naming Conventions for LOU GL Export Batches: We recommend you create a standard naming convention for all the batches you create for export to QuickBooks Online. Something that easily identifies that the batch was created to export to QuickBooks Online so that you can quickly and easily verify where the information came from between LOU and QuickBooks Online. It can be something like QuickBooks Online Daily Export or QuickBooks Online EOM Export. This will help you separate your GL Export batches in LOU that were created for other purposes from those created to import into QuickBooks Online.
- Export Copy of Batch to Spreadsheet for Records: As an additional audit trail measure, you can export the same batch to a spreadsheet after you import to QuickBooks Online. This would provide an additional record of the journal entry.
Month End Balancing
As we mentioned above, the three accounts you created in QuickBooks Online will end up being your control accounts in QuickBooks Online for their counterparts in LOU. To compare balances, you can run a couple of reports in LOU.IMPORTANT! You need to make sure you close your Accounting Periods at the end of the month. If you leave an Accounting Period open, users will be able to continue to adjust/void and change transactions in that period. This can cause issues with accounting, especially when you export to QuickBooks Online.
For AR Aging Report and/or the Customer Report.
For Inventory LOU, you can run the Inventory Valuation Report in LOU.
For Purchases Accrued Not Due, you should review what makes up the balance in your Purchases Accrued Not Due GL account in QuickBooks Online to verify it reflects only those Purchase Orders not yet invoiced. If you find discrepancies between Purchase Orders and Invoices, that should be removed from the journal entry.REMEMBER! We're the LOU experts and we have the scoop on the LOU QuickBooks Integration, but if you need assistance with details on how to use features within QuickBooks Online, contact the experts in support for Intuit for assistance or check out their online Knowledge Base.
[1] Intuit and QuickBooks are registered trademarks of Intuit Inc. Used with permission.
