LOU Schedule and LOU Web need to remain in sync, since people are working in both applications. It’s a good idea to Sync Data when you first log into LOU Schedule, any time you’ve been out of cell service range and return, and after completing each Task. This ensures that every step of the way, the information in LOU Schedule and LOU Web remain in sync for your Tasks.
WAIT! Make sure you have already activate LOU Schedule on your Mobile Device.
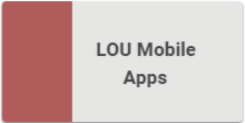
CAUTION! When you uninstall/delete/remove an app from your mobile device, all the data associated with that app is permanently deleted. If you uninstall/delete/remove LOU Schedule from your mobile device with data and pictures that have not yet synced to LOU Web, those data and pictures will be permanently deleted.
Before uninstalling/deleting/removing the LOU Schedule mobile app from your device, consult with the LOU Team.
Sync Data
LOU Schedule requires you to Sync Data and Sync Pictures separately. To Sync Pictures, you must first Sync Data.
IMPORTANT! You cannot sync data if you have any open work items. Open work items are defined as Tasks on which you’ve checked in. You must sync before checking in or after checking out of a Task.
There are two ways in which you can Sync Data. The first is by using the Sync button on the upper right corner of a few screens in LOU Schedule. 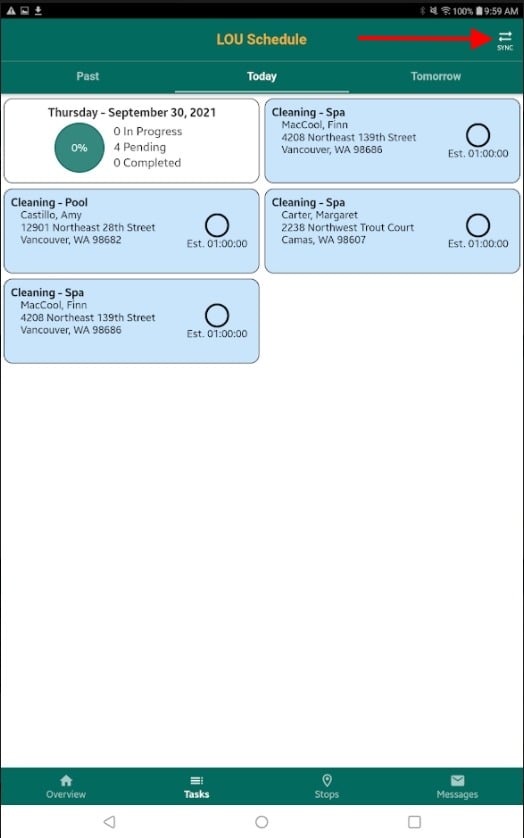
When you tap the Sync button, the screen will gray out with a progress meter while it syncs with LOU Web. 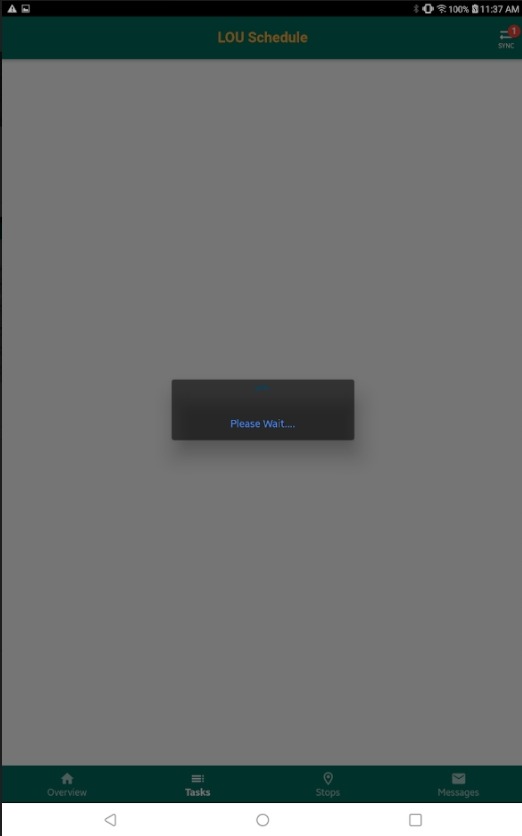
If you have open work items (Tasks), you will receive a message letting you know. You will need to go back and either complete Tasks or wait to sync data until you’re ready to complete the Task. 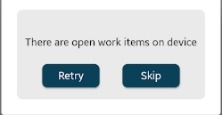
TIP! If you’ve recently checked into a Task and you haven’t completed any work, but need to Sync Data for any reason, you can use the Cancel Check-In button to cancel your Task’s check in and Sync Data. This will erase any work you’ve entered on the Task and you will have to start over. Use this option as a last option only.
Sync Data in the Menu
Tap Sync Data to be taken to a page that will tell you the last time the Data was synced and allow you to sync data.
IMPORTANT! This Sync will sync the same data as the Sync button that appears on the upper right corner of the app. 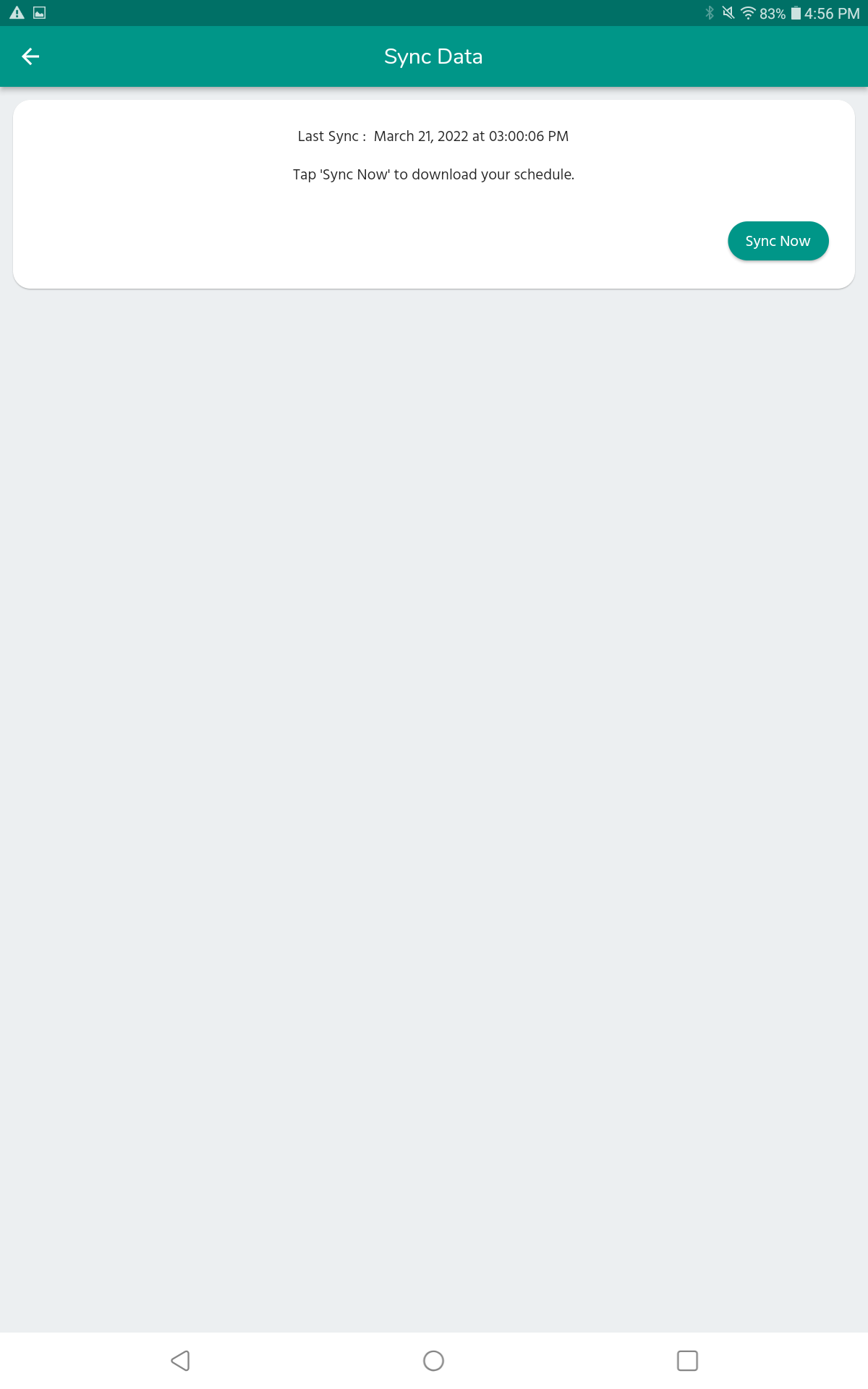
Tap Sync Now to sync data now. Once the sync is complete, you will get a confirmation message indicating the sync is complete. Tap OK to return to the Sync Page. 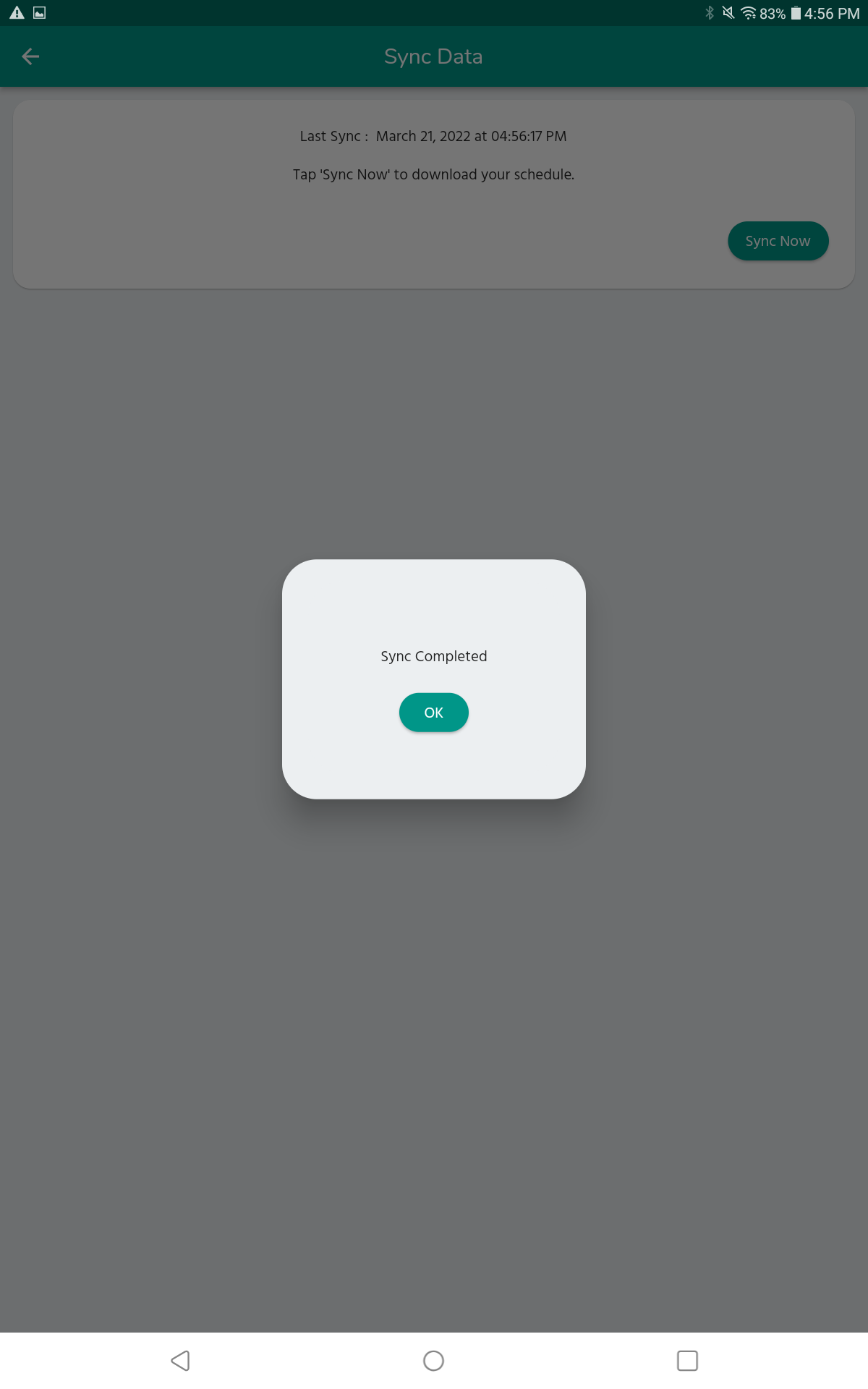
If you have open work items and you tap Sync, you will receive a message indicating there are open work items. 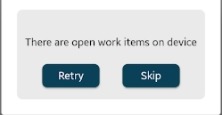
Once all the work items are closed and you sync again, the sync will proceed and update the date and time stamp.
Sync Pictures
You must Sync Data before you can Sync Pictures. In the hamburger menu, tap Settings. 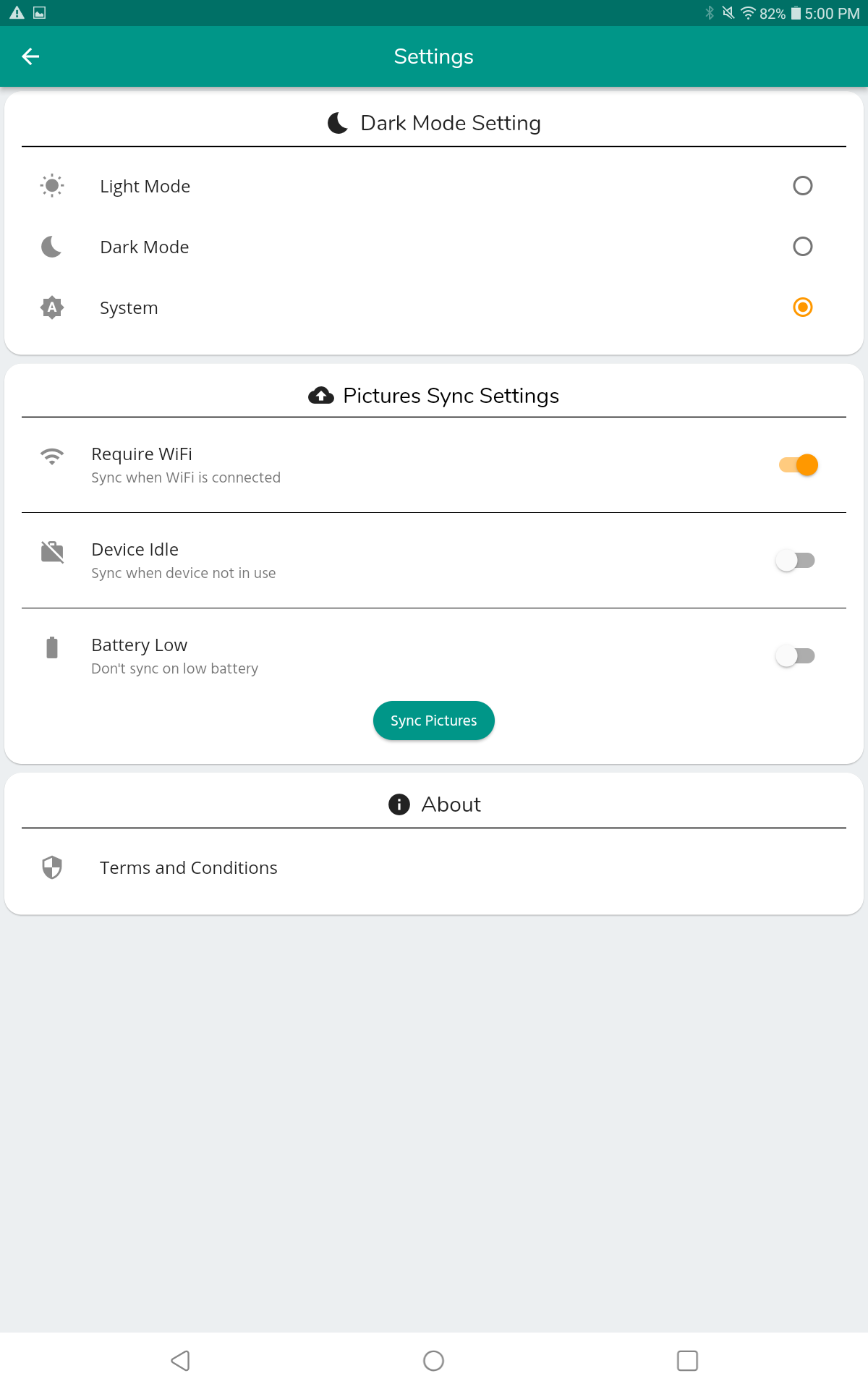
You can set a few settings to Sync Pictures. Determine if you want to require wifi when syncing. This can save data if you’re on limited data plans. You can have LOU Schedule automatically attempt to sync pictures when the Device is idle and you can determine if pictures can be synced when the battery on your device is low.
REMEMBER! These automated settings will not override the requirement that all data is synced before pictures are synced. If there is data to sync, LOU Schedule will not auto-sync pictures.
To manually sync, click Sync Pictures. This will manually sync pictures so long as there is no outstanding data to sync.
Synced Pictures appear in LOU Web on the Customer Profile and the Document associated with the Task on which you took the Pictures.
