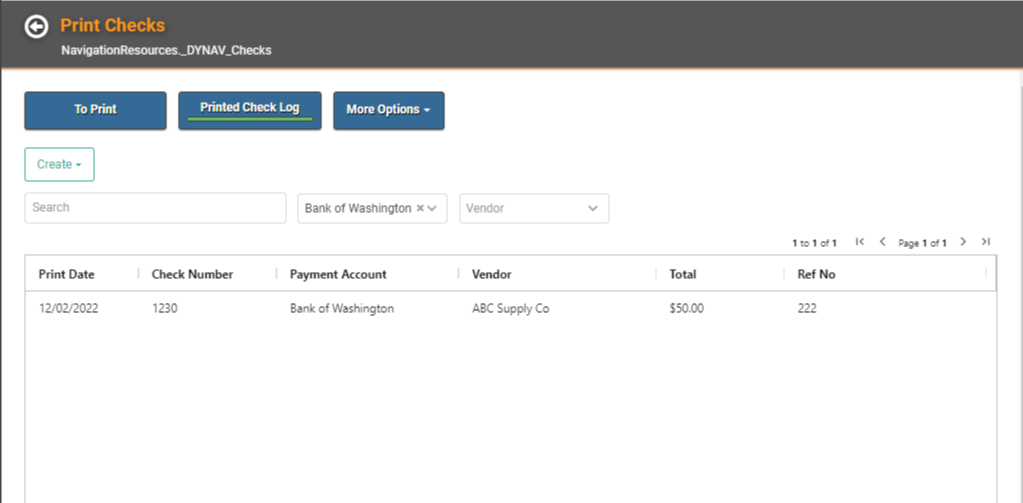Hang on. People still print checks?!
Yes! LOU makes it easy to pay your bills by including check printing!
WAIT! To print checks, you need to make sure you have Payment Accounts set up to print checks.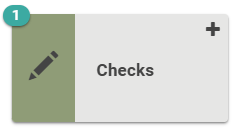
Go to Accounting / Checks
Before you can print the checks, we recommend going to the More Options button and selecting Check Setup to get your checks set up correctly.
CHECK FORMAT RECOMMENDATION
While LOU is designed to allow you to configure the alignment for your preferred check style, we find that the QuickBooks Voucher Checks (which have the check at the top of the page with two stubs after) work best without fine tuning necessary.

Envelopes for Mailing the Check
Checks will fit in the same standard double window envelope (known as a "number 10") other documents in LOU are designed for. The check page can be tri-folded to fit.
Of course, if you're using the QuickBooks Voucher Checks, the security envelopes designed for those checks, known as a "number 8 double window security check envelope", will work as well.

This pop-up will help you set up your alignment correctly. Once you’ve gotten it right, you’re ready to print your checks!
Print Checks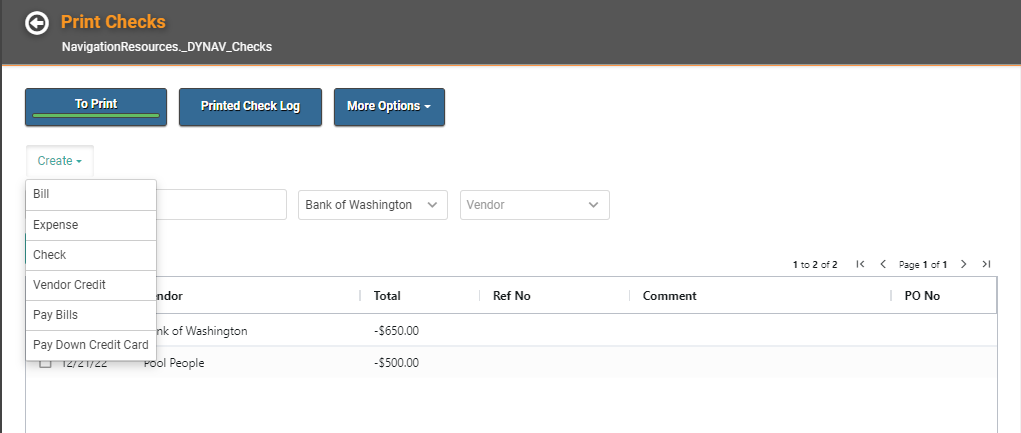
You can reach this page automatically when you Pay Bills with a Payment Account configured to print checks. This page also allows you to create an Expense and pay the bill using the Create dropdown just like you would on the Expense page. You can also view the list of Checks to Print, the Printed Check log, and access More Options which allows you to jump to Expenses.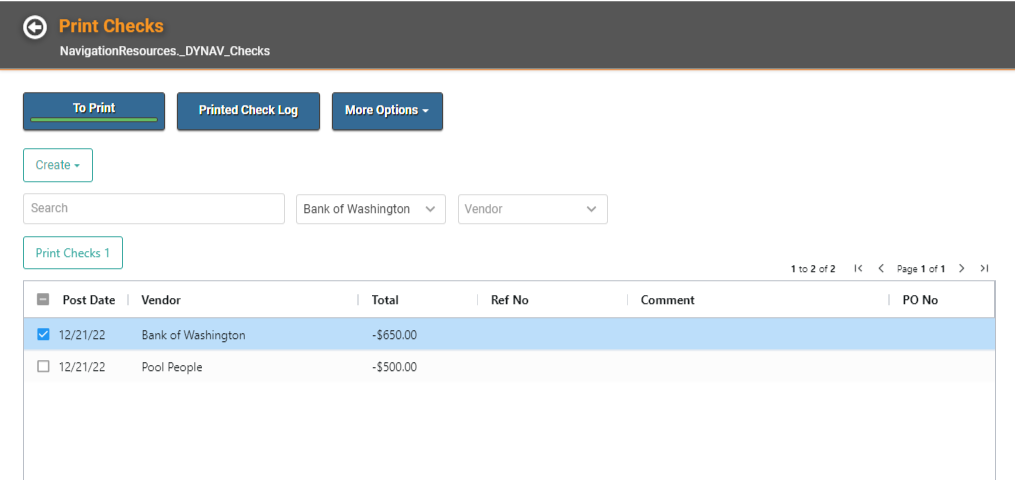
With your list of checks to print, you can select specific checks or all checks by checking the box on the individual line items or next to the Post Date respectively. Once you’ve selected the checks for printing, click Print Checks. 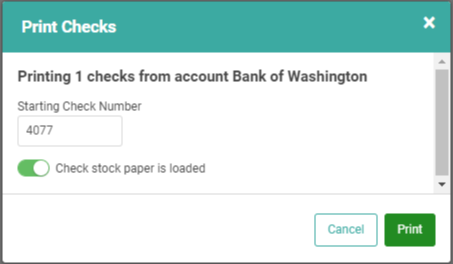
A pop up will ask for the Starting Check Number for this check printing job and to confirm the Check Stock paper is loaded. The Print button will turn green once that is toggled on.
Once you click Print, a new tab will open with a Print Preview of your checks. From there, you can go print or download to pdf.
IMPORTANT! LOU doesn’t require printer setup. You must ensure your computer is connected to the correct printer.
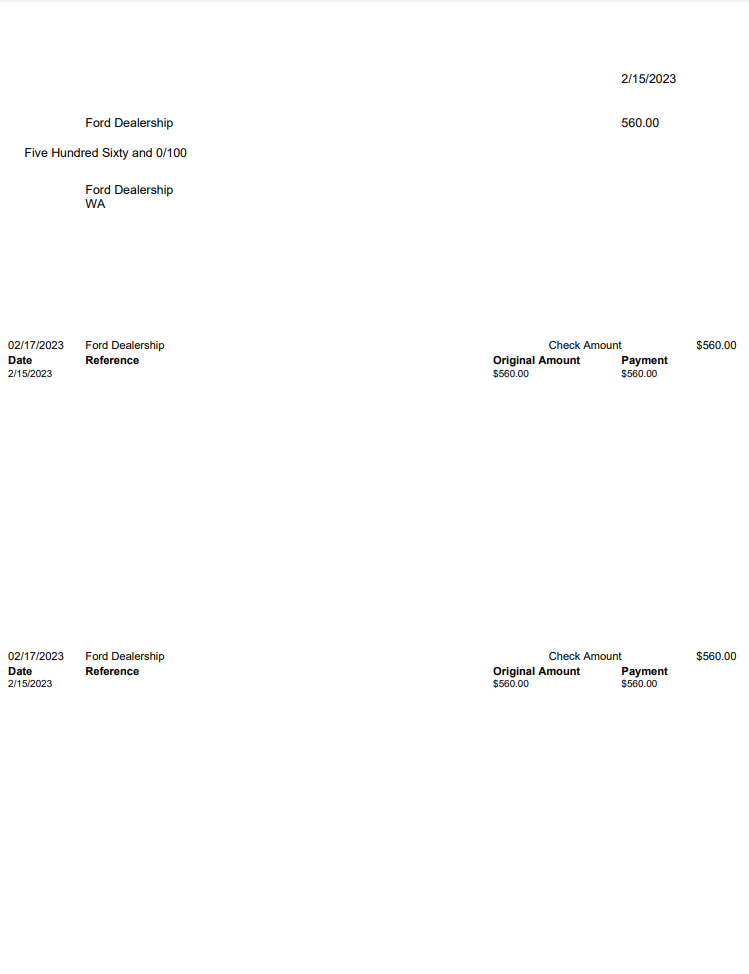
Once you return to LOU, you’ll see a message asking if the checks printed correctly.
REMEMBER! If the stub spills over to a second page, a VOID check will print since the page break would cause the check to print incorrectly. This may require some adjustments to your margins.
IMPORTANT! If one of the Bills included in the Check Print is a refund from a Vendor, a check will print as a positive number, not a negative number. A VOID page will print after the check as your record that this check is actually a refund to you -- not an amount due to the Vendor.
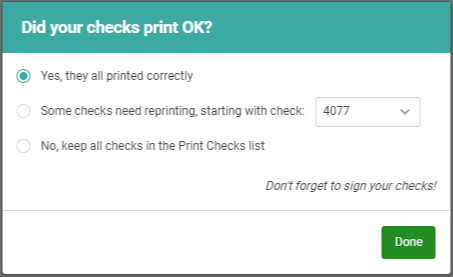
If some checks need reprinting, you can enter the starting check number. Everything from that check number and after will remain in the Print Checks list. If no checks printed correctly, click No, keep all checks in the Print Checks list and click done.
All checks that were printed correctly will move from the Print Checks list to the Printed Check Log.