Customer Equipment is an important component of a lot of businesses’ Customer Profiles. Tracking Customer Equipment can help you make correct recommendations for products and services because you know exactly what Equipment the Customer has. This information can also be valuable for warranty and recall information, targeted marketing efforts, and more!
LOU automatically adds purchased Serialized SKUs to your Customer’s Profile, but you can manually add Equipment as well. This is especially useful when you’re new to LOU and you’re first creating your Customer List in LOU. It’s also useful for new Customers who have existing Equipment they didn’t buy from you.
With the Customer Equipment Import, LOU makes inputting your Customers’ Equipment en masse quick and easy!
VERY IMPORTANT! Do not change the template in any way. Populate data in the fields, but do NOT change formatting, add additional columns, or move columns around – even temporarily. Templates are intended to be a document with specific formatting and placement already configured. Making changes to these preconfigured fields will cause errors and prevent the data from importing properly.
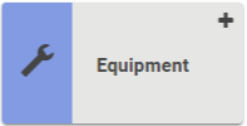
Go to Operations / Configuration / Import Data
Jump ahead for:
REMEMBER! This Customer Equipment Import can only be done for existing Customers. You will need to create or import the Customer in LOU before you can include their Equipment in this Import.
Download the Template
The first thing you need to do is download the Template you’ll use to create the file to upload.
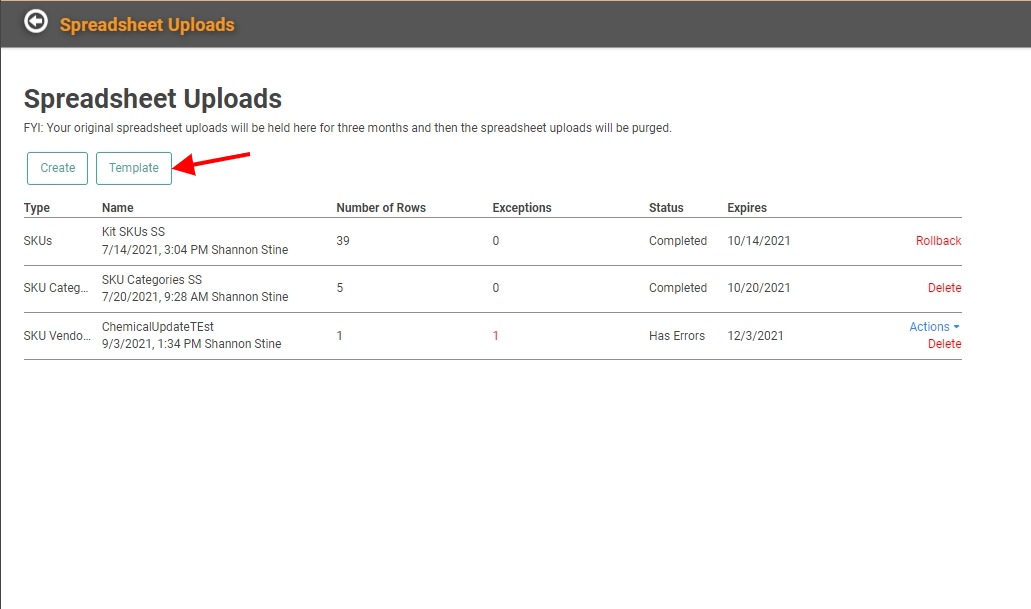
- Click
 .
. - Select Site Profiles as the Spreadsheet Type and .xlsx as the File Type.
- .xlsx is currently the only supported File Type.
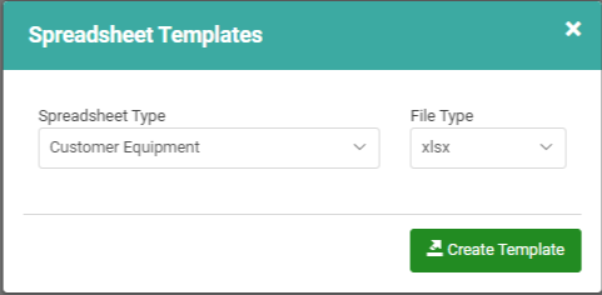
- .xlsx is currently the only supported File Type.
- Click
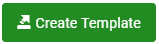 .
.
The Template will download, and you will receive confirmation.
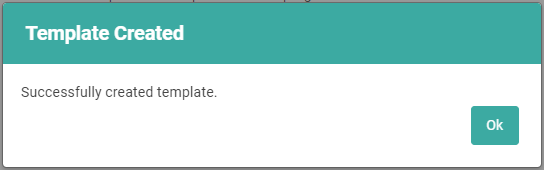
Create a File for Upload
The Template will download to the folder you’ve designated as the default in your browser settings. For most people, this will be the Downloads folder.
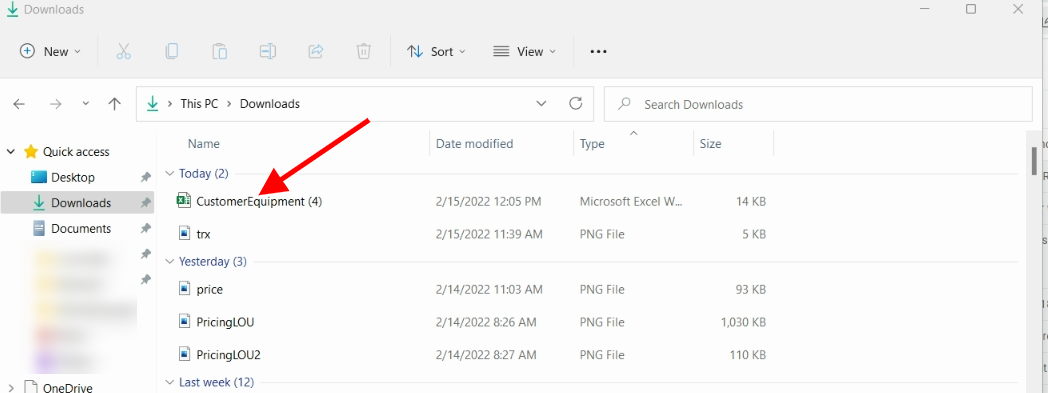
The file will be an .xlsx file which can be opened by Excel. If you are having trouble getting the file to open, you may need to change the default app used to open this file type in your Windows Settings. Find instructions on doing so here.
The Template contains every field available for Customer Equipment.
IMPORTANT! Do not change the formatting of the template. Excel may add characters or formatting that are not recognized by LOU. Do not add columns or change headers and columns, even temporarily.
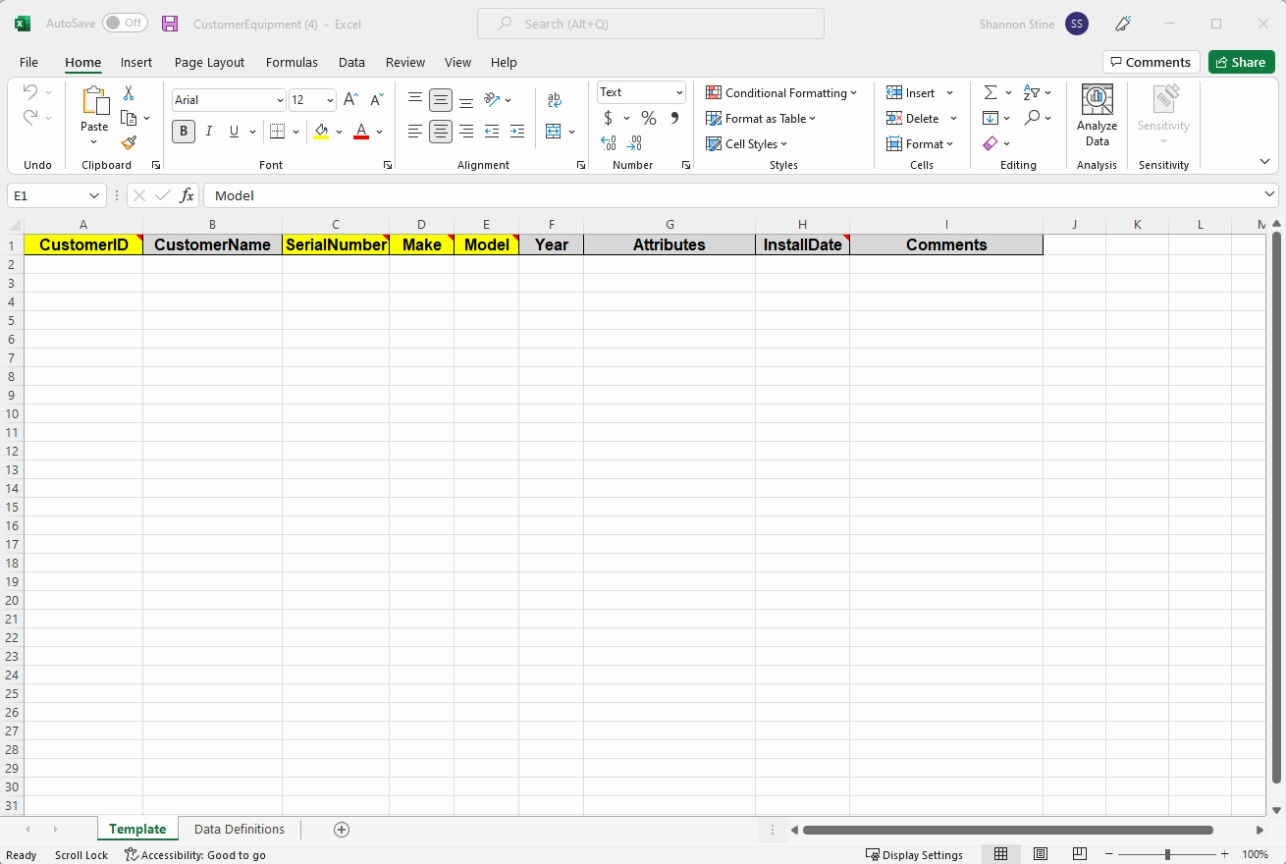
Required Fields are highlighted. Please be aware that these fields cannot be left blank and require specific date:
- CustomerId: This is the Customer Number/ID assigned in LOU. Example: CUS1000
- CustomerName: The Customer Name is not a required field and is only on the Template as an informative field that helps you identify what Customer you’re working with. LOU does not look at this field when importing data.
- Serial Number: This is the Serial Number for the SKU/Equipment.
- IMPORTANT! This import is adding Equipment your Customer already owns. They are not the Serial Numbers you may have in stock in your Inventory.
- Make: Make of the Equipment. Example: Sundance Spa or Ashley Hearth.
- Model: Model of the Equipment. Example: Claremont or AW1820E
- Year: The Year is not required. However, you may find it useful to include if it’s available. This would be the year the Equipment was made, not the year the Equipment was installed for the Customer.
REMEMBER! For Serial, Make, and Model, you must enter at least one of them, but not all.
- Attributes: You can include any useful characteristics about the Equipment here. Color, size, wood or pellet, etc. Keep this list brief. Character limit is 200 and includes spaces.
- Do not format this field. List attributes with no special characters other than a comma.
- Install Date: This is the date the Equipment was installed for the Customer. It may vary from the Equipment’s model year.
- Comments: Enter any additional notes/comments here. Keep these brief. Character limit is 500, including spaces.
REMEMBER! LOU is case-sensitive. Be mindful of case whenever you are entering data. When referencing existing data, you must use the same case. Changing case may result in duplicated data. Example: Steve Rogers and STEVE ROGERS.
]
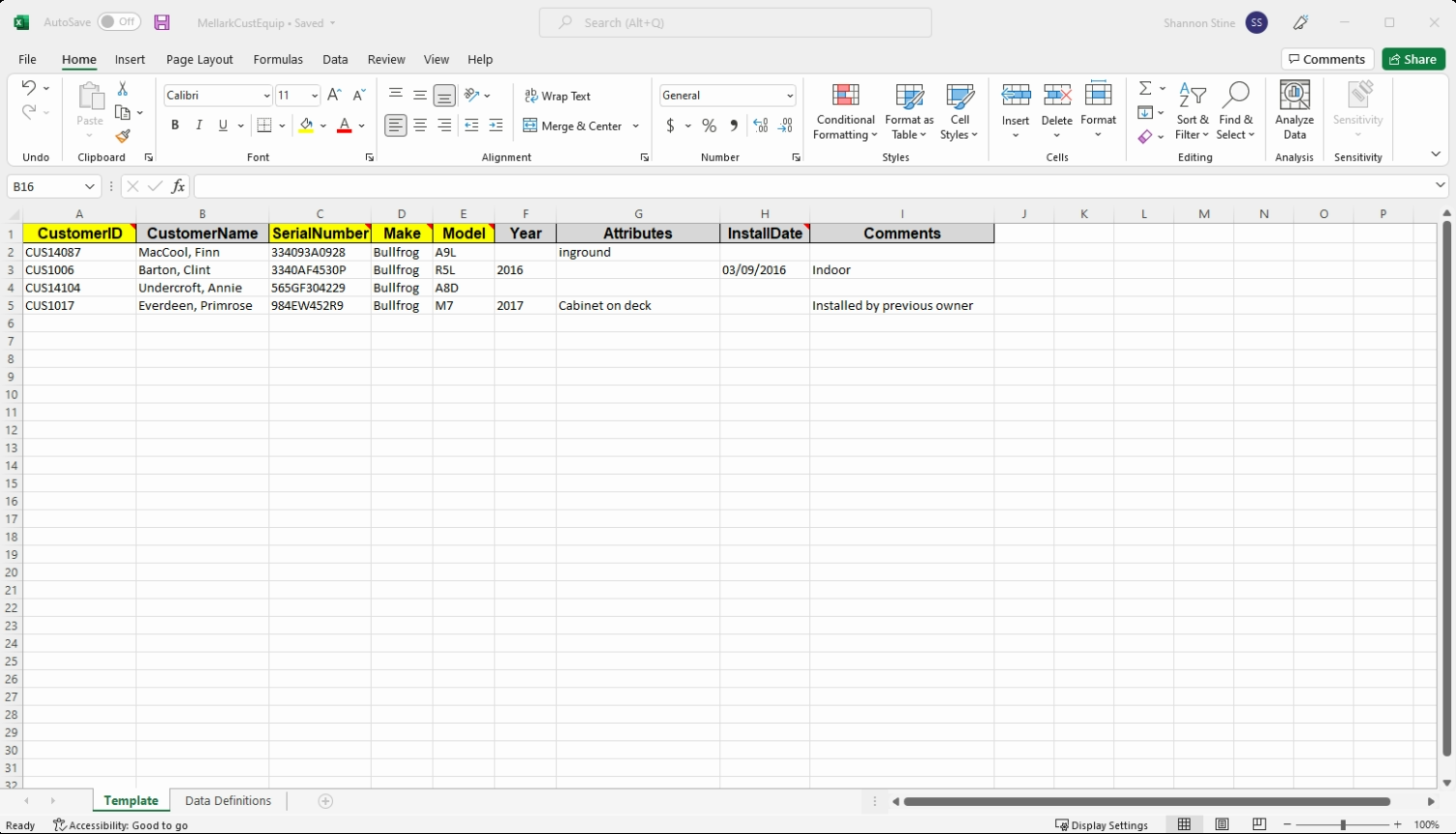
Upload Spreadsheets
Once you’ve used the Template to create the Spreadsheet, you can upload it by clicking
 .
.
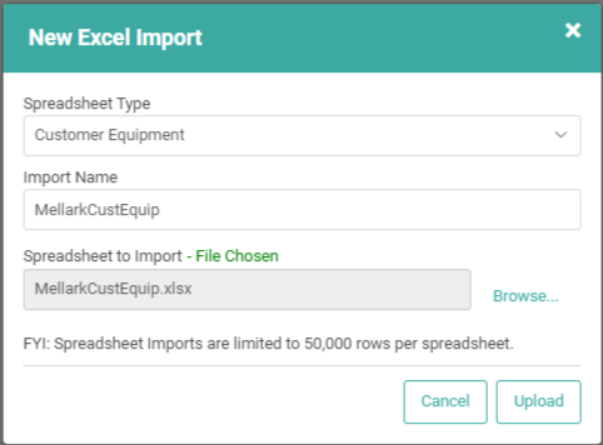
- Select the Spreadsheet Type
- Give the Import a Name
- Select the file from your computer to upload
- Click
 .
.
The upload will appear as line item on the page and the status may say Queued, depending on the size of the upload. There will also be an Estimated Start Time on the line item, giving you an approximate time LOU will begin the upload.
IMPORTANT! Large import files will take several minutes or more to upload. The system must go through the data line-by-line and add it appropriately. We recommend performing larger imports during off peak hours when there is less activity. Imports greater than 5000 records will be queued to import after 4pm EST.
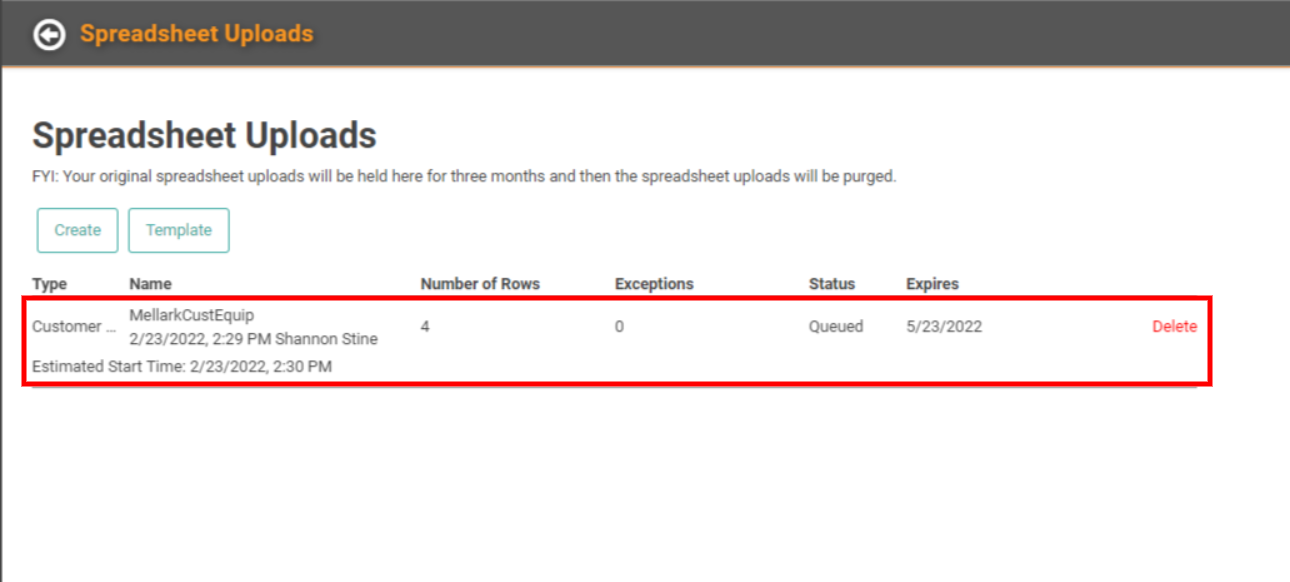
Uploads are not intended to be watched. Once you click upload, you can leave the screen and carry on with your work. You will receive an email confirmation when the upload is ready for import.
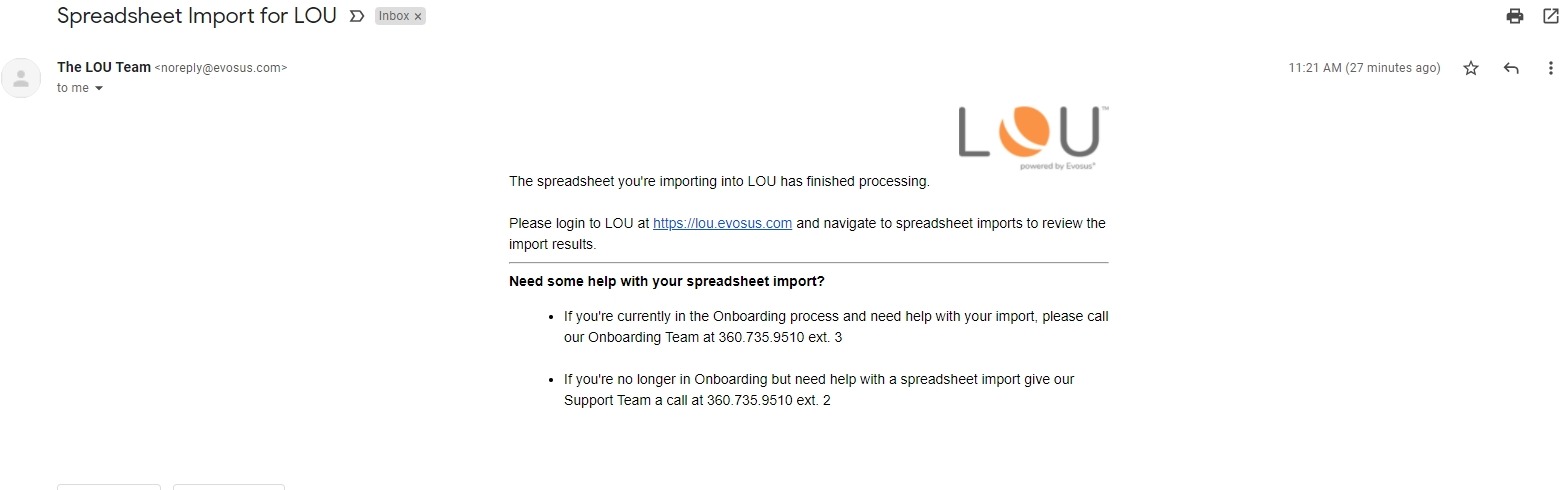
Once your upload is ready, you can click the Actions link on the line item and View Details. The data in your upload has not been imported yet. View Details is your final opportunity to confirm the data is correct. Confirming the information here is an important step in preventing bad data uploads.
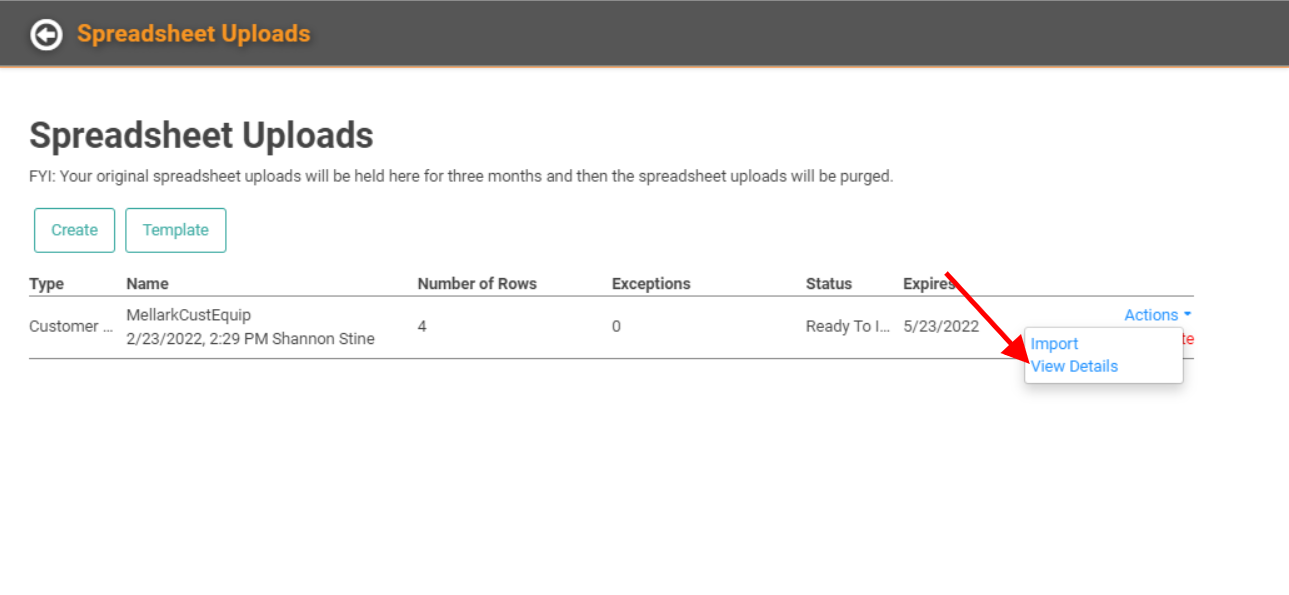
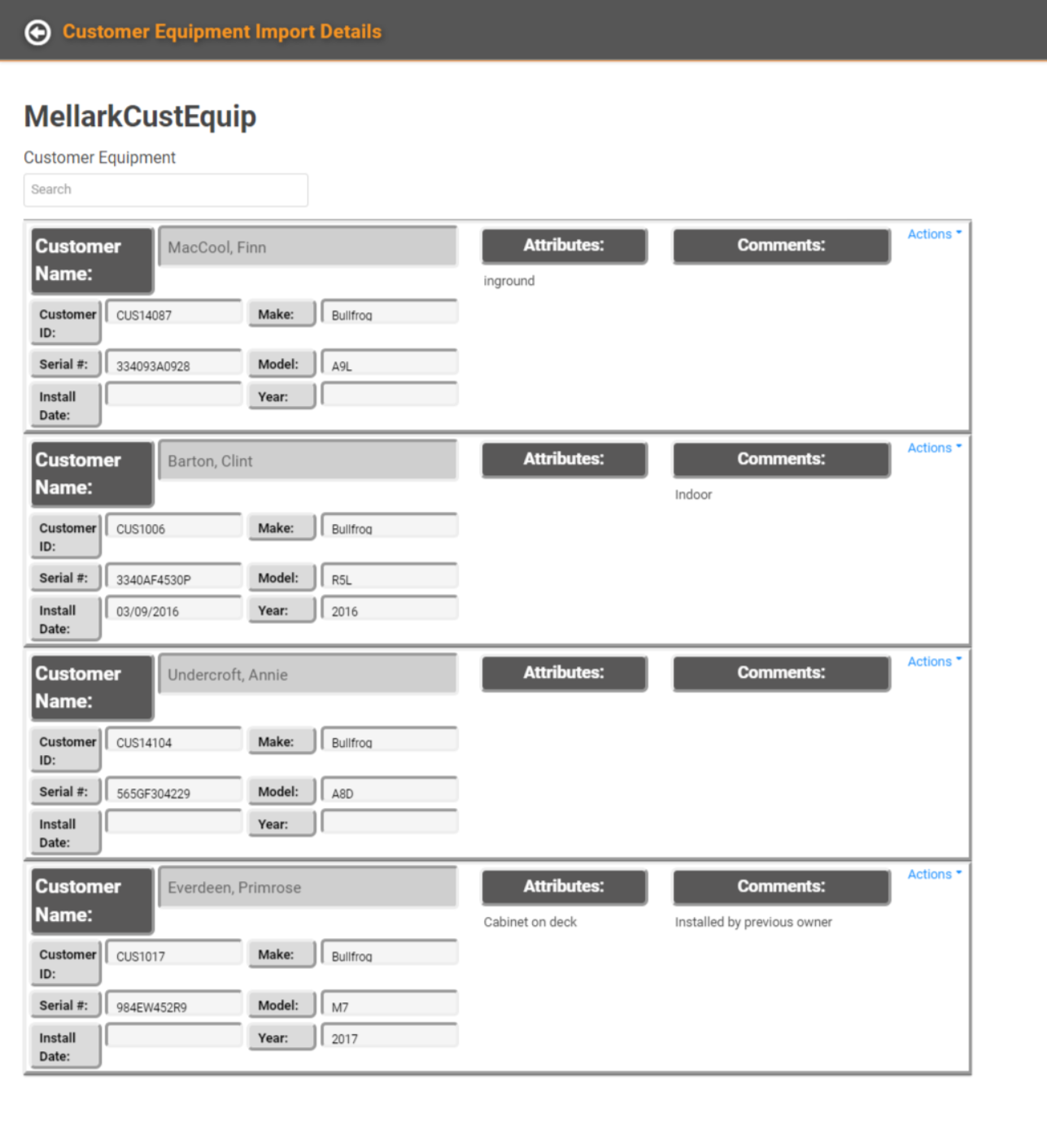
The Details Page will display the information from your spreadsheet as it will upload into LOU. You can click the Actions link on each line item and select Edit to make changes to any line item being uploaded.
IMPORTANT! Do not remove data from required fields without replacing it. The upload will fail if you don’t have the required fields correctly populated.
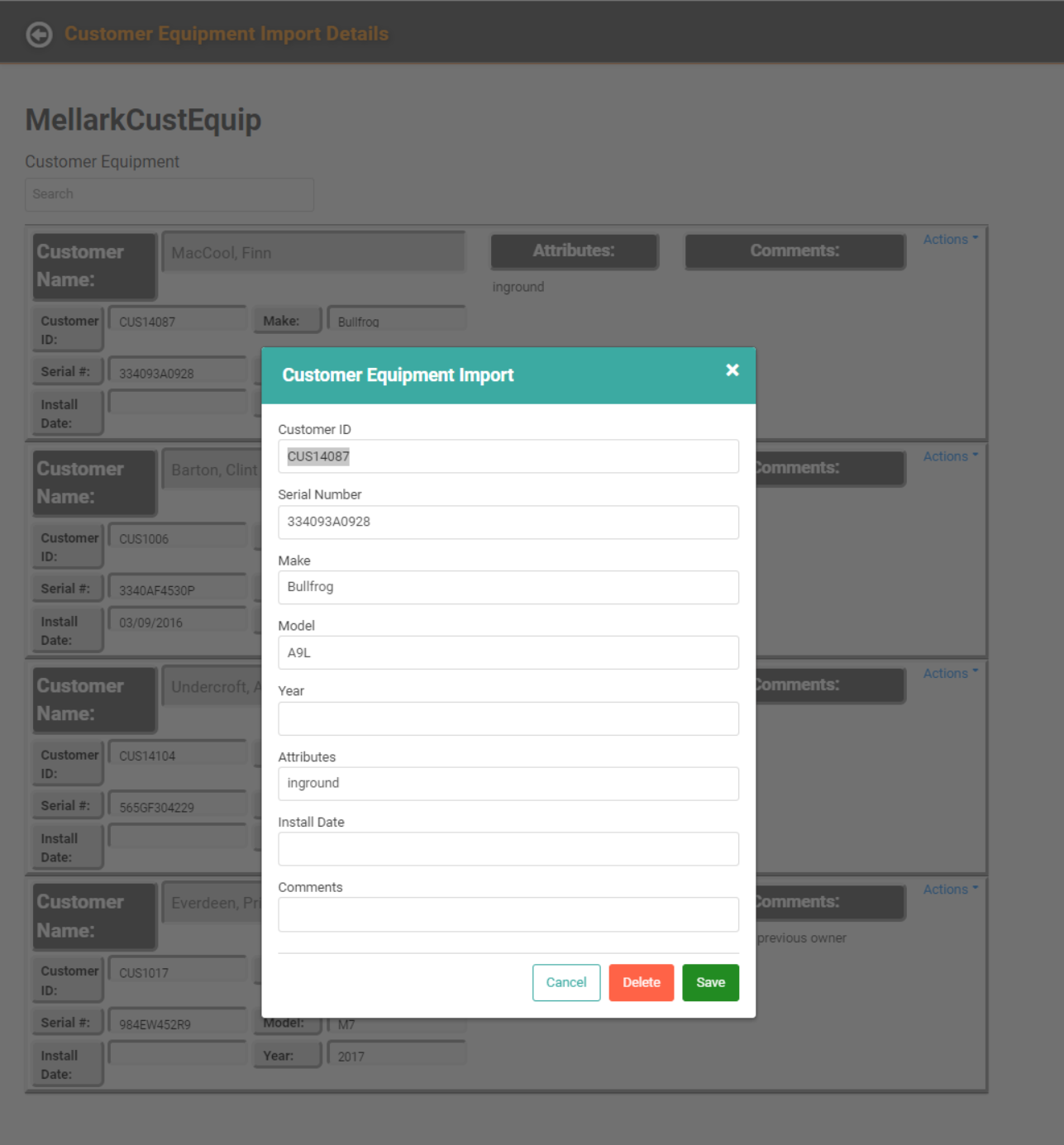
When you’re satisfied all the data is correct, you can use the back arrow to go back to the Import Data screen.
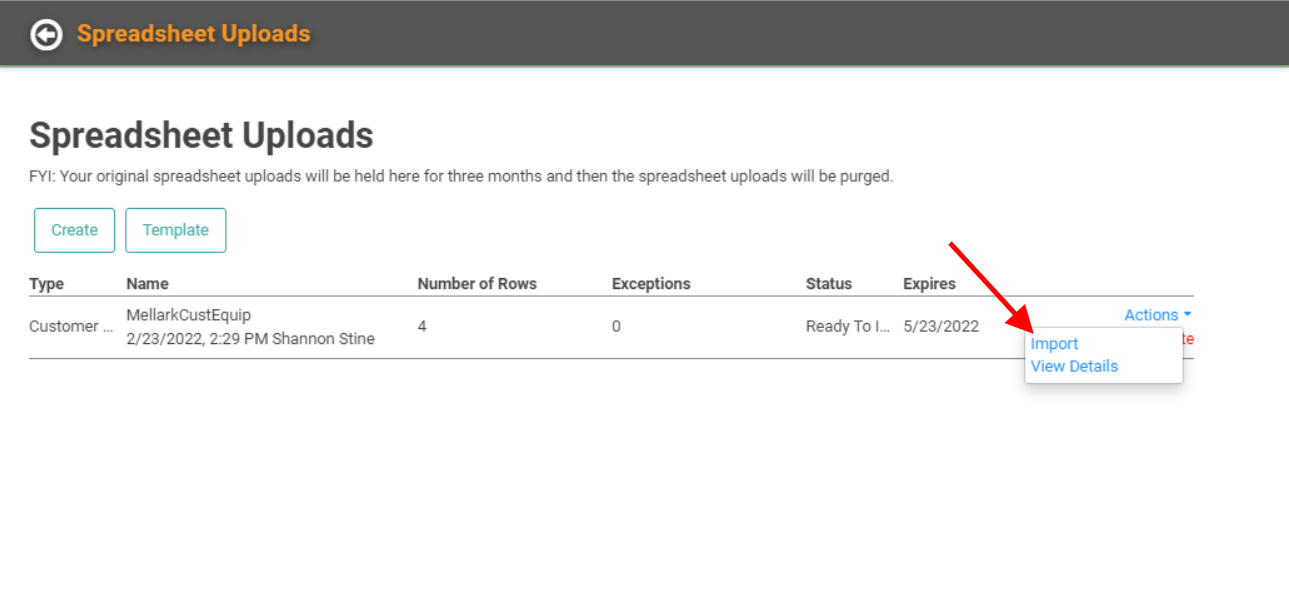
To import, click the Actions link and select Import. You will receive a confirmation message as one final reminder to make sure your data is correct before proceeding.
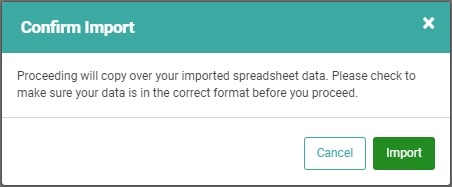
Click the Import button. Just as when you uploaded the file, the line item status will update to Queued and indicate an estimated time the file will import.
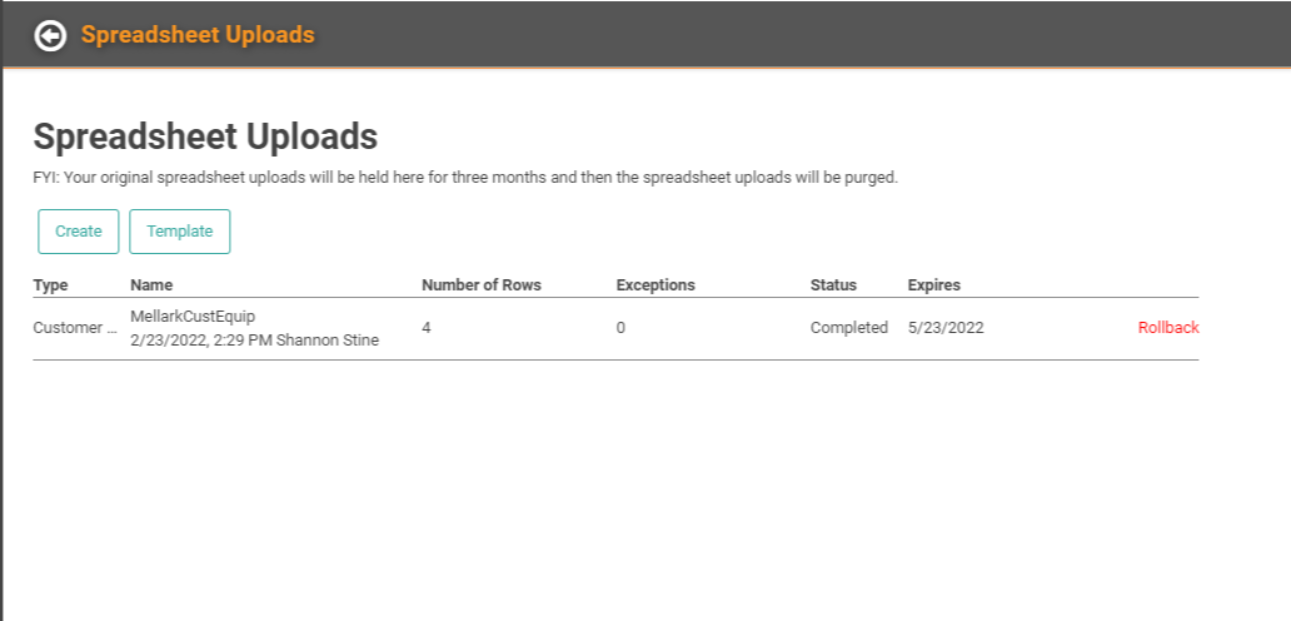
When the Status is Queued, you can Cancel or Delete the Import using the red links on the right of the line item.
WAIT! The options to Delete or Cancel should be used with extreme caution. When in doubt, contact Support or Onboarding for guidance.
While the file is importing, you can leave the screen and continue your work. You will receive an email letting you know when the Import is complete. Once the Import is complete, you can access the Customer Profiles and see the Equipment you uploaded.
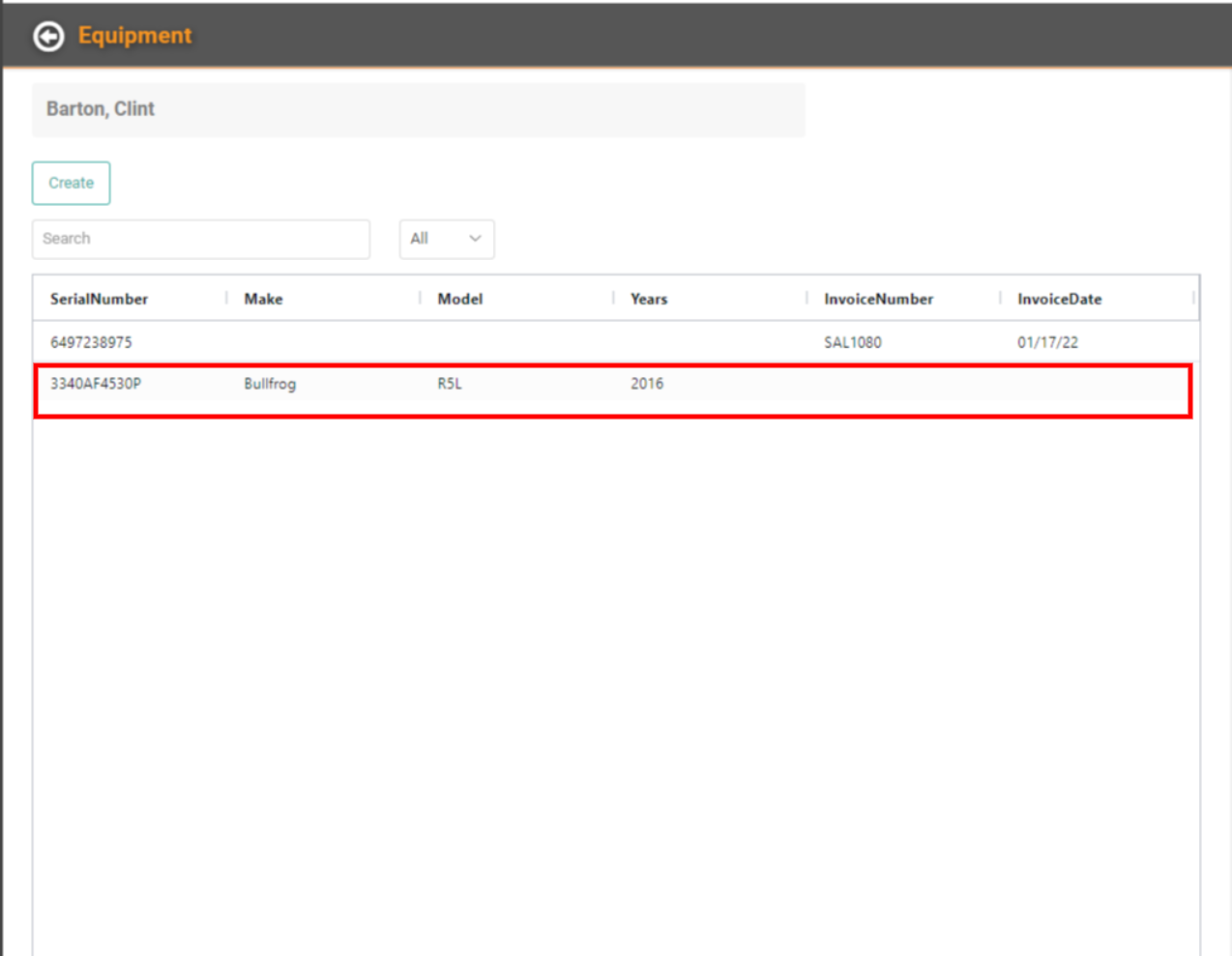
Rollback an Import
If you complete the Import and realize there’s a mistake, you can undo the Import under specific circumstances. For Inventory SKUs, the Import can only be rolled back if there is no financial data associated with the SKUs. This means no transactions have been posted with those SKUs, they have not been added to documents (Orders, Estimates, POs), and no Beginning Balances were entered.
BEWARE! A Rollback will essentially make it as if the data never existed, deleting all mention of them in the database.
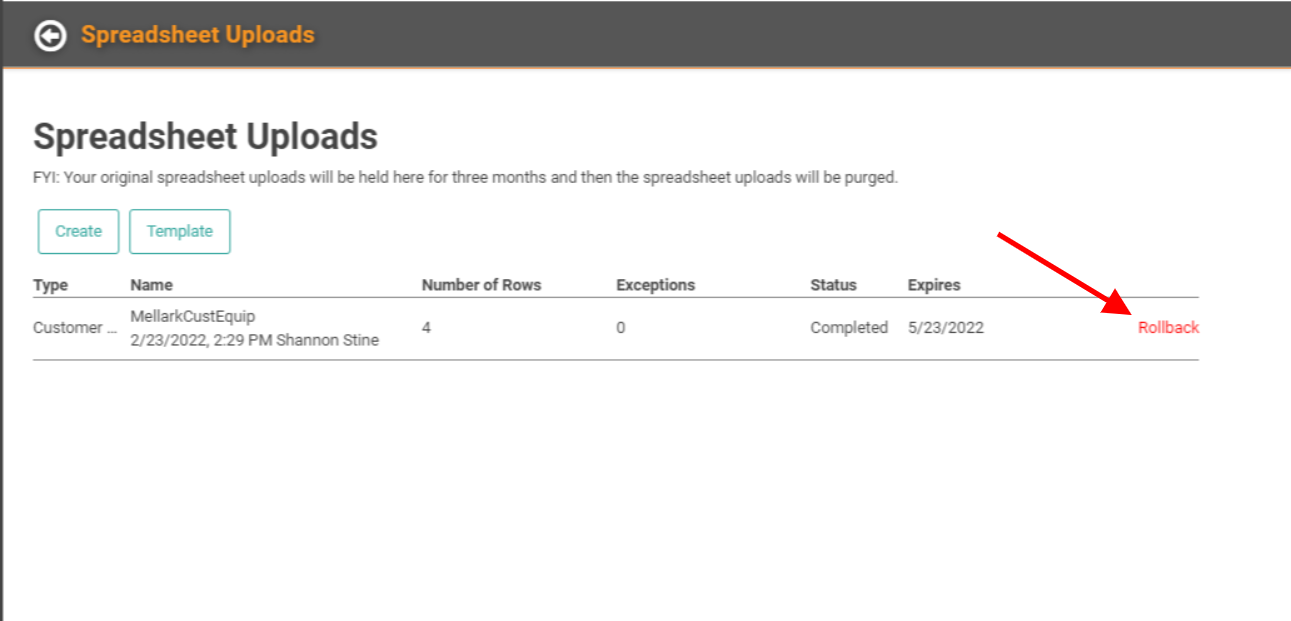
When you click the Rollback link, you’ll receive a message confirming you really want to roll back the data.
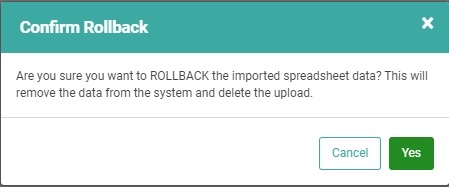
Once you click Yes, the import will be rolled back and the upload will be removed from the system. It will no longer appear on your Import Data page.
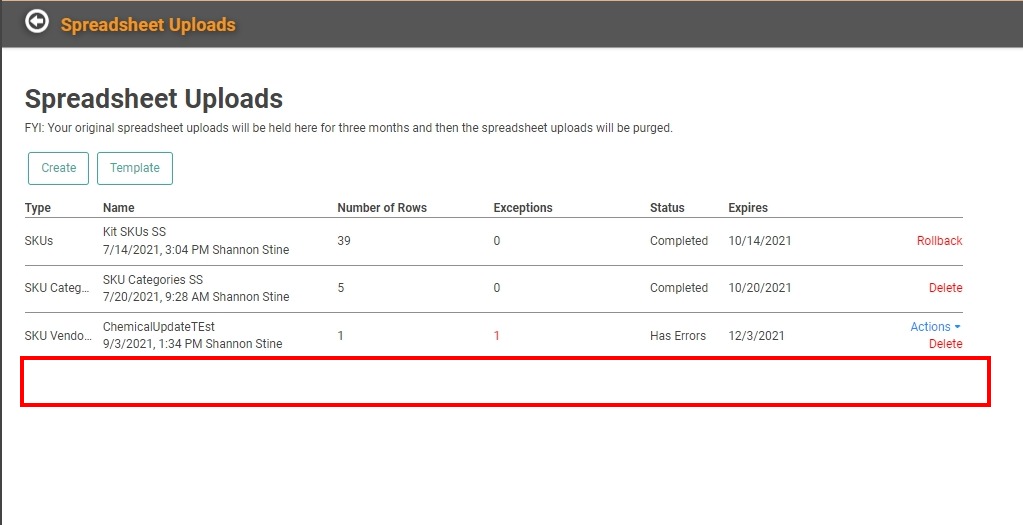
Errors and Exceptions
You may have errors in your file. Maybe you forgot a required field. Maybe you have a character in a field which doesn’t belong. Maybe you included data that is already in your database. When there is a problem with data in your upload, LOU will tell you. After you’ve completed the steps to upload above, you may see a number under the Exceptions column and the Status updated to Has Errors.
Click the Actions link next to this line item to see what actions you can take to view and correct the errors.
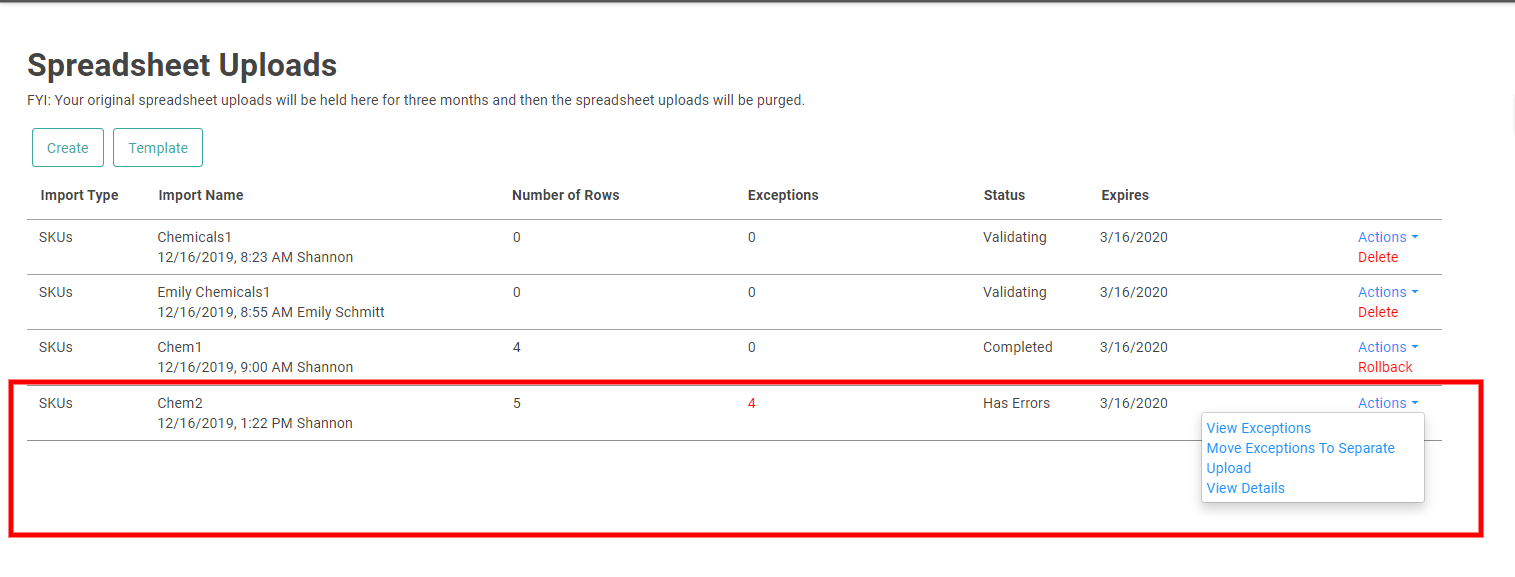
Click View Exceptions to see the errors. This will take you to a Details page with each item in the spreadsheet listed. The ones with errors will have a red bar with the error message in it.
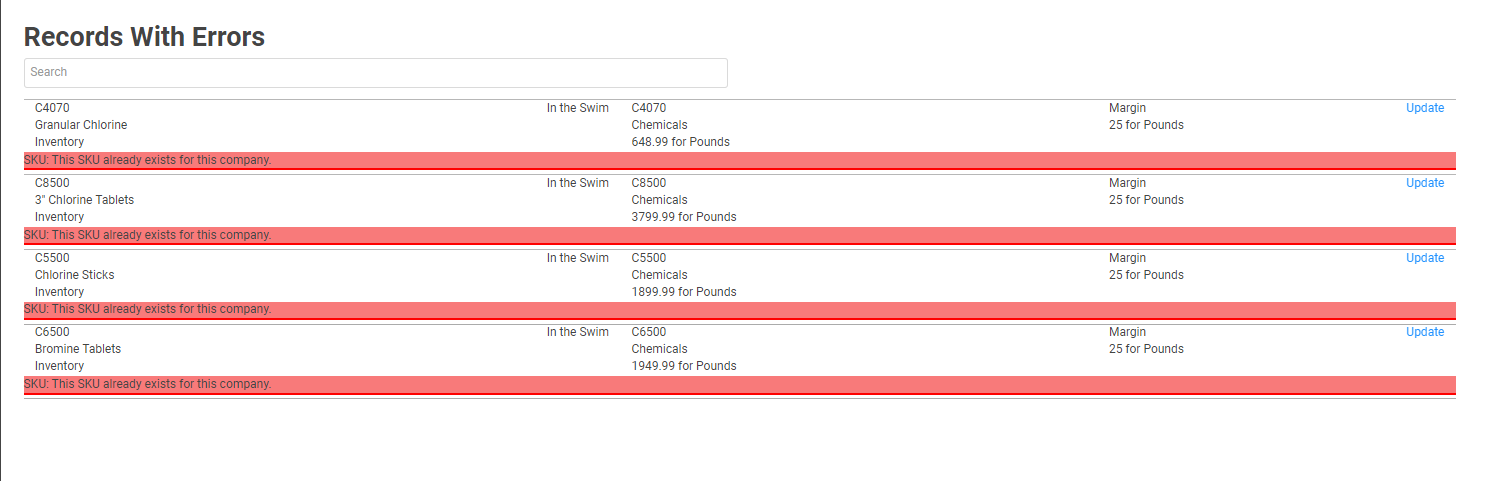
You can use the Update link to update the information in the SKU. However, some errors may require you to make updates to the spreadsheet and upload again.
If there are items in the upload which are good – free from errors, you can go back to the Spreadsheet Uploads page, click the Actions link for the import file you’re working with, and select Move Exceptions to Separate Upload. This will create a new line item with just the errors. The Status of the original file should update to Ready to Import as it now only contains the valid line items from your spreadsheet. You may complete the Import process outlined above on the line item which is Ready to Import.
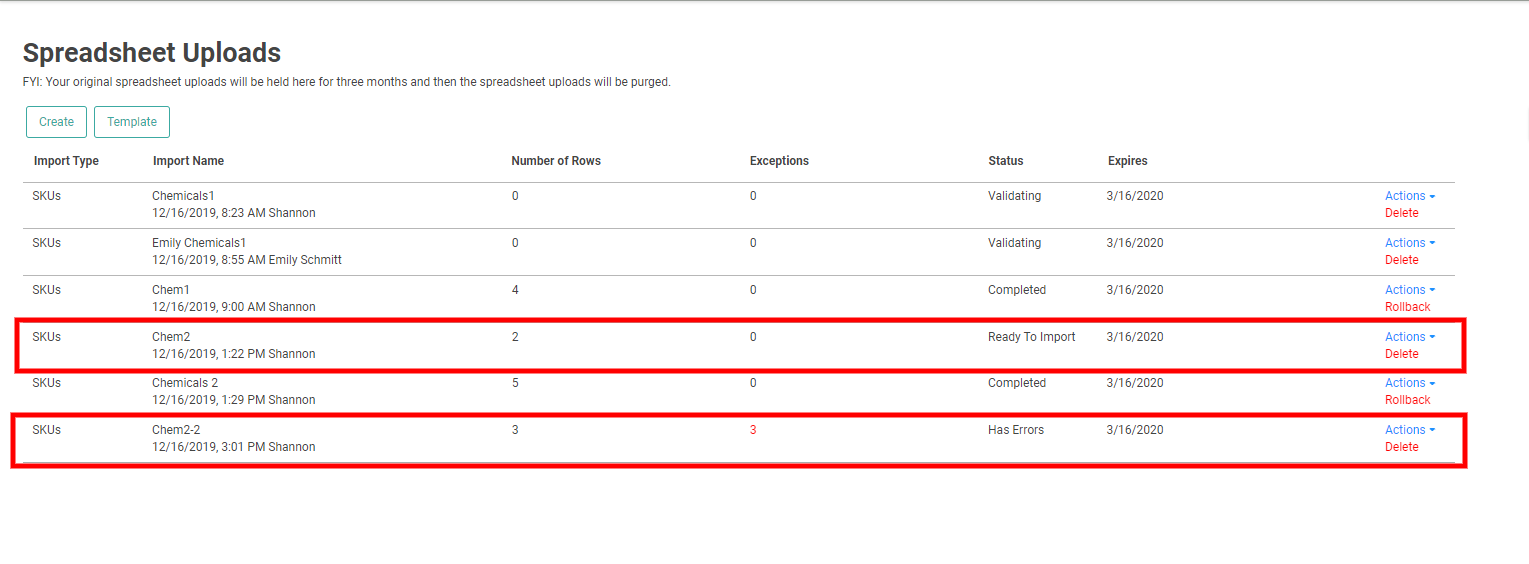
For the line item which now contains only the errors, you can complete updating the items to correct them and finish the Import process, or you can click the Delete link to delete the line item with errors. Go back to your template and make the necessary changes and corrections, then process a new Import.
Validation and Data Tips
These are some of the things that LOU looks for when it validates data or helpful tips on how to populate fields in this Template. This is not a comprehensive list. Instead, these are the more common issues that prevent data from validating.CustomerId: LOU will successfully validate a Customer ID that is entered exactly as it appears in LOU. These Customers must already exist in your database. You can locate the Customer ID on the Customer Search Page. It is the first column on the left. You can right-click anywhere in the data on this page to Export the data out and capture those Custo
