In addition to manually creating a Journal Entry, you can use a spreadsheet import. These imported Journal Entries will upload to Drafts. When you click Create From Spreadsheet, you’ll go to the Spreadsheet Uploads/Import Data page. 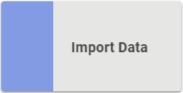
Go to Operations / Configuration / Import Data
Download the Template
The first thing you need to do is download the Template you’ll use to create the file you upload.
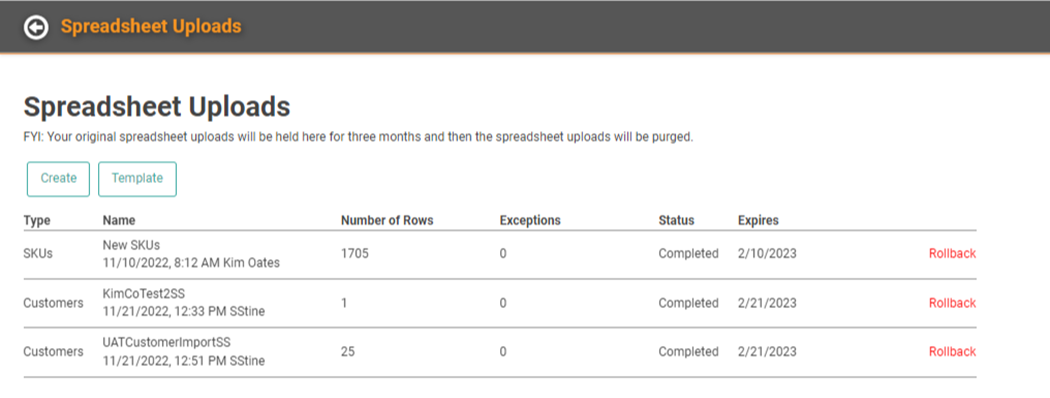
- Click
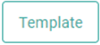
- Select Customers as the Spreadsheet Type and .xlsx as the File Type
- .xlsx is currently the only supported file type
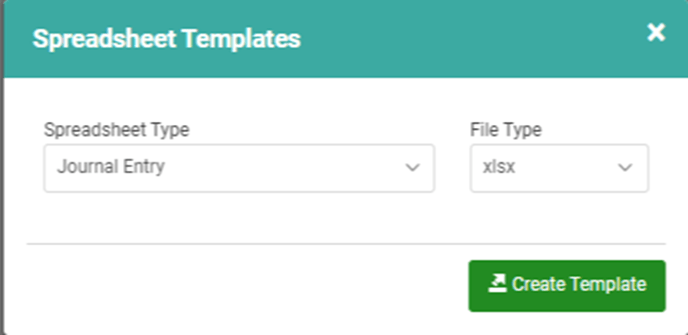
- Click
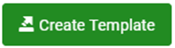
- The Template will download and you will receive a confirmation
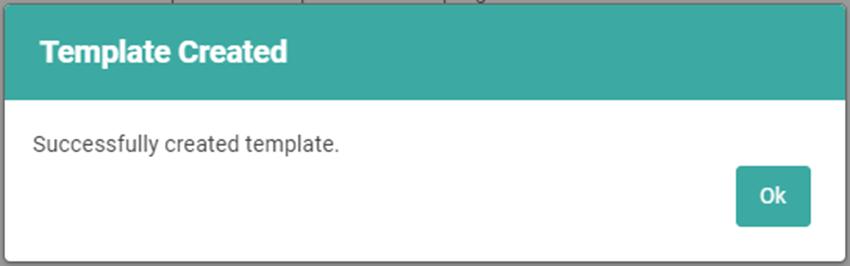
The Template will download to the folder designated as the default in your browser settings. For most people, this will be the Downloads folder.
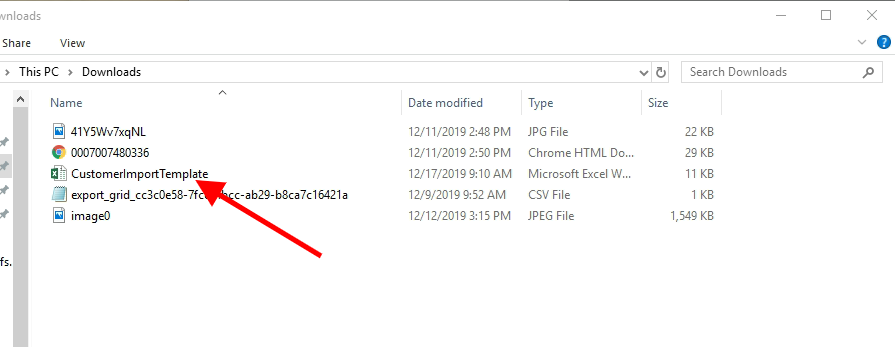
The file will be an .xlsx file which can be opened by Excel. If you are having trouble getting the file to open, you may need to change the default app used to open this file type in your Windows Settings. Find instructions on doing so here.
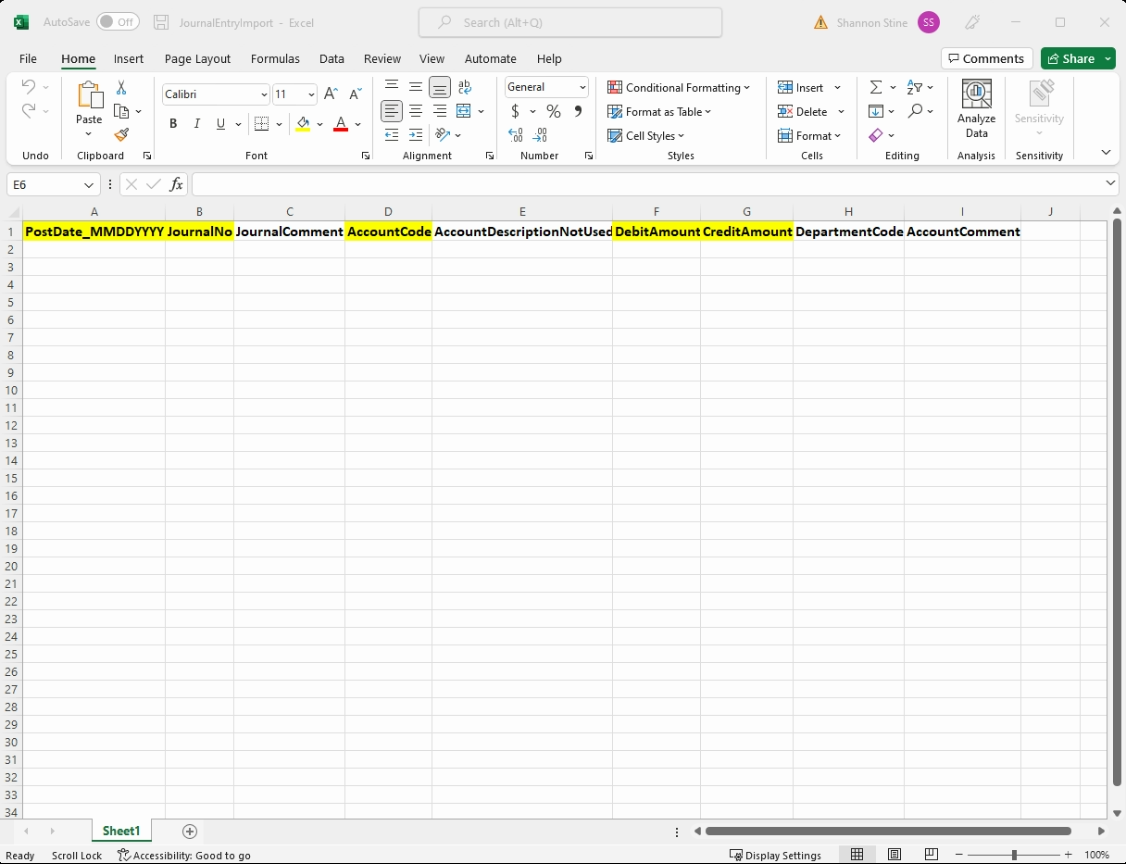
IMPORTANT! When uploading, there are a couple important things to keep in mind.
- Do not change the order of columns in the template.
- Do not remove Column Headers.
- Do not add or change formatting in fields.
- Nothing should be bold, italicized, or underlined in data fields.
- NO changes to Columns’ or Rows’ Formatting
- Do not add special characters such as dashes or slashes for dates and phone numbers, dollar signs for amounts, or parentheses.
- A decimal in an amount or a period at the end of a sentence in a Comment field is permitted.
- Do not add spaces to the end of data. Excel interprets spaces as characters, and this can cause errors in fields in LOU.
- PostDate_MMDDYYYY Enter the date exactly as indicated in the name. MMDDYYYY with no additional formatting like slashes or dashes.
- Journal Number Be sure to refer to the last used Journal Number to avoid duplicates. You can use dashes and underscores in this field along with your alphanumeric number.
- Account Code Enter just the Account Code without a Name.
- Debit Amount Enter Debit Amount.
- Credit Amount Enter Credit Amount.
- JournalComment This comment will appear on the Journal Entry Drafts or Completed page
- AccountDescriptionNotUsed This is the Account Name/Description and is here for your reference only. It will not appear on the Journal Entry as a separate field.
- DepartmentCode Enter the Department Name or Code
- AccountComment This is the Comment that will appear on the specific Account line item within the Journal Entry.
REMEMBER! Everything in LOU is case-sensitive. Be mindful of case whenever you are entering data. When referencing existing data, you must use the same case. Changing case may result in duplicated data. Example: Steve Rogers and STEVE ROGERS.
Upload Spreadsheet
Once you’ve used the Template to create the Spreadsheet, you can upload it by clicking 
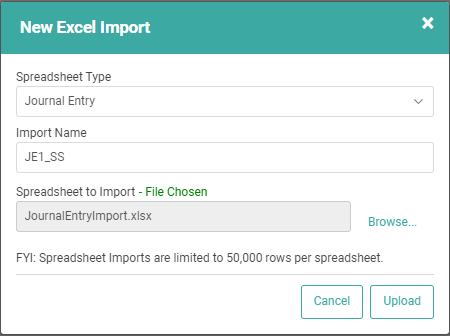
- Select your Spreadsheet Type
- Give your import a name
- Select the file from your computer to upload
- Click
 You should see the Status changing from Uploading to Validating to Ready to Import. IMPORTANT! Large import (2501+ records) files will take several minutes or more to upload. The system must go through the data line-by-line and add it appropriately. Spreadsheets uploaded during business hours with 5000+ records will be Queued by LOU and will not import until after 4p PST.
You should see the Status changing from Uploading to Validating to Ready to Import. IMPORTANT! Large import (2501+ records) files will take several minutes or more to upload. The system must go through the data line-by-line and add it appropriately. Spreadsheets uploaded during business hours with 5000+ records will be Queued by LOU and will not import until after 4p PST. - Click the Actions link on the line corresponding to your upload.
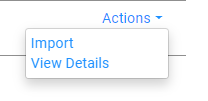
- Select View Details to confirm the information being uploaded. The information in the spreadsheet has not been added to your database yet. Confirming the information here is an important step in preventing bad data uploads.
-
- The Details Page will display the information from your spreadsheet as it will upload into LOU.
- You can click the Action link and select Edit to change make changes to any line item being uploaded. This will open a window with every field from the template for you to add, remove, or update information. IMPORTANT! Do not remove data from required fields without replacing it. The upload will fail if you don’t have the required fields correctly filled in.
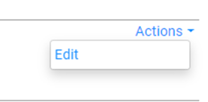
- When you’re finished, click

- To delete the line item entirely, click

-
- Once you’ve confirmed what will be uploaded, and made any changes you wish to make, you are ready to complete the import. Click the Actions link and select Import.
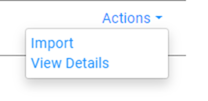
- The Confirm Import message will pop up, confirming that you are going to copy the data onto your database. Click Import.
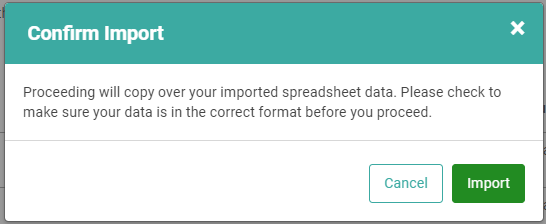
The status should update from Ready to Import to Complete.
IMPORTANT! Journal Entry imports will populate to the Drafts page of Journal Entry, allowing you another opportunity to make changes before posting.
