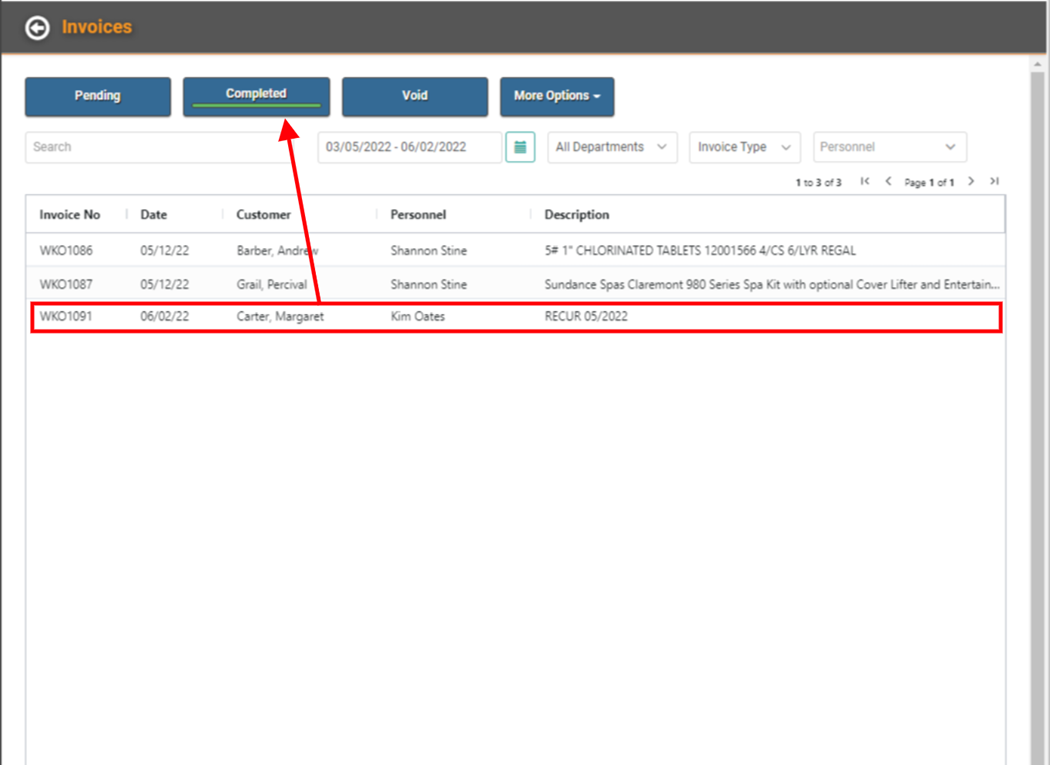Work Orders are a huge part of your service business and a big part of LOU! We know your time is valuable and we want to make the process of reviewing and invoicing Work Orders easier for you. LOU’s giving you your evenings back with Review and Invoice!
Review and Invoice is a quick and easy way to review Work Orders (not Sales Orders!) on which the scheduled tasks have been completed and the Order needs to be Invoiced and Customer Communications need to be sent.
Using just a few clicks, you can review the Order, Invoice the Order, a payment using a card on file can be processed, and the Door Hanger, Invoice, and Statement can be sent electronically to the Customer. All from one screen!
Key Steps:
1. Make sure all Tasks are completed on the Order
2. Make sure your Date Range is based on the Document Creation Date -- not the Task Completion Date.
3. Click Actions
4. Click Review and Invoice
5. Click Invoice
REMEMBER! For this process to run smoothly, you should make sure the following is true:
- You must have a POS Station which is linked to your Merchant Account open and selected in order to authorize the payment using the card on file.
- The Customer must have a Payment on File to process payment. This feature is not available for one-time payments.
- Customer Messaging for Invoices, Door Hangers, and Statements should be set up.
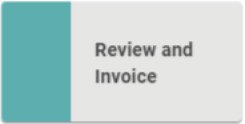
Go to Operations / Service / Review and Invoice
You can also access Review & Invoice from the Schedule Dashboard by clicking More Options and selecting Review & Invoice. From the Schedule Search page, you can click the Review & Invoice button as well.
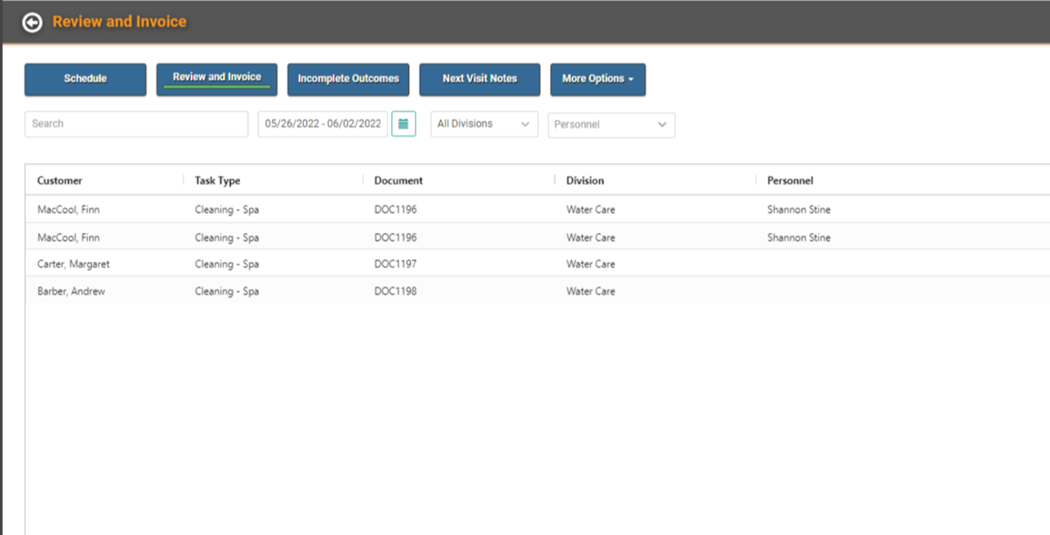
On the Review & Invoice page, you can see all Pending Orders on which all the Scheduled Tasks have been complete.
REMEMBER! The Date Range to display Orders on this page is based on the Work Order’s creation date, not the Task or the Task Completion Date. If you believe there are Work Orders that should appear here, change the Date Range to include the Work Orders’ creation date(s).
With all the Tasks completed, it’s time to review the Work Order and see if there is anything else that needs to be done before you Invoice. Use the Actions link on the line item to Review and Invoice, View the Work Order Profile, or View the Customer Profile.
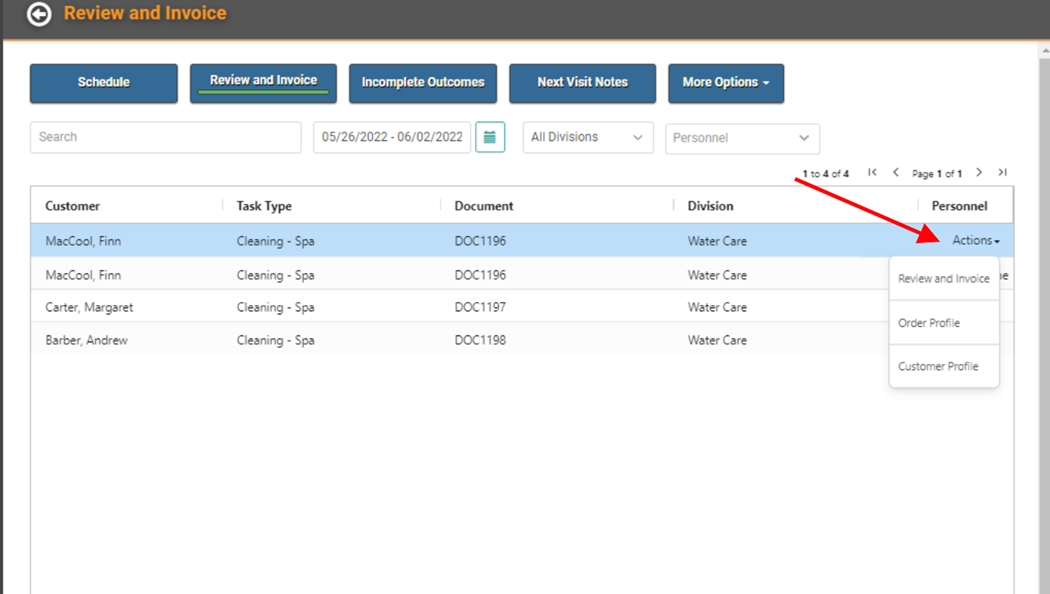
To Review and Invoice, you can also double click the line item.
Review and Invoice
When you click Review and Invoice, a summary page will pop up, allowing you to review the Order at a glance.
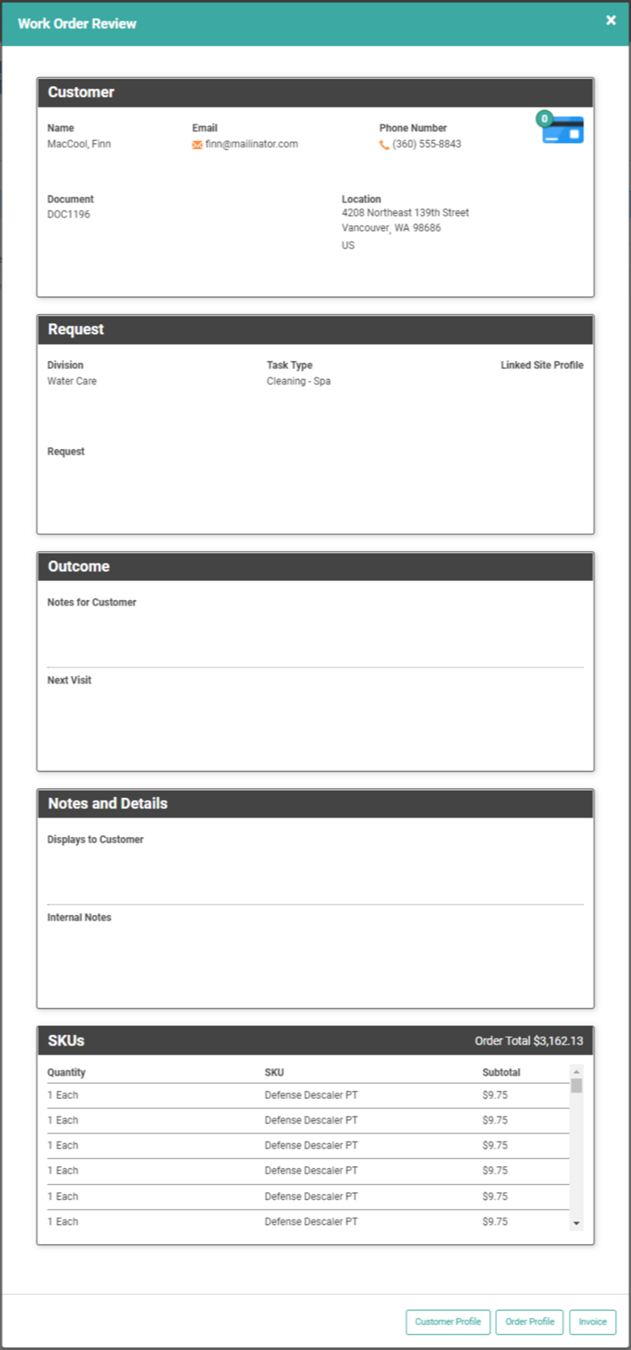
You can view Notes, review the SKUs, and quickly access the Customer or Order Profiles using the buttons at the bottom.
If everything looks good on the summary, you can click Invoice.
The pop-up will ask you to select a POS Station that can process the Payment on File while invoicing. Select from the dropdown and click Invoice.
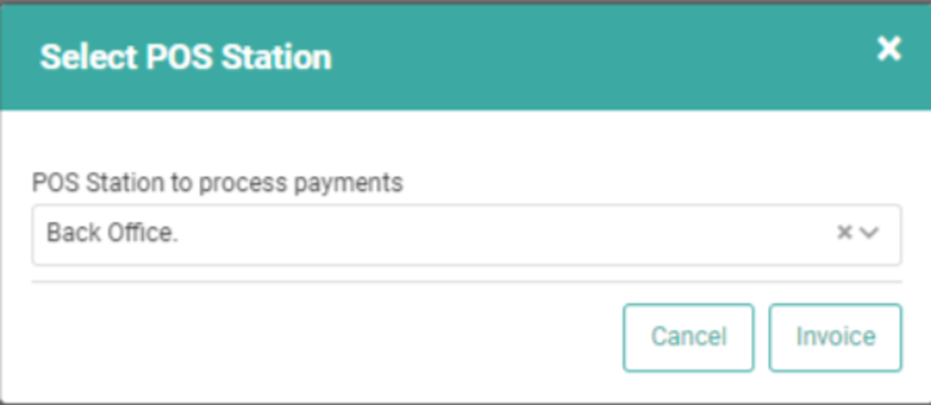
Invoice an Order
Using the Invoice button from this screen will kick off a series of events to quickly invoice and close the Order for you. When you click Invoice next to a Work Order, you will get the following pop-up.
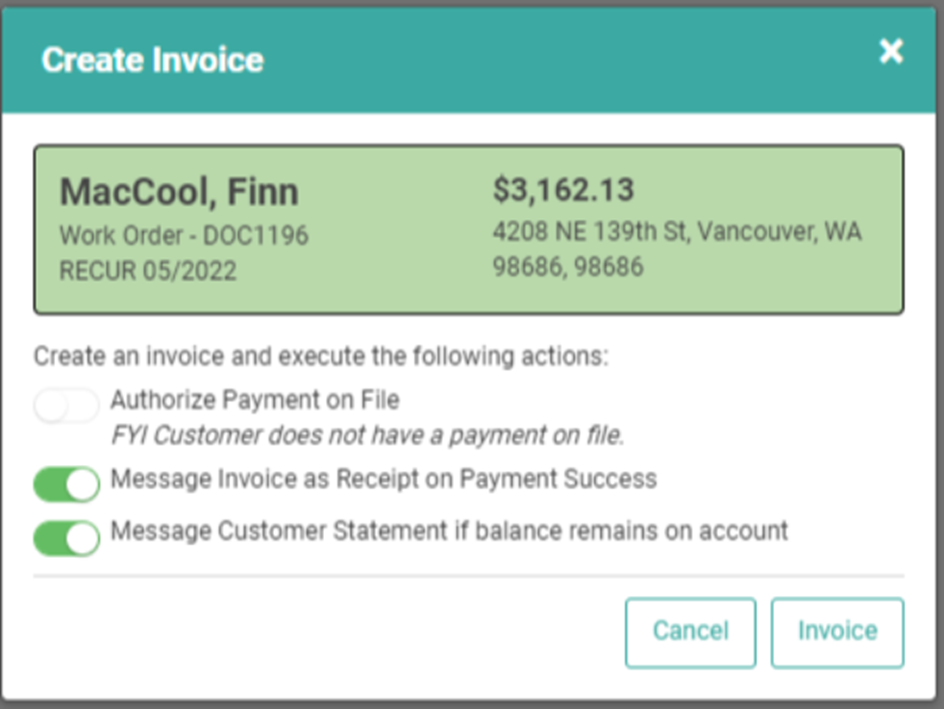
You can toggle any of these actions on or off. Once you’ve selected or deselected your choices, click that Invoice button. LOU will process payment using the default Payment on File (unless no Payment on File exists), Send an Invoice as a receipt to the customer, send the Digital Door Hanger, and send the Customer a Statement if there’s a remaining balance.
Negative Inventory Warning
If invoicing the Order would result in a SKU’s quantity going negative in your Inventory, LOU will display a message warning you that proceeding will cause your Inventory to go negative. This gives you an opportunity to correct Inventory quantities prior to invoicing. For non-admin users there are Group Security permissions that can allow or restrict their ability to proceed with invoicing and going negative.
When you proceed with Invoicing LOU will take you to the Invoice Profile and the Message pop-up, allowing you to customize and send the electronic Invoice to the Customer.
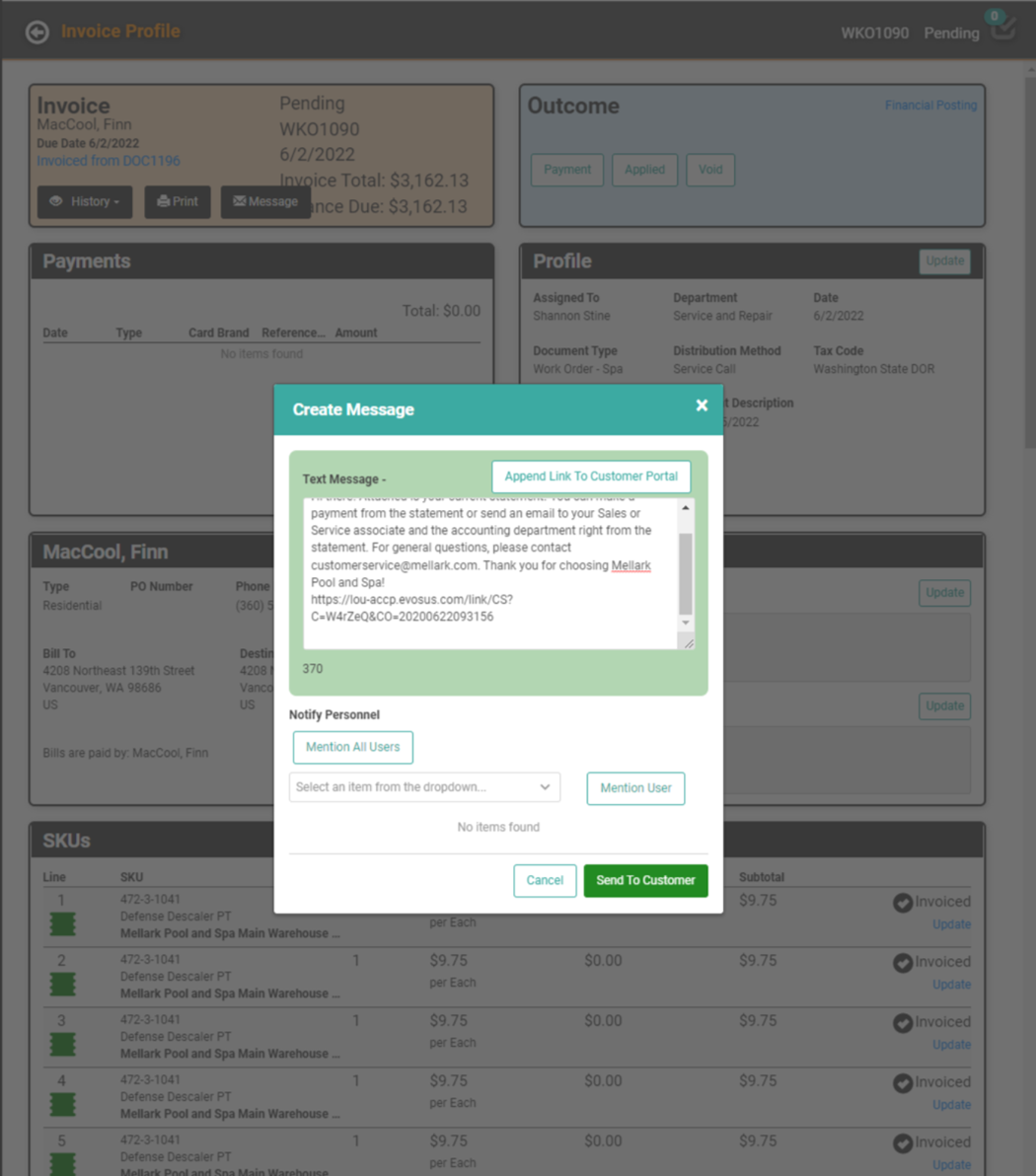
Make any necessary customizations or additions to the message and click Send to Customer.
Once it’s finished processing, you will remain on the Invoice Profile and the Review and Invoice page will update, removing that Order from the list. To return to Review and Invoice, click LOU’s back arrow.
That completed Work Order will move to the Work Orders Completed page on the main Documents screen.
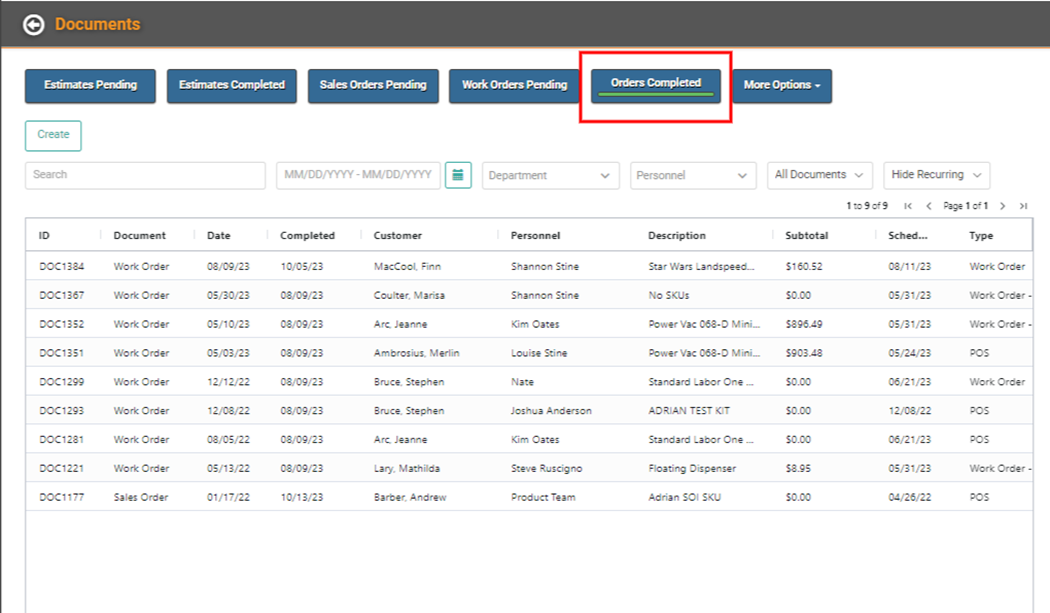
If a Payment was processed with the Payment on File, and the Invoice was completed, its status will be updated and it will be listed in the Completed Invoices.