The Payment Search screen is an important screen. You can find a lot of useful information regarding Payments there. You can also export Payments to Excel in order to manipulate the data further. This Payment is also where you can go to Create a Payment outside of an Order or Retail POS transaction.
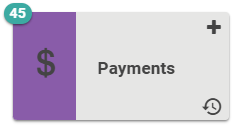
Go to Payments
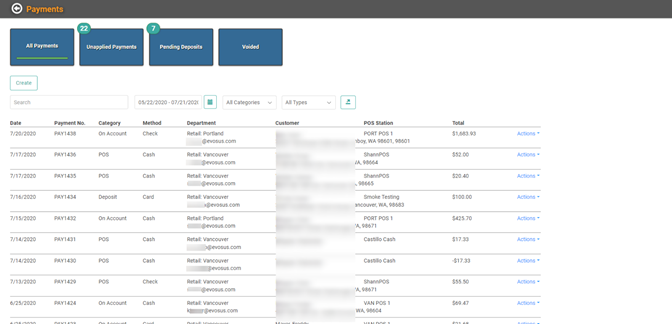
The Payment Search page defaults to All Payments. You can quickly click on the tiles across the top to navigate to Unapplied Payments (all Payments received, but not attached to an Order), Pending Deposits (all Deposits on Open Orders), and Voided Payments.
- You can Create a Payment using the Create button.
- The Search bar allows you to enter a keyword from any of these fields to pull up the Payment you want to view.
- You can search by Date Range
- Search by Category
- Search by Payment Type
- You can Export your search to Excel to further filter, sum, and organize.
Payment Profile
You can click on a line item and use the Actions link to access the Payment Profile. You can also double-click the line item to open the Payment Profile. 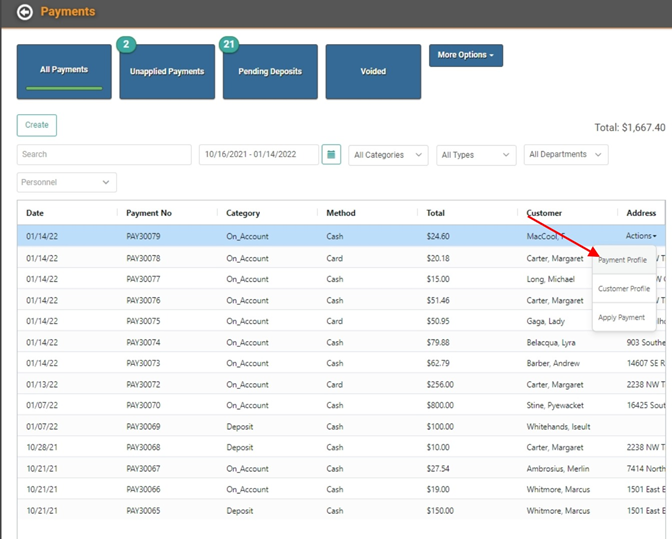
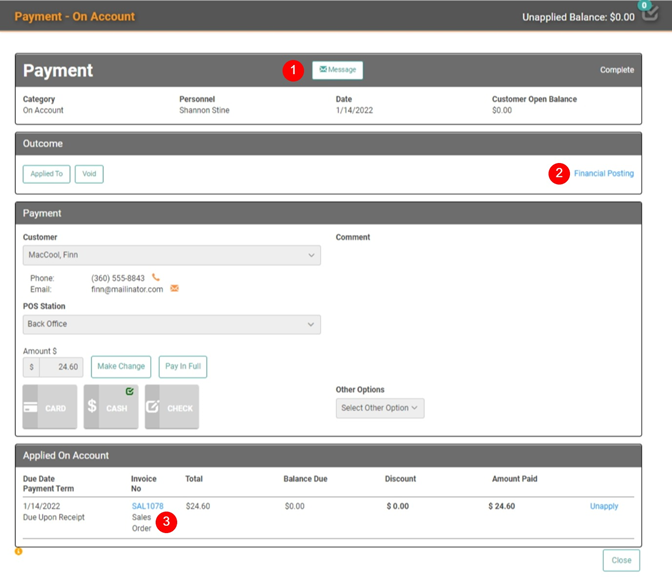
On the Payment Profile, there are three things you can do three things:
- Message the Payment Page to a Customer according to their Electronic Message Preferences.
- Access Financial Postings related to this Payment.
- Access the Invoice to which this Payment is applied.
Exported Payments
When you export and open in Excel, you will have to convert one field to a number to use formulas on the field. 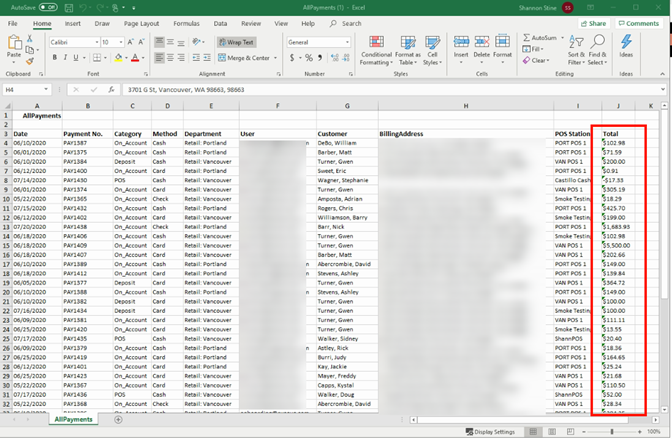
The Total field is exported as text. You can follow Microsoft’s easy instructions to convert to a number in order to sum this field and see negatives displayed in red like a ledger.
