The process to post a Return is very similar to posting a Sales Transaction. There are three ways to return SKUs through LOU Retail POS: By Receipt, By Customer, and by manually starting a return transaction.
IMPORTANT! Using either By Receipt or By Customer helps ensure that you are processing the return with the correct Cost and Sell Price processed on the original transaction, including any discounts the Customer may have received.
Serialized SKUs in LOU Retail POS
Serialized SKUs can be purchased through LOU Retail POS. However, you cannot process a return for a Serialized SKU in LOU Retail POS. You must go to LOU Web and process a return by creating a Return Sales Order.
By Receipt
This method relies on the barcode printed at the bottom of the LOU Retail POS receipt. You cannot use this method to return items that were purchased through a LOU Web Sales or Work Order. This method allows you to pull up information about the specific Sales Transaction and SKUs, ensuring that you are returning/refunding the correct amounts, including your Cost and the Sell Price along with any Discounts provided.
- On the main Dashboard, tap the Return button.
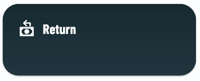
- Tap "By Receipt".

- Scan the barcode found at the bottom of the receipt.
- A window will display all the SKUs included in the transaction, as well as information such as quantity sold, amounts, and taxes, allowing you to toggle the SKUs you want to include in the return.

- Once the SKUs you want to return are toggled, tap Return.
- A pop-up will display the SKUS toggled for return and allow you to adjust quantities. This is an important step when the Customer wishes to return a quantity fewer than originally purchased. (Example: Customer bought 3 pool floaties and wishes to return 1)

- Tap Return when the quantity is correct.
- The Return transaction has been created. The SKUs included will display Quantity, Price, Subtotal, and the number of days since the original Sale, the Sales Receipt number in LOU Web, and the User who processed the original Sale.
- Once you’re satisfied with the transaction, tap Pay.
- Choose the Payment Method to provide the Refund.
- IMPORTANT! Common retail policies are to provide a refund to the original form of payment only. In the event the original form of payment is not available, store credit (Account Credit in LOU) can be provided. For audit and security purposes, we recommend adopting this common retail refund policy.
- Once you choose a Payment Method, the Total of the original transaction will be displayed, including original Payment Method. A button with the Amount due to the Customer will appear next to buttons allowing you to enter a Customer Amount or a Customer Percentage. Select the Amount to refund.

- Tap Apply.
- If Card is chosen, the Customer will dip or swipe their card to process the transaction.
- Make your Receipt selections and tap Confirm.
Refund Payments have the same processing time as Sale Payments. The Cash drawer will open and a receipt will be printed according to your Receipt Option selections. As with Sales Transactions, a Completed Invoice and Payment Receipt will be created in LOU Web.
Receipts
Original Receipt on the left, Return receipt on the right.

By Customer
When a receipt is not available, you can look up the transaction by performing a Return By Customer. As with By Receipt, this method allows you to pull up information about the specific Sales Transaction and SKUs, ensuring that you are returning/refunding the correct amounts, including your Cost and the Sell Price along with any Discounts provided.
IMPORTANT! Choosing By Customer will allow you to return SKUs that were purchased through LOU Web in addition to those purchased through LOU Retail POS. However, you cannot return Serialized SKUs through LOU Retail POS. These returns should be processed by creating a Return Sales Order in LOU Web.
- Tap Return

- Select By Customer

- Search for the Customer and tap Select.
- The Customer’s Purchase History will Display, filtered by days they made purchases. You can use the Date Range to narrow your search in the event there are many SKUs listed.
- Toggle the SKUs that should be included in the Return.

- Tap Return.
- On the pop-up, adjust the Quantities, if needed, and tap Return.

- The Return Transaction is created, as above with By Receipt. Make any other additions or changes and tap Pay.

- Select the Payment Method and Amount.

- IMPORTANT! Common retail policies are to provide a refund to the original form of payment only. In the event the original form of payment is not available, store credit (Account Credit in LOU) can be provided. For audit and security purposes, we recommend adopting this common retail refund policy.
- Tap Apply.
- If Card is chosen, the Customer will dip or swipe their Card to process the Refund.
- Make your Receipt Option selections and tap Confirm.
Refund Payments have the same processing time as Sale Payments. The Cash drawer will open and a receipt will be printed according to your Receipt Option selections. As with Sales Transactions, a Completed Invoice and Payment Receipt will be created in LOU Web.
Receipt
The Return Receipt is identical to the one printed after a return By receipt.

By Manual Return Transaction
This method should be used as a last resort when neither By Receipt nor By Customer are possible. Manually creating a Return Transaction will rely on current Cost and Sell Price and will not take any possible Discounts into consideration. For this reason, whenever possible, it’s best to use By Receipt or By Customer to ensure your financials remain balanced. In the extenuating circumstance you must create a manual Return Transaction, do the following:
- From the Main Dashboard, tap Sale.
- Tap the Return button at the bottom of the screen.

- Scan or Search for the SKU(s) you want to add to the Transaction.

- Tap Pay.
- Select the Payment Method
- IMPORTANT! Common retail policies are to provide a refund to the original form of payment only. In the event the original form of payment is not available, store credit (Account Credit in LOU) can be provided. For audit and security purposes, we recommend adopting this common retail refund policy.
- Tap Apply
- If Card is chosen, the Customer will dip or swipe their Card to process the Refund.
- Select a Receipt Option
- Tap Confirm
Refund Payments have the same processing time as Sale Payments. The Cash drawer will open and a receipt will be printed according to your Receipt Option selections. As with Sales Transactions, a Completed Invoice and Payment Receipt will be created in LOU Web.
Receipt
The Return Receipt printed is identical to those printed after the By Receipt and By Customer Return options.

Financials and Inventory
Returns post to the appropriate General Ledger Accounts, the FIFO Log is updated with an Input transaction for the Return, and the Inventory Quantities are correctly updated to increase the quantity of the SKU(s) returned appropriately.
Financial Postings

FIFO Log Transaction Details

