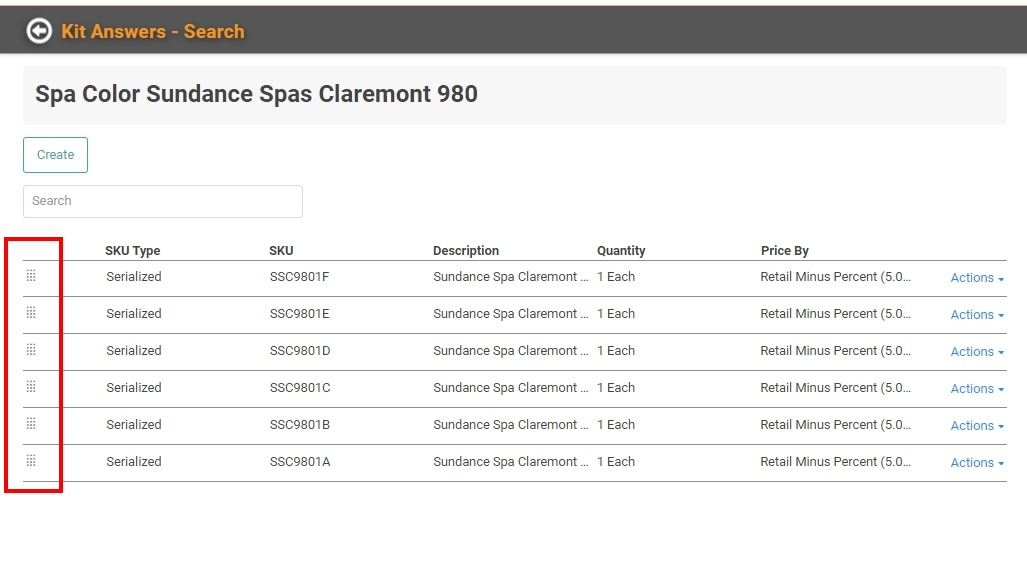To create a Dynamic Kit in LOU, you need to create Kit Questions to be added to your Kit SKU. For each Question you create, you will also create the Answers, which will be the SKUs.
For example, if you have wood stove kit and that stove comes in 4 colors, you can create a Kit Question “What Color Stove Do You Want?” and the answers to choose from would be each of the colors.
For this reason, we strongly encourage you to create Kits for each model or product line, and Questions for each Kit separately, rather than trying to use the same Questions for multiple Kits. You may find some Questions can easily be used in multiple Kits and that’s great! LOU does not limit the Questions you can add to a Kit.
Creating a Kit for each model or product line will help you both focus your Kits and help limit the Questions and Answers you have to select and answer as you're building the Kit in an Order. This will also help prevent mistakes such as selecting an answer for the wrong model.
WAIT! You need to make sure you have all the individual SKUs created before you can create a Kit. Check out How to Create Inventory SKUs if you haven’t created individual SKUs yet.
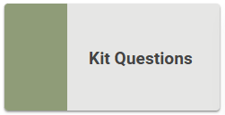
Go to Operations / Inventory / Kit Questions
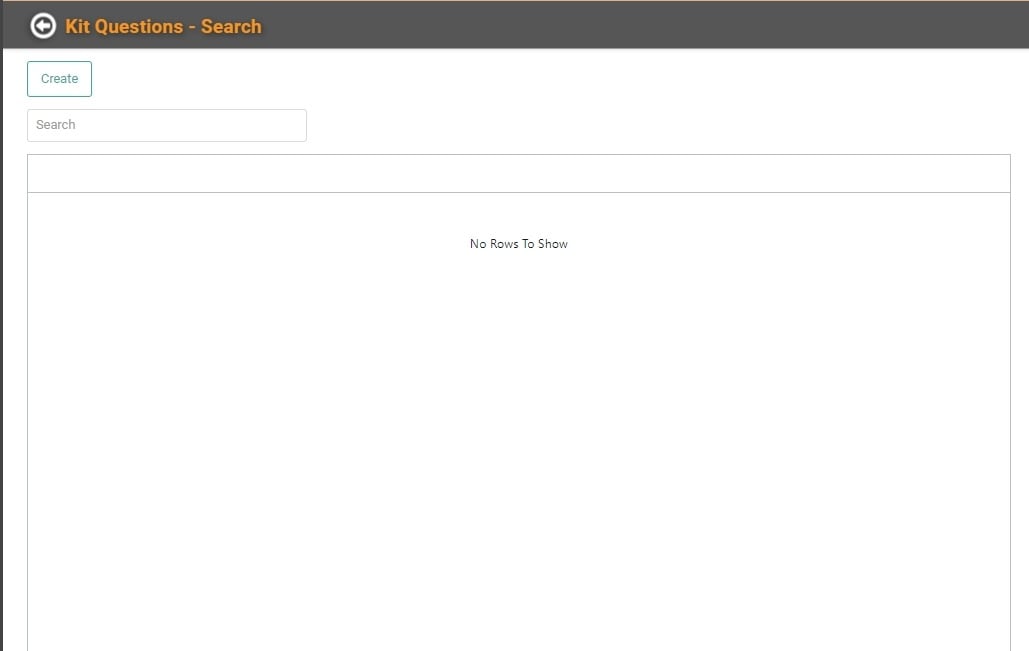
Click
 to create a new Kit Question.
to create a new Kit Question. 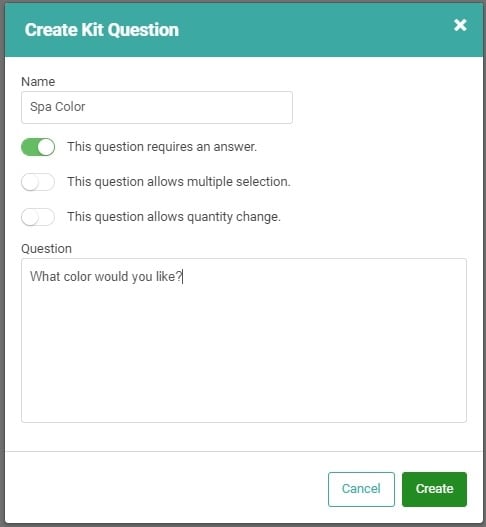
Give your Question a Name. Determine if the Question requires an answer, if multiple selections are allowed, and if the question allows quantities to be changed. Finally, write your question.
REMEMBER! Serialized SKUs must be sold as Each. If an Answer to your Question could be multiple quantity of a Serialized SKU, you must toggle This question allows multiple selection on.
Once you’ve toggled the appropriate buttons and entered the Name and Question, click
 This takes you to the Answers Page to create Answers for the Question you just created.
This takes you to the Answers Page to create Answers for the Question you just created. 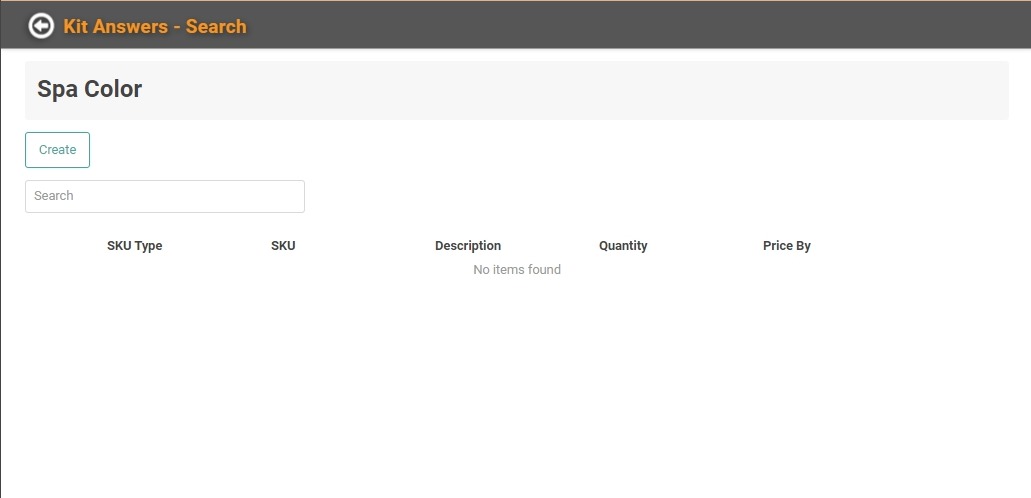
Click
 to add an Answer for this Question.
to add an Answer for this Question. 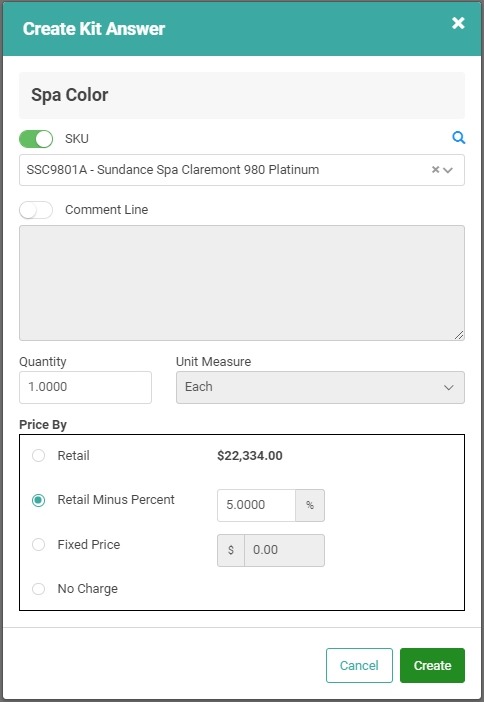
Use the Dropdown to select a SKU which will be an Answer to this Question. You can toggle the Comment Line on to add a comment to this SKU. If the Quantity is greater than 1, change it in the Quantity box. UOM cannot be changed for Serialized SKUs because Serialized SKUs must be sold as Each.
Determine if you are selling this SKU at the Retail Price when it’s part of a Kit, or if you want to apply a discount or alternate price, or if the SKU has no charge. Once you’ve configured everything for that SKU, click
 .
. Repeat this for each answer to the Question. In our example, we are looking for the color of spa and there are 6 options, so we’ve created 6 Questions.
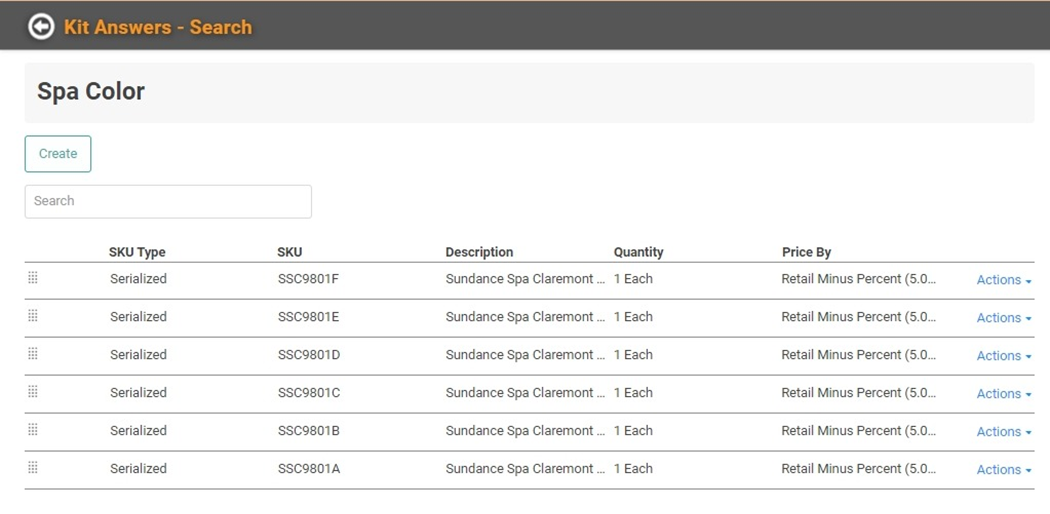
When you’re finished creating Answers, click the back Arrow next to Kit Answers – Search to return to the Questions page. You can create your next Question with Answers.
TIP! You can drag and drop to reorder using the dots on the left of an Answer.