An Invoice Report is an important tool to get a look at the monies due and received.
Reports are an essential part of business. They help with business decisions, determining the health of your business, tracking sales and inventory, guiding ordering and processes, and so much more.
An Invoice Report is an important tool to get a look at the monies due and received. This report can help guide payment collection efforts, inform status of orders, and provide information on the monies received and due in a specific date range.
Key Steps Summary
- Go to Operations/Reports/LOUs Reports.
- Locate the Invoice Report either by scrolling to "Invoices" in the list or using the search function.
- Select a date range for the report you want to view.
- Click on the report to load it (may take a few minutes depending on the amount of data).
- Hover over each column header to reveal a hamburger menu with actions you can take on each column.
- Use the filter icon next to the hamburger menu to create a filter for the report.
- Use the column menu icon to select the specific data columns you wish to see on the report.
- To export the report as an Excel sheet or .csv, right-click anywhere in the expanded view and select "Export" and the desired file type.
 |
Go to Operations / Reports / LOUs Reports |
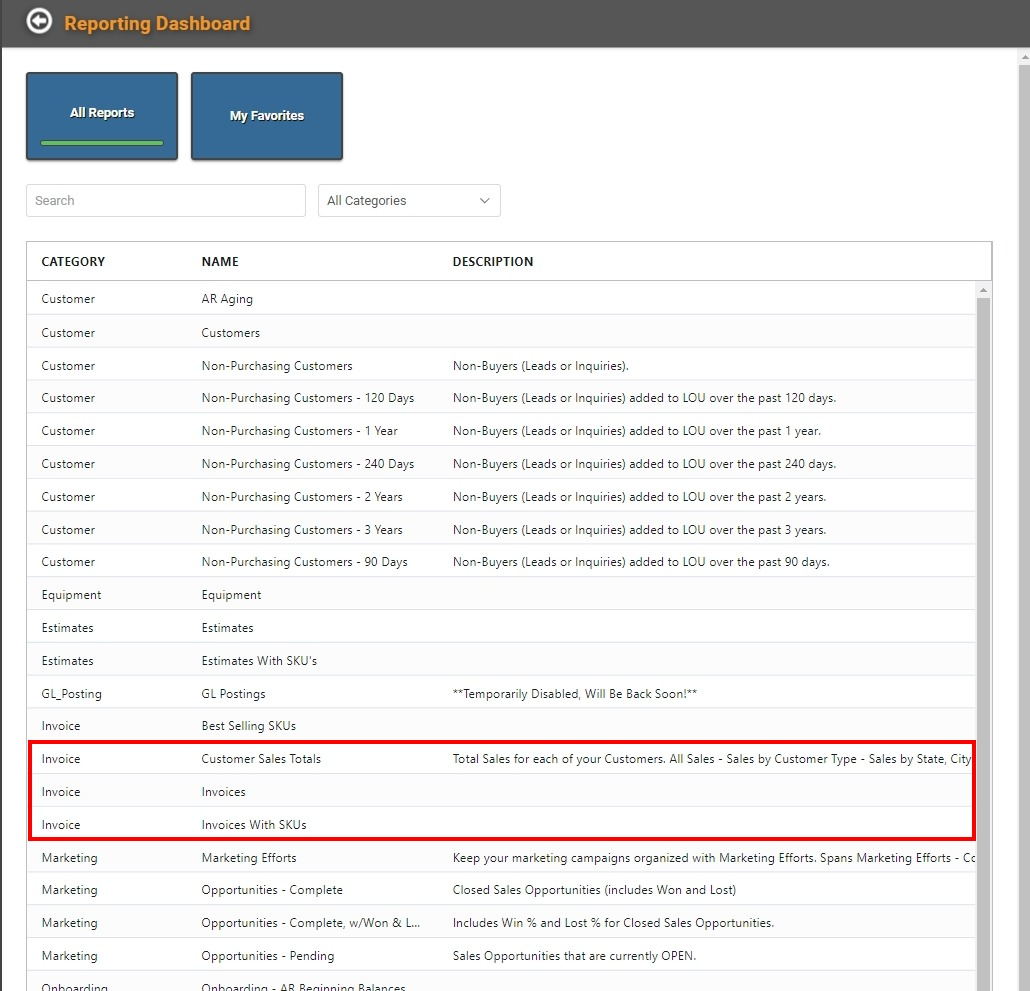
You can locate the report by scrolling to Invoices in the list or by using the search at the top of the Reports Page. A pop-up will ask you to select a Date Range for the report you want to view.
REMEMBER! The bigger the date range, the bigger the report, the longer it can take for the report to full load.
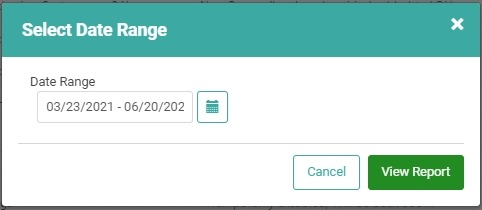
Once you click 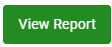 , the report will load. Depending on the amount of data in your report, this may take a few minutes.
, the report will load. Depending on the amount of data in your report, this may take a few minutes.

Each column header has a 3-dot icon. Click the icon to expand the menu of actions you can take on each column in the report.

Next to the 3-dot icon menu, there is a filter icon which allows you to create a filter for the report by the selected column.

Additional Options
There are additional options, including export options, available by right-clicking anywhere in an expanded view of the report.

This opens a box with options to copy the report, paste data into the report, create a Chart, or Export.
Chart
You can create a chart of your report by right-clicking in the expanded report, selecting Chart Range, and choosing the type of chart you want to create. Each chart type has sub-types to further configure.

Choose the chart type that you want to see and a pop-up window will open and display the chart for you. We chose a Group Column chart in our example:
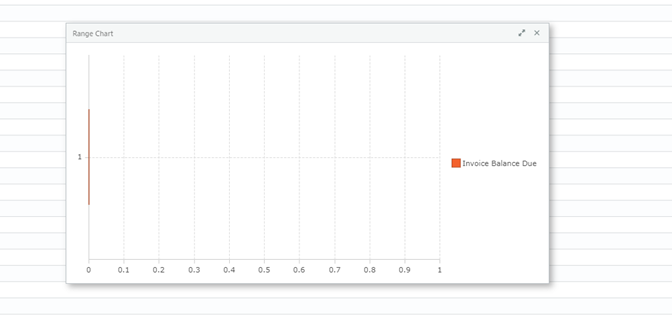
There are additional options available on the graph if you hover your mouse over the upper right side of the window.

You can use the hamburger menu to open different configuration options.
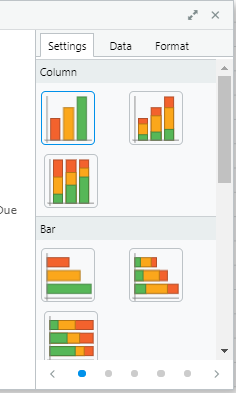
You can use the chain link icon to toggle a link to the specific area of the report on or off. Our example shows the chart linked to the blue highlighted field, indicating it represents data for that row of the report.
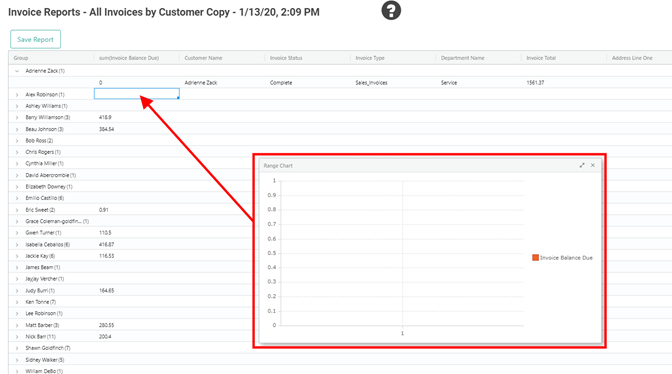
Finally, you can use the Download icon to download an image of the chart as a .png
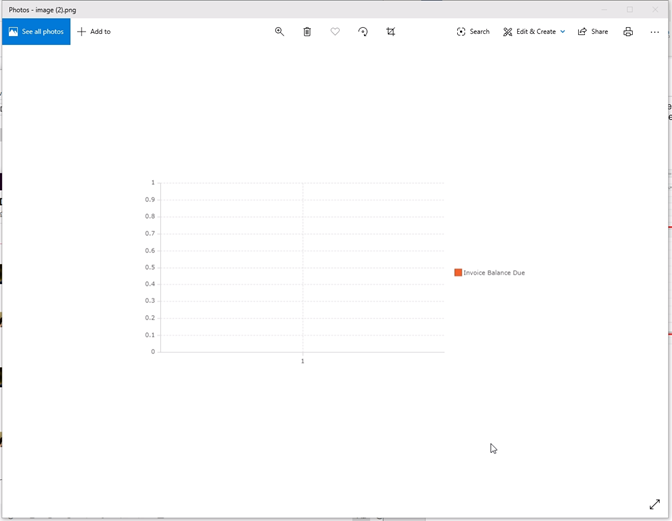
Export Reports
You can export a report out of LOU as either an Excel sheet or .csv. Right-click anywhere in the expanded view and select Export and your file type.
IMPORTANT! When you export to Excel, the data will come over as general text. You will need to change the column type for any columns containing numbers to be numeric in order to use the Sum function.
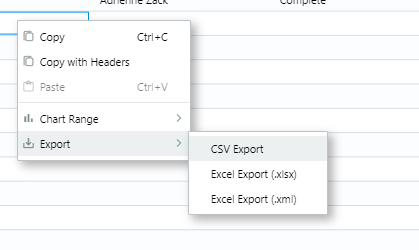
The file will download to your computer. Any formatting and manipulation you’ve made will be maintained.
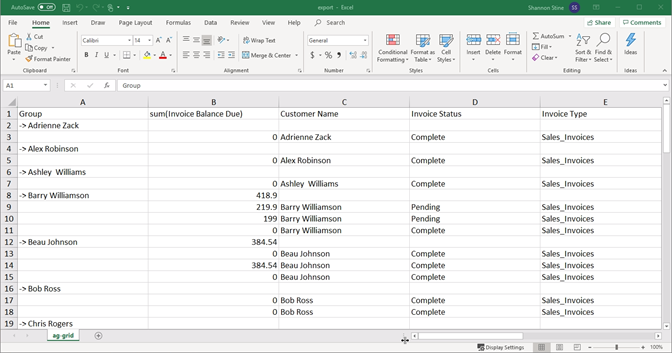
Print Reports
Currently, there isn’t a way to print directly from LOU. However, if you export the report, you can print from Excel.
