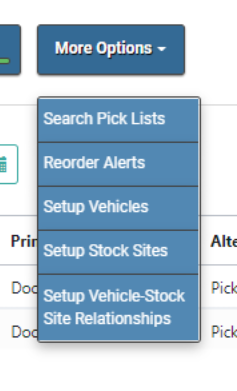When you have Vehicles as Stock Sites on which you track Inventory, you need an easy way to coordinate transferring stock from Location Stock Sites to your Vehicle Stock Sites.
Transfer Inventory to Vehicles allows you to create Pick Lists and initiate a Stock Site Transfer for Inventory to your vehicle Stock Sites.
Since this feature is designed for multiple Stock Sites, it is most useful for companies on the Enterprise Plan.
WAIT! Before you can move initiate these transfers, you must set up the following:
- Vehicles
- Stock Sites (Including Vehicles as Stock Sites)
- Vehicle Stock Site Links
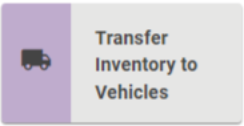
Go to Warehouse / Transfer Inventory to Vehicles
Reorder Alerts
If you have Reorder Alerts set up on SKUs in the Vehicle Stock Sites – and that Reorder Alert is active – they will show up here. This allows you to create a Pick List to satisfy the Reorder Alert with a Stock Site Transfer.
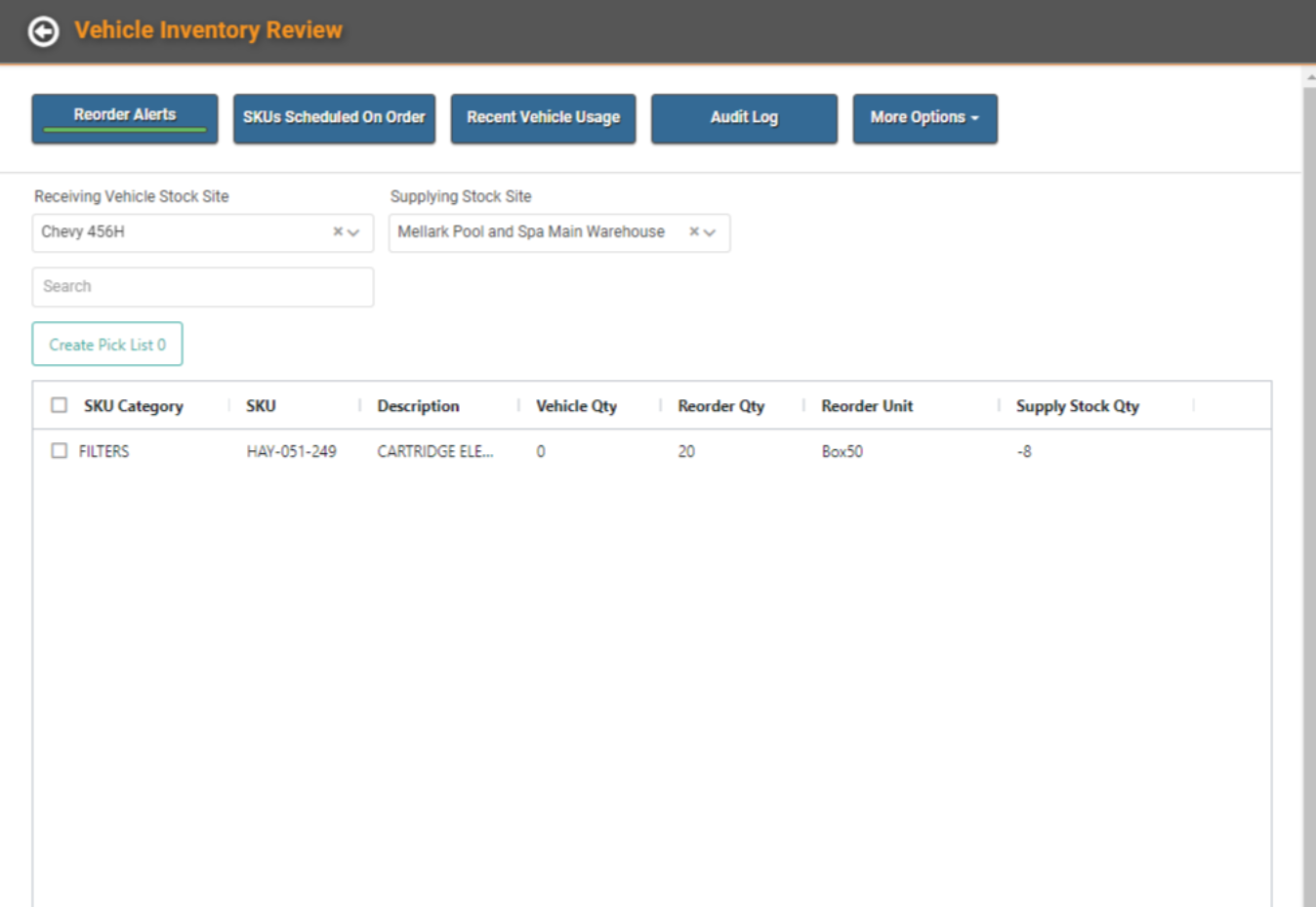
REMEMBER! You can still manage these Reorder Alerts through Inventory Replenishment. This page just allows you to manage Reorder Alerts associated with Vehicle Stock Sites while managing other Vehicle Stock Site transfer activities.
SKUs Scheduled on Order
This page will help you create Pick Lists for the items that need to be transferred to vehicles because they are on Orders with Schedule Tasks.
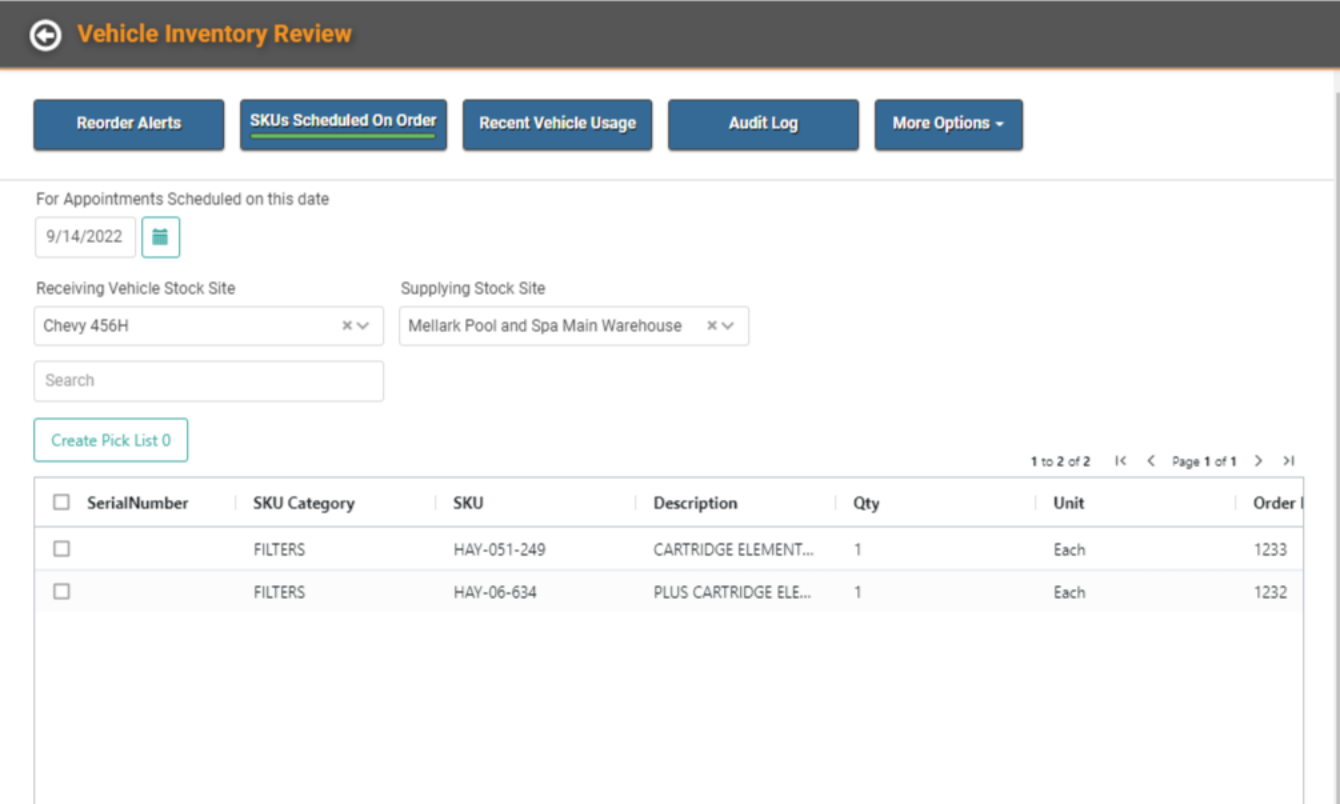
REMEMBER! When you create a Pick List from this page, it’s a list of SKUs from many Orders, all with Tasks associated with the Vehicle you select for that Date. When you create a Pick List from an Order, it’s only created a list of SKUs from a single Order.
- The Date will default to Today. You can change it by typing a new Date or by using the Calendar icon to select a different Date.
- Select the Vehicle Stock Site (Vehicle) to which you want to transfer SKUs.
- Select the Stock Site from which you want to transfer SKUs.
- If there are SKUs associated with Orders for that Date with Tasks on which that Vehicle is assigned, they will be listed. You can select which SKUs you want to add to the Pick List or check the box next to Serial Number to add All.
- Click Create Pick List – the number of selected SKUs will appear in the button.
- You’ll receive a Create Pick List pop-up confirming the items you are adding to the Pick List and giving you info on what cannot be picked. You can check the box next to Remove picks where you cannot fully fill the pick at the stock site? if you want to skip those SKUs for the Pick List.
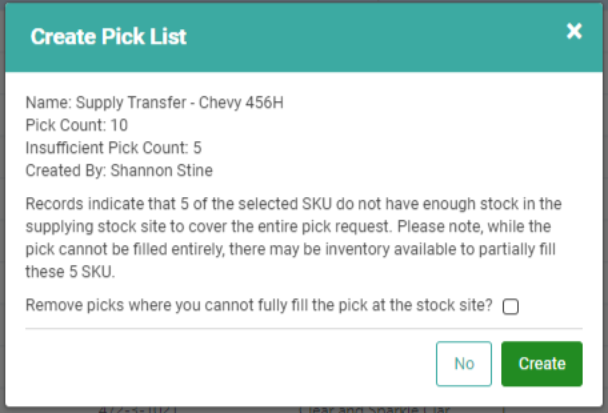
- Once satisfied, click Create.
This Pick List is now available for selection and picking in Warehouse / Pick Lists.
Recent Vehicle Usage
This page will give you an exportable report of all the SKUs sold from a specific Vehicle over the past 7 days.
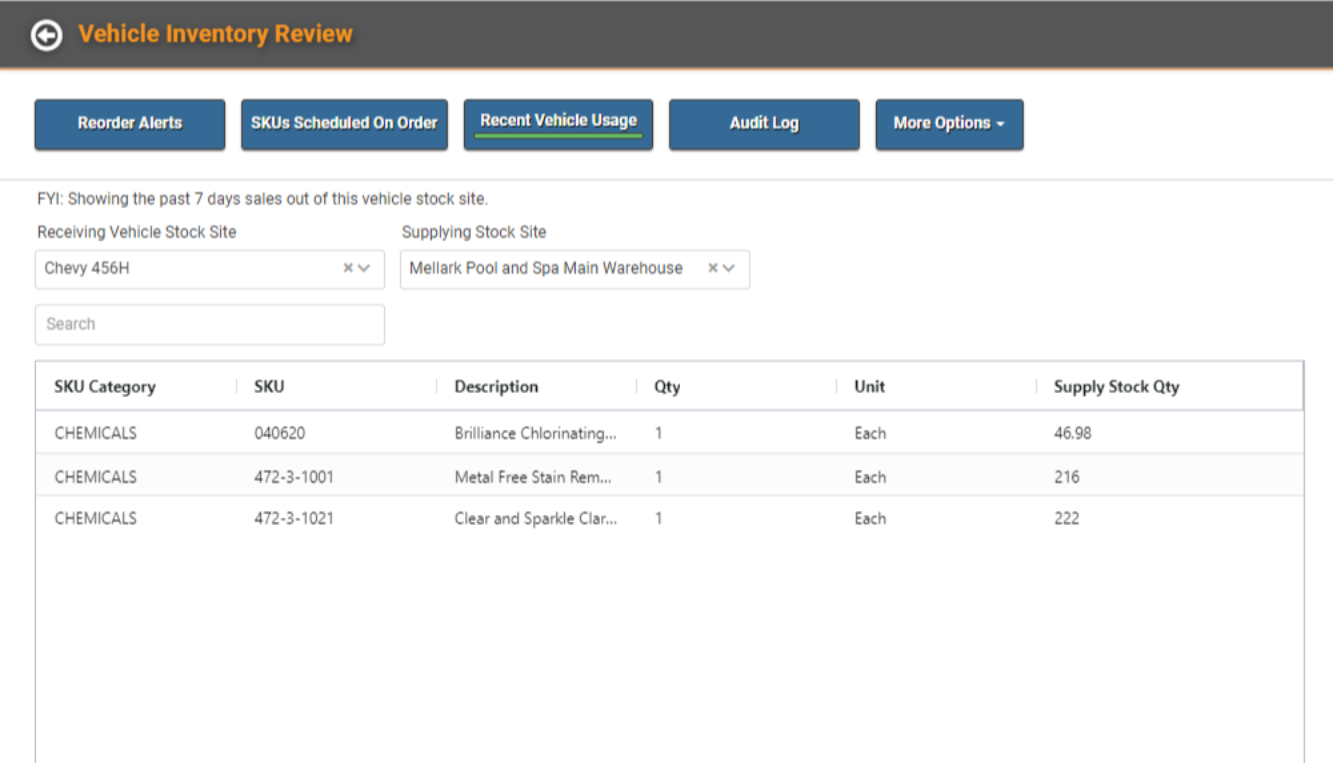
Audit Log and More Options
You can also access an Audit Log that gives you details about what actions have been performed affecting this feature.
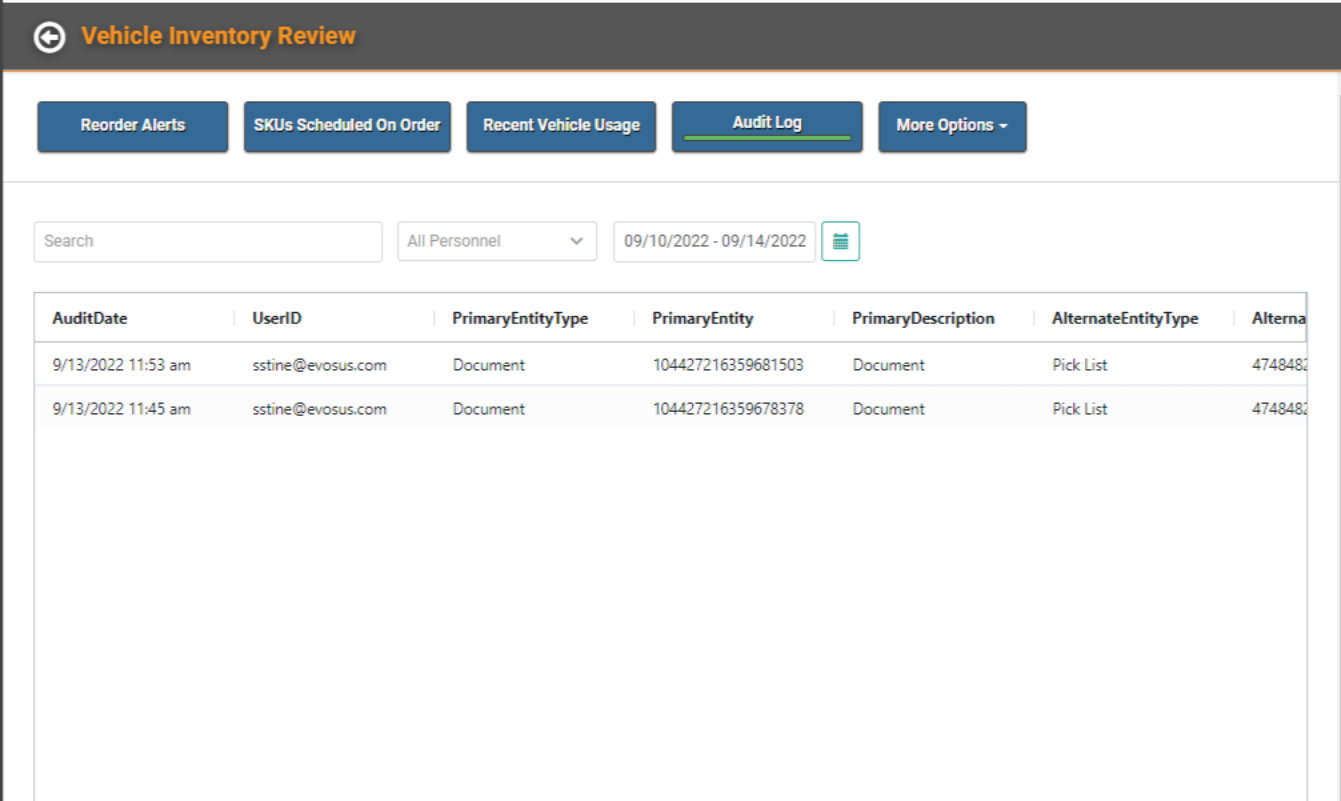
You can also access More Options to quickly jump to other relevant features throughout LOU.