From time to time, an issue may arise that requires support to take a look. Support can always Bomgar with you and screen share. However, this disrupts your workday as it requires you to be on the line with us. By granting us access to log in as one of your admin users, we can arrange to log in during your off hours or when it’s convenient for the user to be out of the system. This allows us to help you efficiently without causing disruption to your workday.
IMPORTANT FOR ONBOARDING! If you are a current client in onboarding and you’re unsure how to access LOU Support, jump here.
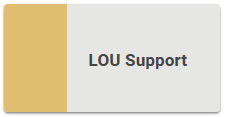
Go to Operations / LOU Support
A couple quick things to understand:
- You have control of this feature. We cannot access your database without you first granting us permission.
- You can revoke this access at any time.
- You control the length of time we’re granted access.
IMPORTANT! Support cannot be logged in as you at the same time you are. Doing so can cause hiccups and errors in LOU. It’s important to discuss with Support a good time for them to log in as you when you don’t have to be logged in and working as well. One example would be having Support log in after your business hours. This is easier for our east coast clients.
Grant Support Access
- Go to Operations / LOU Support
- Select the timeframe from the dropdown to Allow Access
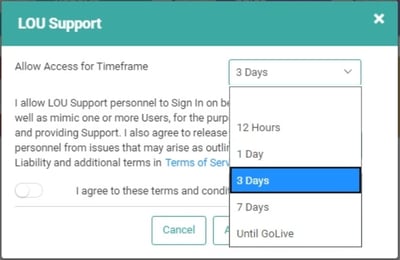
- Review LOU Terms of Service
- Toggle the "I agree to these terms and conditions" On
- Click "Allow LOU Support Access"
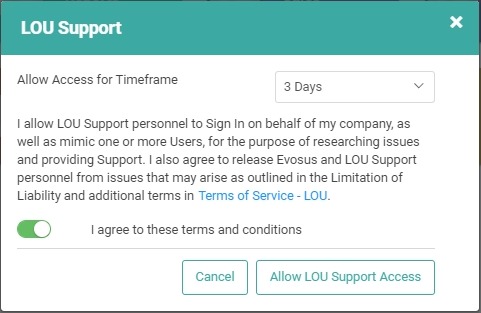
There is no confirmation message. You return to the Operations menu. However, Support can now sign in as that user.
Revoke Support Access
If, for any reason, you want to revoke Support’s access, simply return to Operations / LOU Support.
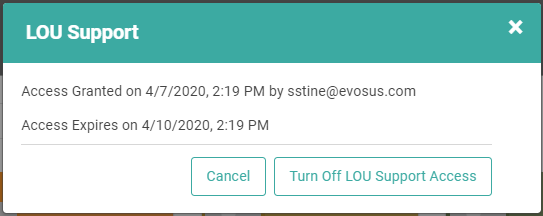
You will get this pop-up message letting you know when access was granted and by whom, as well as when it expires. If you want to turn it off, simply click  and access will be revoked.
and access will be revoked.
Clients in Onboarding
If you are still in Product Setup, you can still follow the steps above. However, to reach the Operations / LOU Support tile, you need to click the Operations gear on the left Hamburger menu.
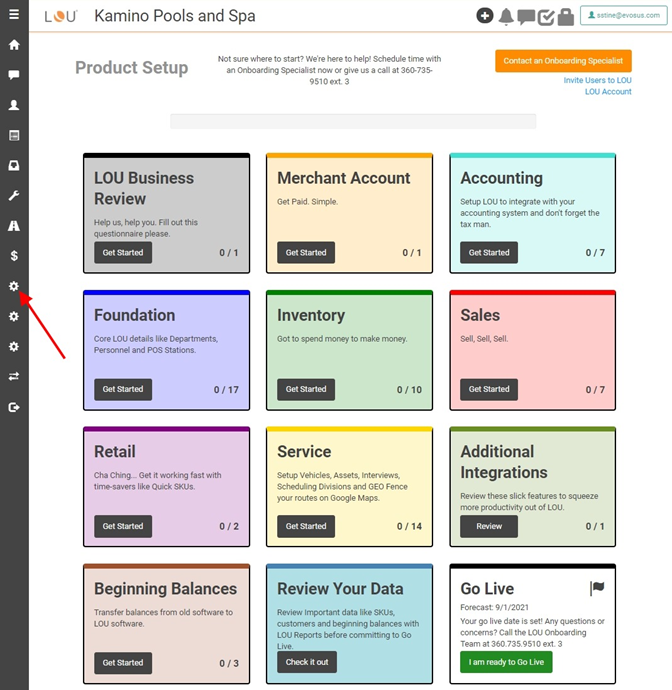
You can always expand this bar to show the names of the icons by clicking the top Hamburger menu icon  .
.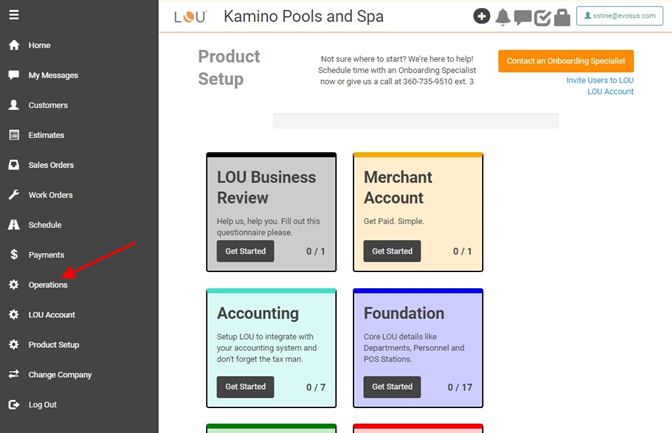
Once you’re on the Operations Tile, the instructions are the same as above. The difference is there is a timeframe option that is unique for Onboarding clients called “Until Go Live”. This allows your Onboarding Specialist to have access to your database until you click the Go Live button. With this timeframe chosen, you will not have to grant access to the database every time the time selected expires.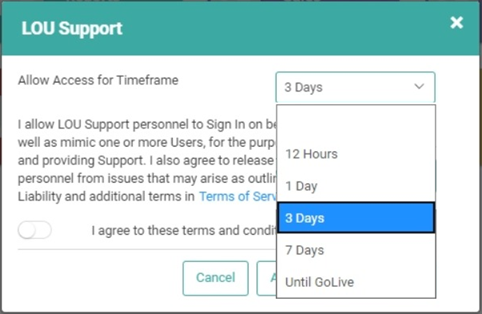
When you click Go Live, the Support Access is automatically turned off and the next time Support needs to access your database, you’ll have to follow the instructions above to grant Access for one of the limited timeframes.
