Service Calendars can get crowded, and they need to be able to shift and juggle tasks quickly and effectively. That’s where LOU’s Calendar comes in.
This Calendar isn’t a calendar, but you’ll be able to see your Schedule Tasks organized by various time increments from a week down to 5 minutes.
Joe called in sick and you need to shuffle his packed day to another Service Personnel? EASY! Just select his tasks and drag them one-by-one or as a group. Unassigned Tasks are just as easy to add into the schedule.
There is so much you can do with this Calendar. Let’s take a look!
WAIT! Before you can access the Calendar, make sure you have access to the Service Bundle and you’re listed as Primary Personnel on at least one Schedule Division.
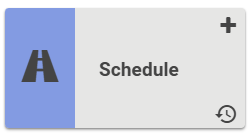
Go to Schedule / More Options / Calendar (New)
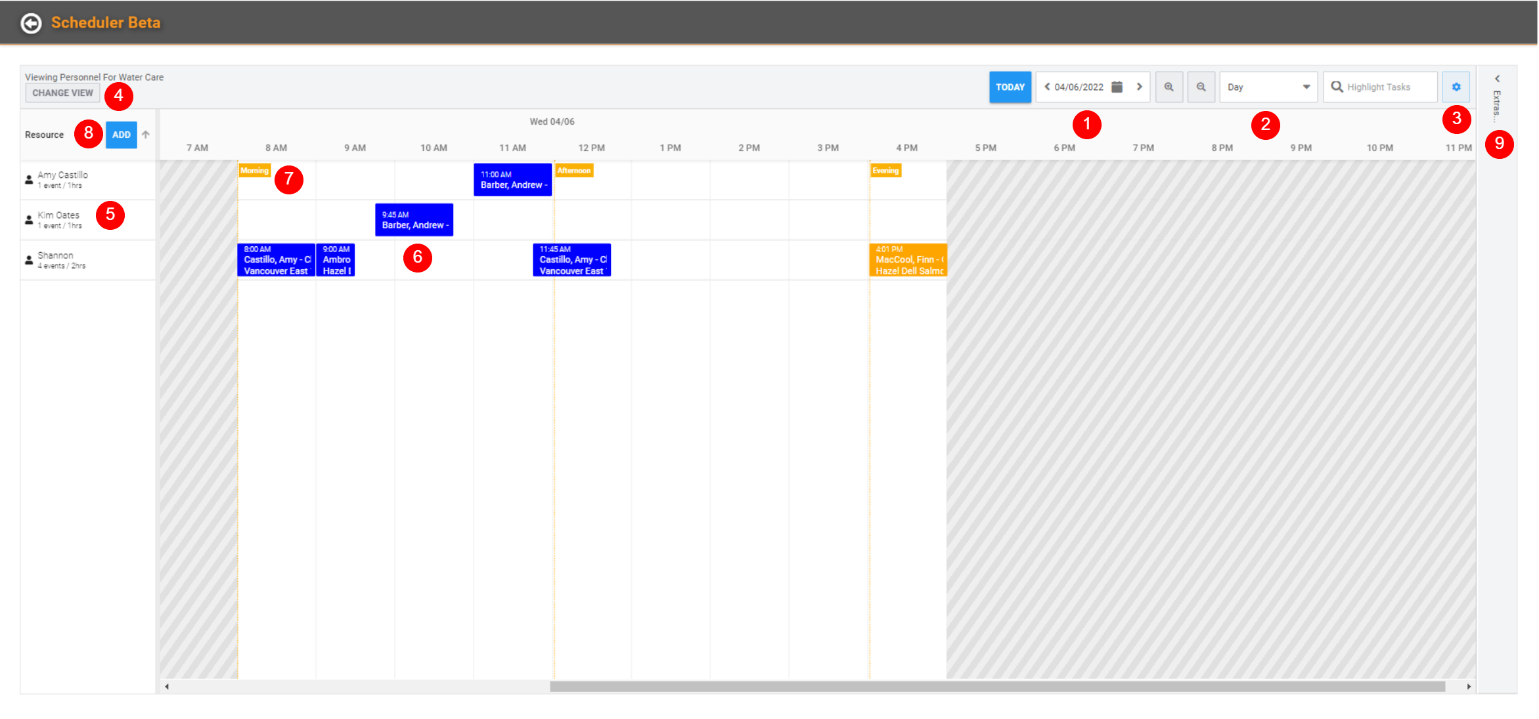
The Calendar default view is Today and the Day view. There are many things you can do on this page.
You can click on a Task or Tasks to drag and drop it to another Personnel or Time. You can also drag a single Task across Time to increase or decrease the Task duration.
Single Task
To move a single Task, click the Task and drag it to the new position on the Calendar. You can move Tasks anywhere on the X-Y axis, changing both Personnel and Time if you choose.
This Calendar isn’t a calendar, but you’ll be able to see your Schedule Tasks organized by various time increments from a week down to 5 minutes.
Joe called in sick and you need to shuffle his packed day to another Service Personnel? EASY! Just select his tasks and drag them one-by-one or as a group. Unassigned Tasks are just as easy to add into the schedule.
There is so much you can do with this Calendar. Let’s take a look!
WAIT! Before you can access the Calendar, make sure you have access to the Service Bundle and you’re listed as Primary Personnel on at least one Schedule Division.
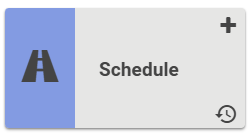
Go to Schedule / More Options / Calendar (New)
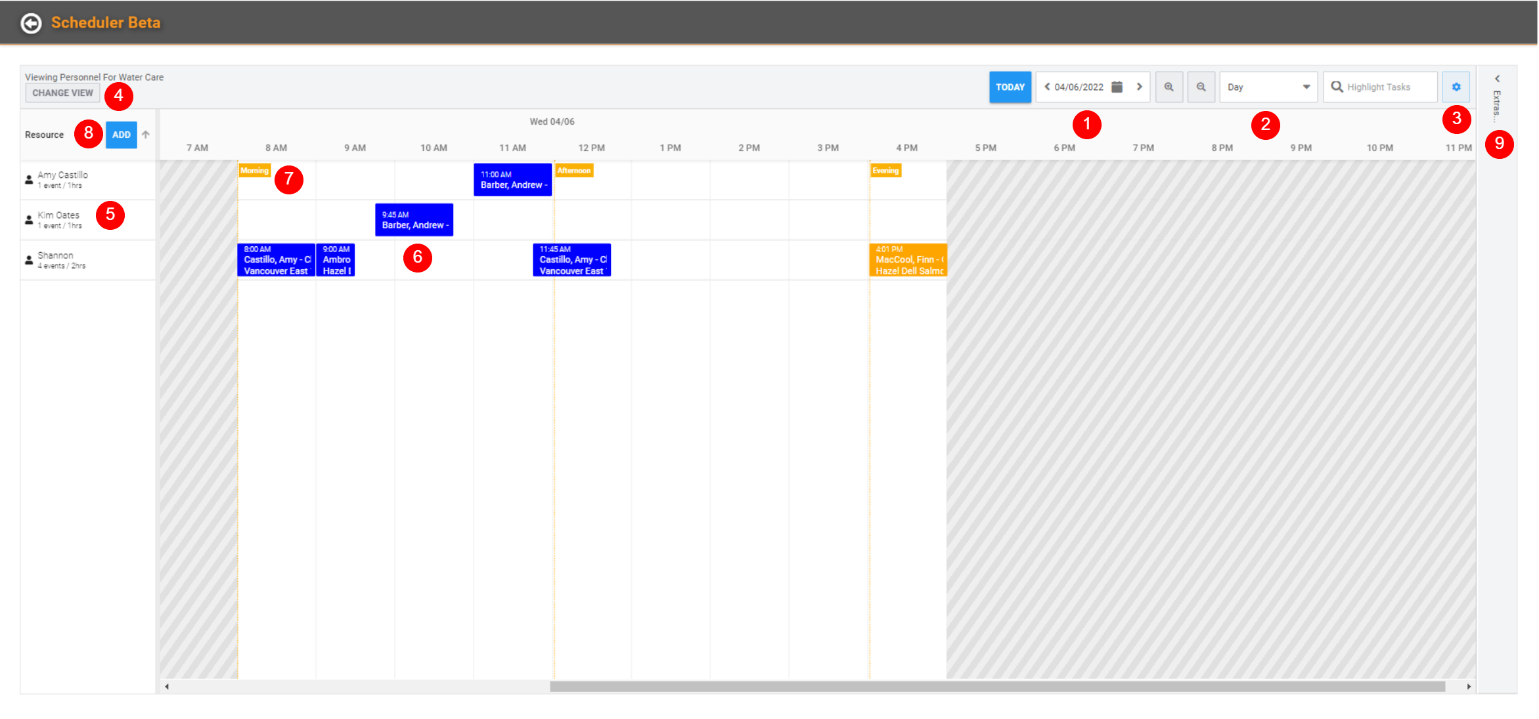
The Calendar default view is Today and the Day view. There are many things you can do on this page.
- You can change the Date to look at a different day in the past or future.
- Look to the past to review Tasks already completed or look ahead to the future to see what you have coming up.
- Change the Time view. Choose Week, Day, Hour, 30 Minutes, 15 Minutes, 10 Minutes, or 5 Minutes.
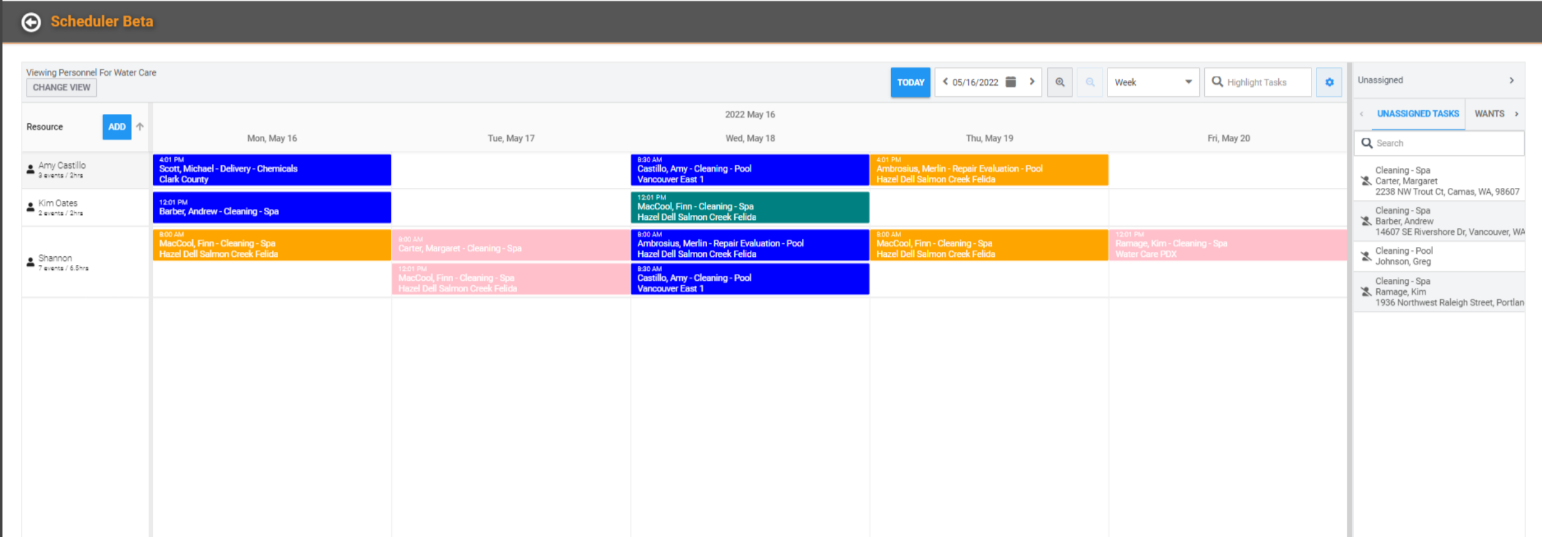
- The Gear icon opens a pop-up with additional filters you can use to tailor your view.
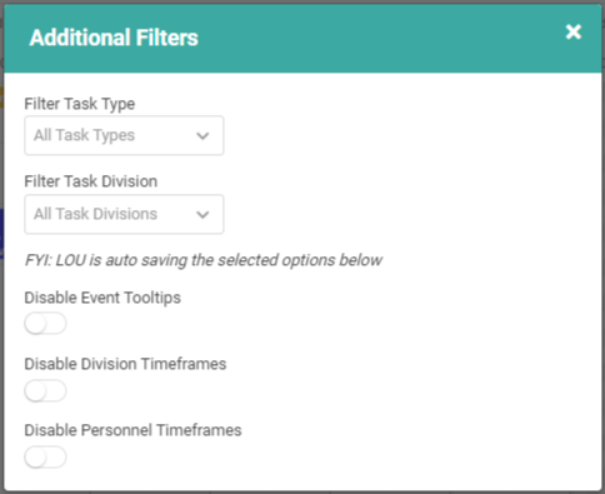
- Change View allows you to change the Schedule Division you’re viewing. In the future, you’ll be able to change the Resource view as well.
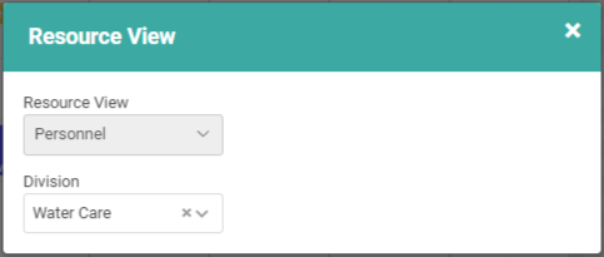
- Right-click on the Personnel to remove them from the Schedule Division, Optimize their Route which will shuffle their Tasks according to the quickest Route using their Route Starting Location, or move all their Tasks.
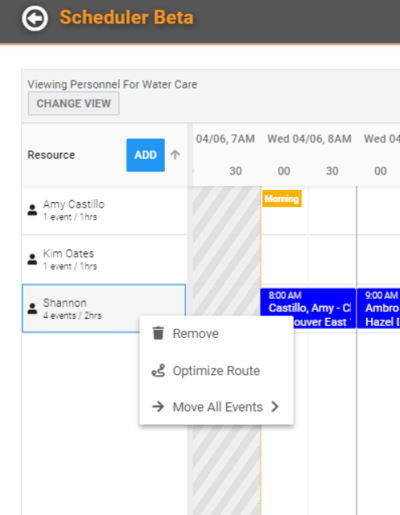
- Hover the cursor over a Task to see additional Task information at a glance.
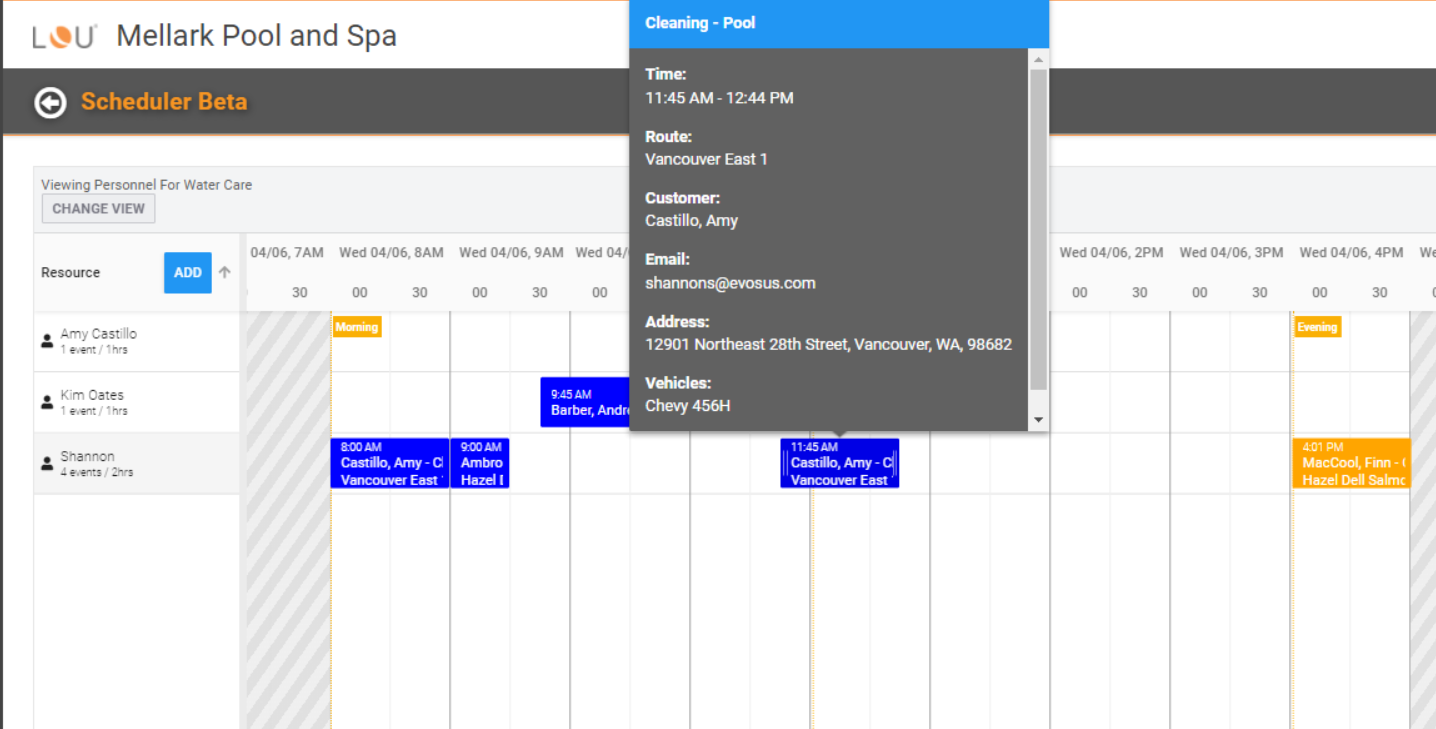
- Your Schedule Timeframes are in orange along the top of the Time View grid.
- Click Add to open a pop-up which allows you to quickly add additional Personnel to the Schedule Division you’re currently viewing.
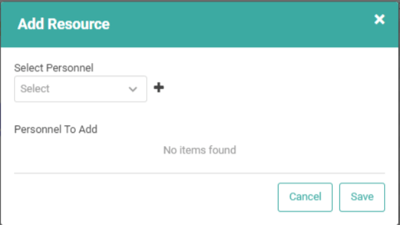
- Click Extras to open a list of your Unassigned Tasks and those Tasks which have requested an earlier appointment. You can drag the Extras tab to expand or shrink it.
- To move a Task from Wants Earlier Appointment to the Schedule, drag and drop the Task to the Personnel and Time you choose. These Tasks must be moved one at a time. They cannot be multi-selected. REMEMBER! The Wants Earlier Appointment feature is for an early Day, not an earlier Time on the assigned Day.
- To quickly assign a Task, select the Unassigned Task and drag it to the Personnel and Time you choose. These Tasks must be dragged and dropped one at a time. You cannot multi-select Unassigned Tasks.
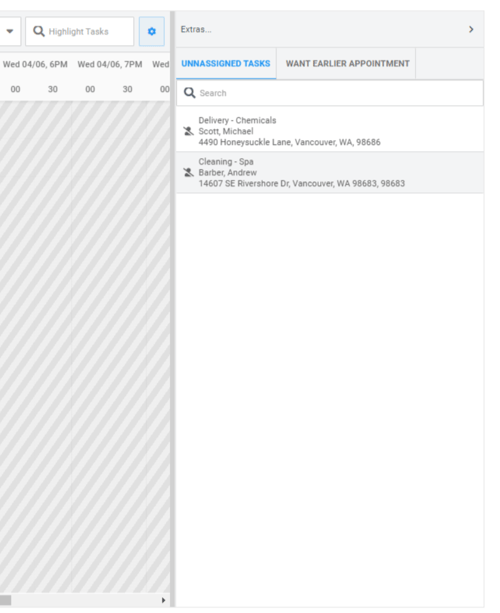
You can click on a Task or Tasks to drag and drop it to another Personnel or Time. You can also drag a single Task across Time to increase or decrease the Task duration.
Single Task
To move a single Task, click the Task and drag it to the new position on the Calendar. You can move Tasks anywhere on the X-Y axis, changing both Personnel and Time if you choose.
Multi-Select Tasks
To drag multiple Tasks, press your CTRL key and click your mouse to select each Task you want to move. Once you have selected each task, you can release the CTRL key and simply click and drag the Tasks with your mouse to the new location.
To drag multiple Tasks, press your CTRL key and click your mouse to select each Task you want to move. Once you have selected each task, you can release the CTRL key and simply click and drag the Tasks with your mouse to the new location.
-
- REMEMBER! If you are multi-selecting Tasks from multiple Personnel, they will not move change their axes. They will move along the same X-Y axis.
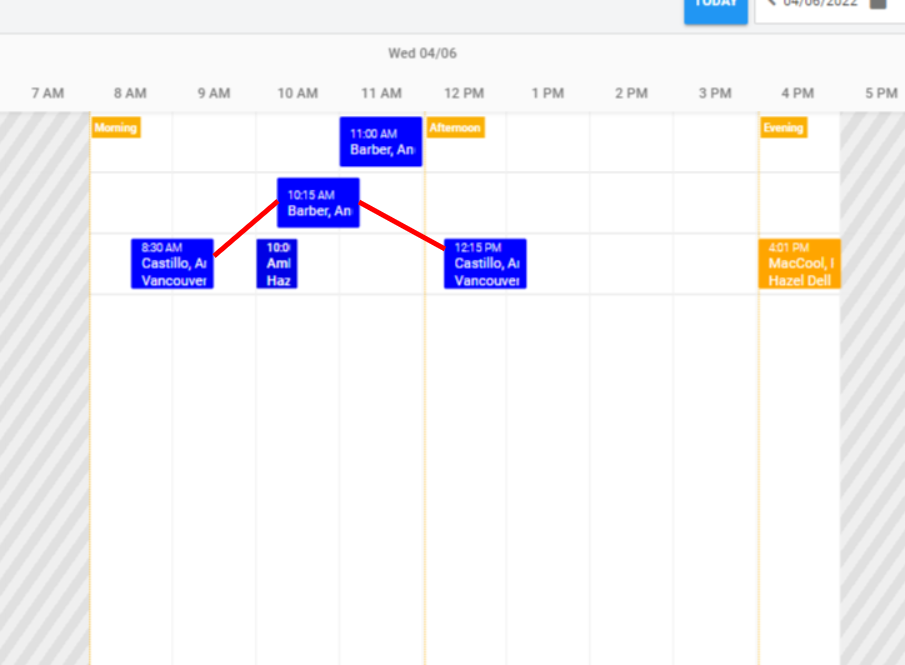
These three Tasks have all been selected to move. When you click and drag the selected Tasks, they will appear a slightly different color while in motion and the Calendar will show you the Times on which you’re placing them in a gray box.
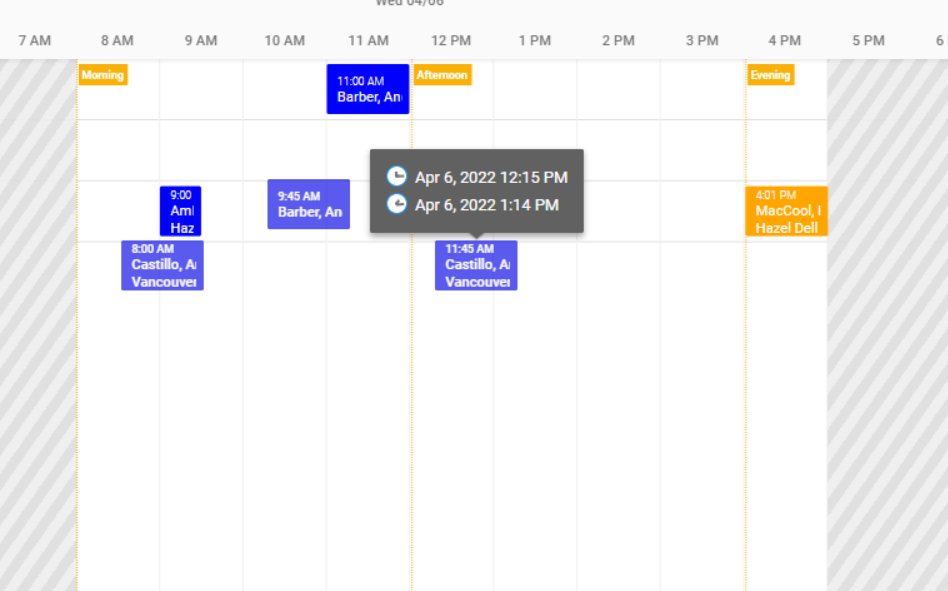
Once you drop the Tasks, they will return to their normal color in their new location.
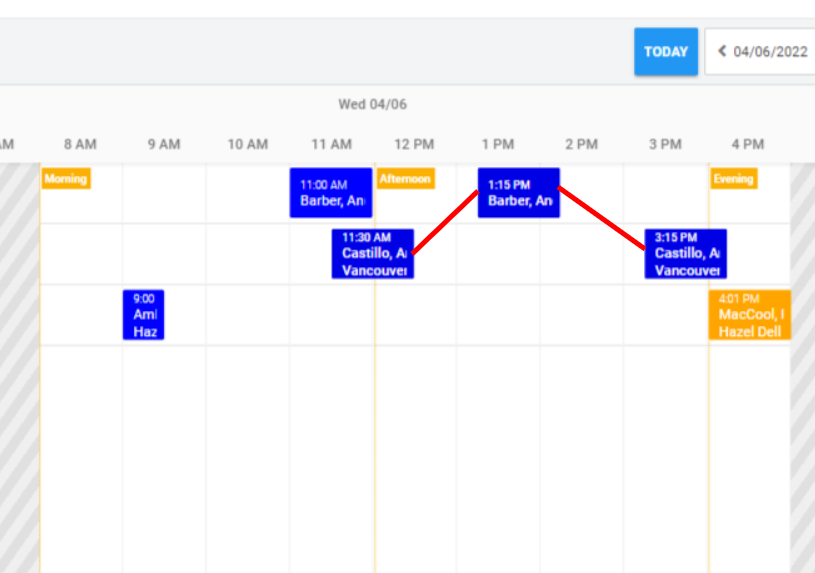
IMPORTANT! Notice that the three selected and moved Tasks do not change their X-Y axis, but they did shift to new Personnel and new Times.
To move Tasks from multiple Personnel to one Personnel, you will need to select each Task individually and move it to the new Personnel.
Change Task Time Length
To make a Task duration longer or shorter, grab the edges of the Task on the left or right and drag to elongate or shorten the Task. The Task will be updated with this new length of time.
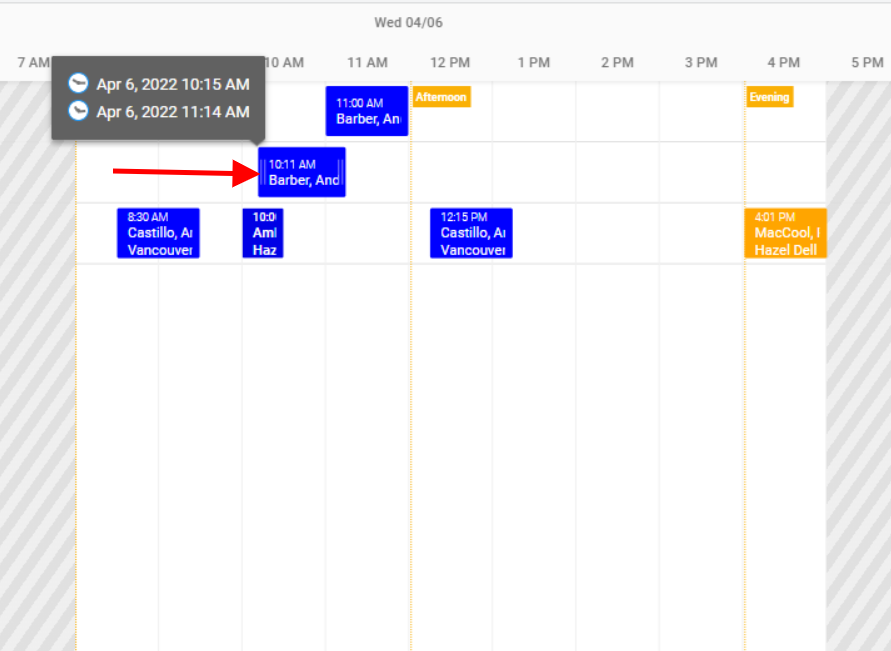
A gray box will appear, indicating the new Start/Stop times for the Task.
