We’ve worked with PoolCorp to integrate with LOU to make inventory maintenance easier and more efficient for you. The Pool360 integration allows you to import SKUs, update prices, and even send POs!
WAIT! Before you can use the import feature of this integration, you must set up your SKU Categories. Since SKU Categories are created when importing/creating SKUs, this will require you to create your non-PoolCorp inventory first and then begin importing through the Pool360 integration.
IMPORTANT! (As of 2023) Currently, the Pool360 integration is compatible with the "legacy" PoolCorp account. If you've updated your account to the "new" account system, the integration will not work. We are working with PoolCorp to update the integration so that it remains compatible for all.
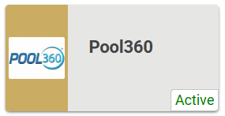
Go to LOU Account / LOU Integrations / Pool360
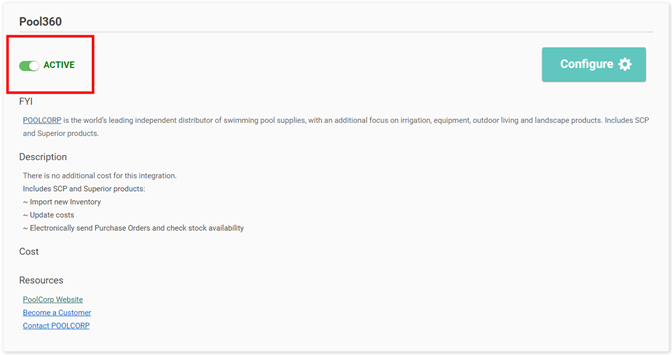
Before you can use the Integration, you need to activate it. You can do that by toggling the Active button on.
TIP! This can be done during Onboarding by going to Additional Integrations / Review and Activate Integrations.
Once the Integration is active, you can click ![]() to create the link with your PoolCorp account.
to create the link with your PoolCorp account.
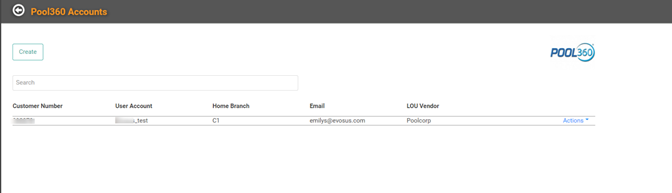
Click ![]() to enter your account information.
to enter your account information.
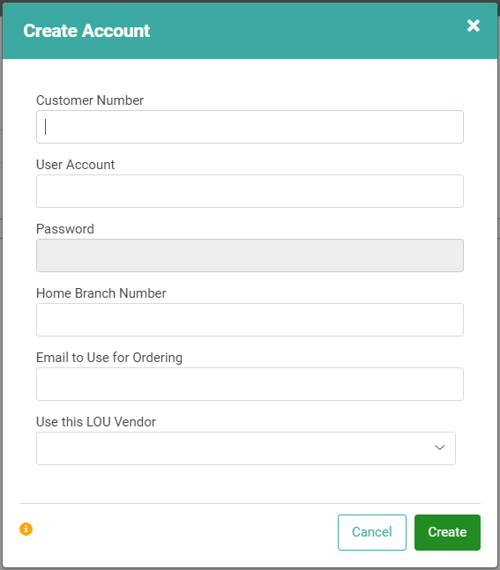
You’ll need to enter your PoolCorp account information, an email for ordering, and select the Vendor you want to use from the dropdown. Once you’ve entered all the information, click  to complete the process. Repeat these steps for each PoolCorp Account you have.
to complete the process. Repeat these steps for each PoolCorp Account you have.
IMPORTANT! The Vendors in the dropdown are the Vendors you’ve create in LOU. If you haven’t create your Vendors yet, you’ll need to go do that before proceeding.
Once you’ve created the link to PoolCorp with your account information above, you’re ready to begin using the Integration!
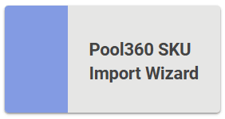
Go to Operations / Inventory / Pool360 SKU Import Wizard
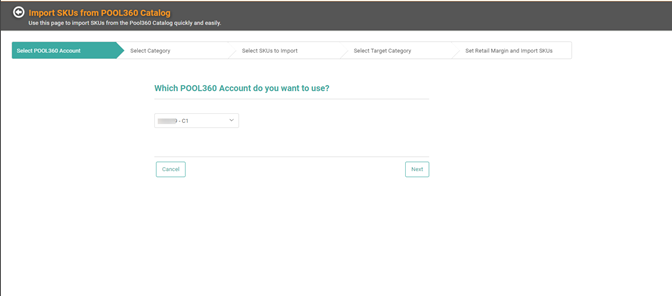
The first step to importing Pool360 SKUs is to select the PoolCorp account you want to use. If you only have one, it’ll be defaulted here and you can click  .
.
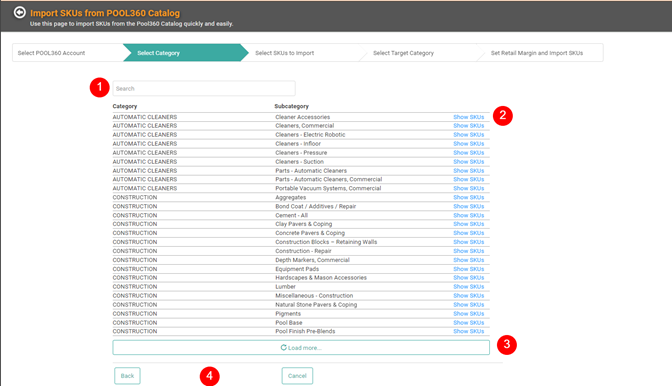
Now choose the Category from which you want SKUs.
1. You can enter a keyword search
2. Once you’ve found the Category, you can click the Show SKUs link
3. If you want to scroll through the list, you can Load More when you reach the bottom of the screen
4. You can Cancel out of this screen or go back to a previous screen.
Once you’ve found the Category you’re looking for, click Show SKUs.
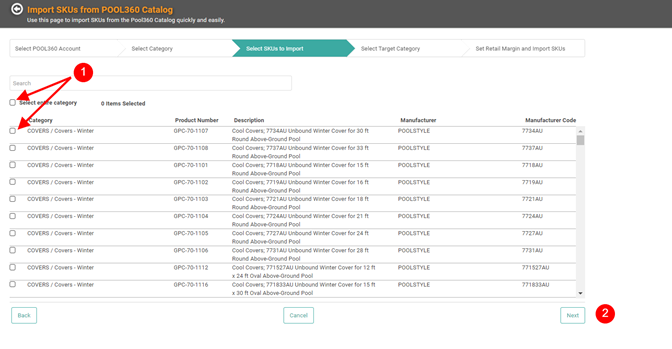
1. To include SKUs in the import, select the check box next to that SKU. To select every SKU in the Category, select the check box next to Select entire category.
2. Click Next to continue.
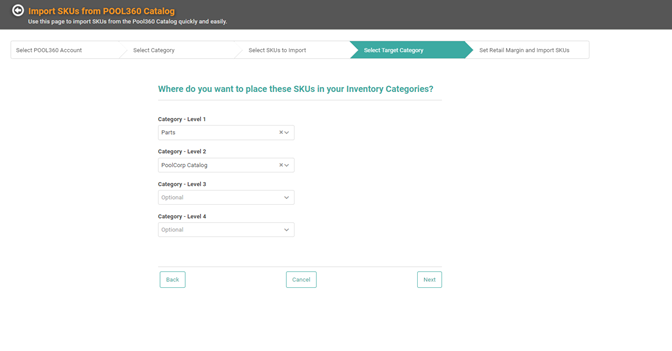
Choose the Category(ies) in LOU in which you want the SKUs.
TIP! Currently, using sub-categories creates difficulty when filtering Inventory searches. We recommend you avoid using too many sub-categories and stick to one sub-category.
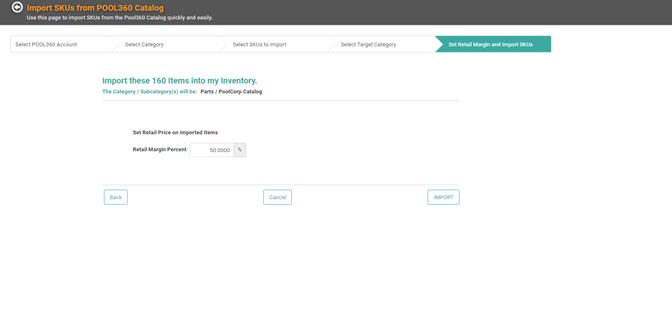
The final screen before import will summarize what you’re importing and requires you to set the margin percentage.
IMPORTANT! The integration does not accommodate Fixed Pricing. If you need assistance determining the margin, you can find your margin by doing a simple calculation. The Margin will default at 50%. Once you’ve got that margin entered, click that  button.
button. 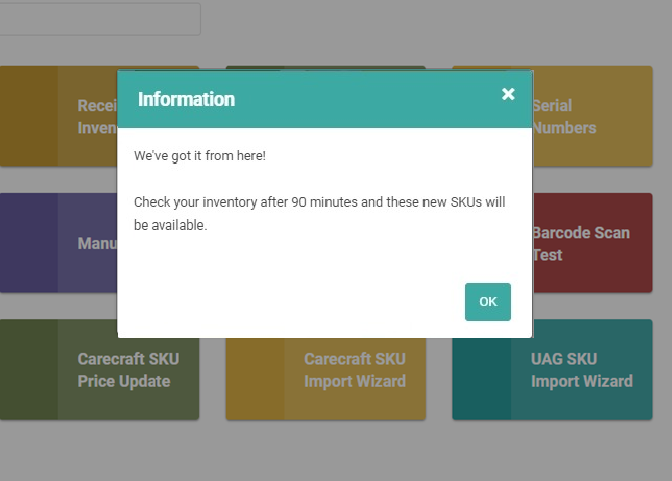
You’ll get a message letting you know we’re working on it and you should see your Inventory in 90 minutes.
That’s it! After 90 minutes, check your inventory and you should see all those new SKUs. You can now make stock adjustments if you already have quantities on hand OR create a Purchase Order.
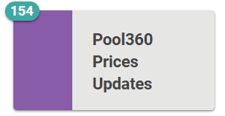
Go to Operations / Inventory / Pool360 Price Updates
With the Pool360 integration active and SKUs in your Inventory, the Pool360 Price Updates page will contain any price updates sent from Pool360 for the SKUs in your Inventory.
IMPORTANT! PoolCorp communicates Price Updates every 15 days. The Price Update Date is on the upper right corner of this page. The next Price Update communication will be 15 days after whatever date is displayed there.
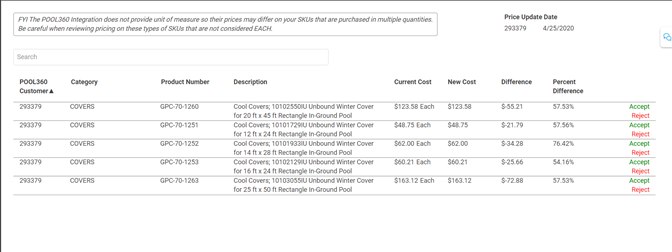
When there are SKUs listed on this page, you have the option to Accept the Price Change or Reject the Price Change. The Pool360 Integration will not automatically change the prices of the SKUs you have imported into your Inventory. The price will only update if you click Accept on a line item in this Price Update page.
IMPORTANT! Take note of the help text at the top of the page. The integration does not provide UOM.

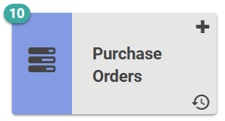
Go to Purchase Orders
You can create Purchase Orders to send to PoolCorp electronically for your Pool360 Catalog SKUs. If you have selected a Pool360 Vendor in the vendor dropdown when creating a PO you will see a box called Pool360 Integration on the PO Update screen.
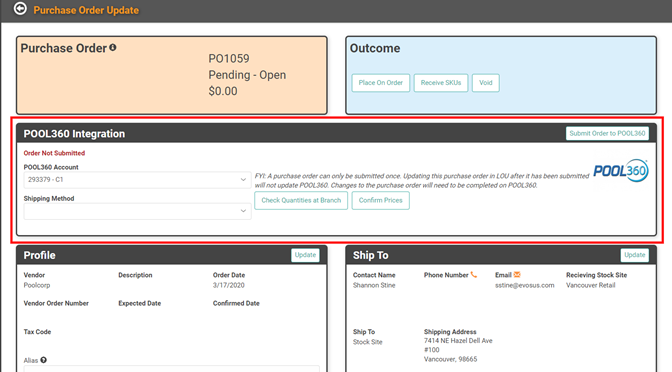
You will fill out the rest of the PO just like other POs. When you’re ready to submit, you can use this Pool360 box to electronically submit the PO to PoolCorp.
1. Choose the correct account from the dropdown
2. Choose your Shipping Method 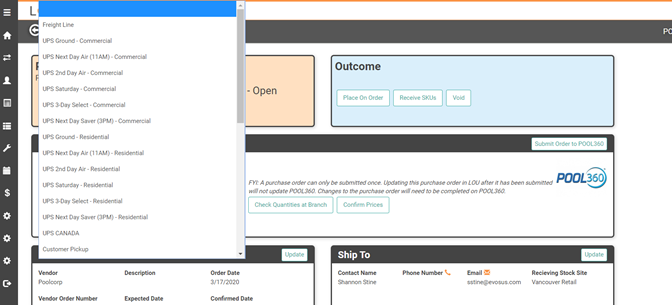
3. You can check quantities at the branch to make sure what you need is in stock
4. You can confirm prices with PoolCorp
5. When you’re ready to submit the PO to PoolCorp click 
This will put the Purchase Order on order just like manually marking the Purchase Order. You will receive additional communication from PoolCorp through the email address you provided in the Integration configuration.
Once you’ve received your order, you can proceed through the process to Receive Inventory.
