Making sure your physical inventory matches your book inventory is an important part of your business. Inventory is moving and things may get out of sync. LOU understands you need an efficient and reliable way to bring your physical inventory and book inventory back in sync.
With Physical Count you can update and confirm Quantities on Hand in LOU and make any necessary adjustments with a snap!
Group Security: There are a few Security Permissions associated with Physical Count which you can use to allow or restrict access to aspects of this feature, including preventing non-admin users from marking a Count as complete. Skip to Group Security for more information. For non-admin users to access Physical Count, you must define Group Security permissions. Without this step, only admin users will be able to access the Warehouse tile and Physical Count feature.
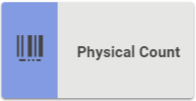
Go to Warehouse / Physical Count
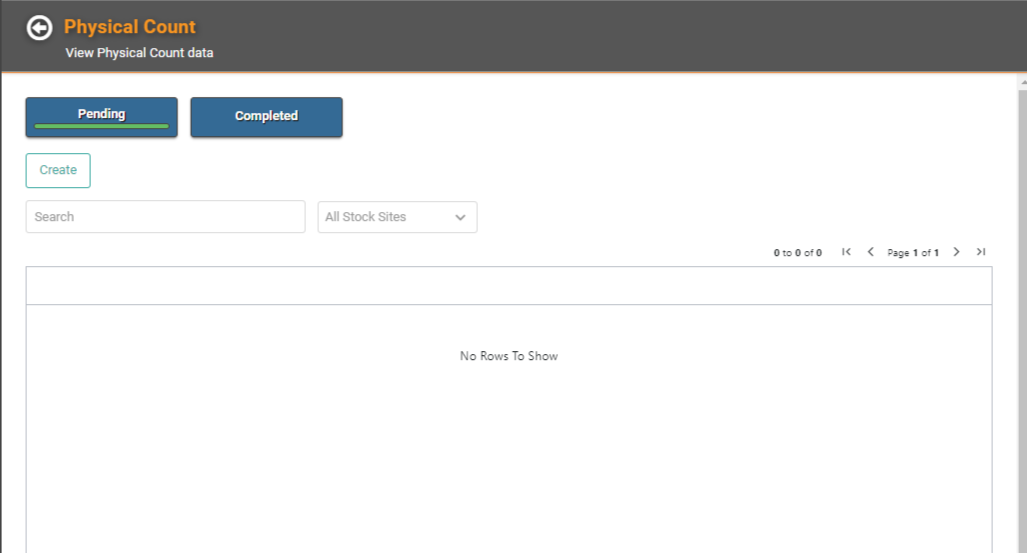
When you click on the Physical Count tile, you arrive at the Physical Count page where you can Create a new Physical Count, access current, Pending Physical Counts, or view your Completed Physical Counts.
There is no Time Limit on Physical Counts. You can create a Physical Count and perform the task at any time, as often as you see fit. You do not have to perform a Physical Count as soon as you Create it. However, keep in mind that the longer after you create a Physical Count, the more adjustments will need to be made. LOU does not continue updating a Physical Count with QOH as sales are made.
To ensure your Physical Count has as few adjustments as possible, make sure you are performing the Physical Count and completing it as close to creating it as possible.
TIP! Create the Physical Count at the end of your business day and Complete the Physical Count before the start of your next business day.
Create Physical Count
To create a new Physical Count, click the Create button.
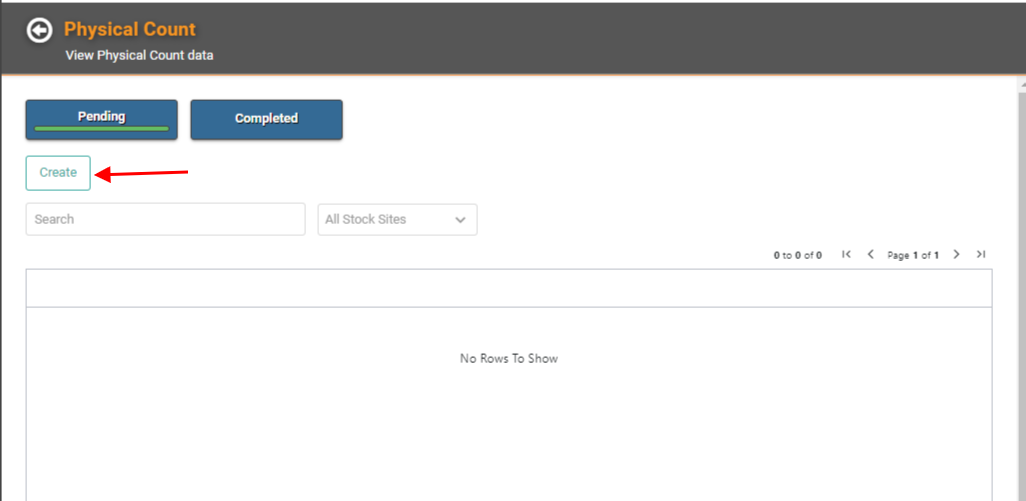
A pop-up will open. You will choose the following parameters for this Physical Count:
- Stock Site: Choose the Stock Site
- Expense to Department: What Department is responsible for the Inventory in this Stock Site or for this Physical Count? (Adjustments affect Financials, so it’s important to expense to the correct Department)
- Filter By SKU Category (Optional): You can choose to do the Physical Count for just one SKU Category in the Stock Site or you can leave it on All.
- Filter by Vendor (Optional): You can choose to do a Physical Count for one Vendor or you can leave it on All.
- Quantity on Hand not equal to Zero: Toggle this switch on to limit the Physical Count to only those SKUs with a QOH greater than zero. After all, you don’t need to count something with a quantity of zero.
- Blind Count: Toggle this on if you want LOU to leave your current QOH blank on the Physical Count.
- REMEMBER! Choosing this option requires you to enter a QOH for every SKU on the list. If you leave this toggled off, LOU will populate the QOH currently in LOU and you will only have to update the number if your physical QOH is different.
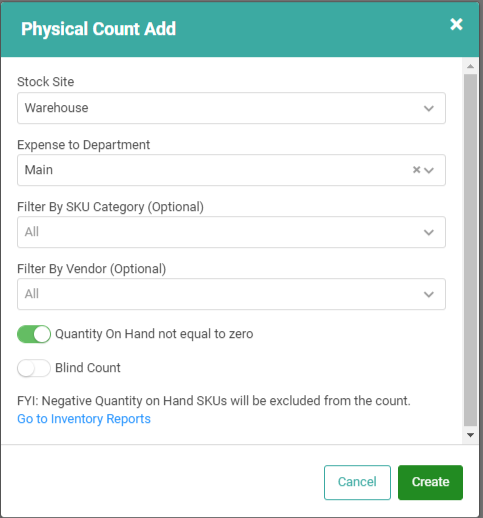
Very Large Physical Counts
LOU limits Physical Counts to 20,000 records. If you have a very large Inventory, be sure to use the SKU Categories and Vendor filters to ensure you’re creating a Count that is 20,000 records or less. If the Parameters you select will result in a Count greater than 20,000 records, LOU will give you an error message telling you how many SKUs are included in the Count and asking you to reduce the number using available Filters.
LOU will only display 3000 records on the Not Counted tab at a time. As you complete counts, LOU will add SKUs to the last page of the Not Count tab until all records included in the count (up to a max of 20,000) have been added and counted.
If you find a single category has 20,000+ SKUs, you may consider revising your SKU Category structure to help make things more manageable for you.
Once you’ve got the parameters set, click Create. A Confirmation Message will pop up, indicating how many SKUs will be included in this count. 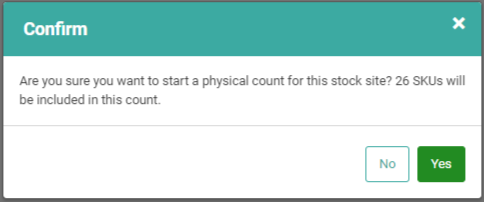
Once you click Yes, LOU will process the Physical Count. 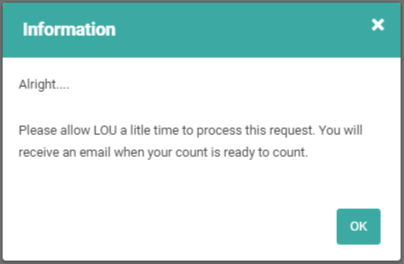
IMPORTANT! If your Physical Count contains a large number of SKUs, be aware that it will take several minutes for LOU to process the Physical Count. You should click OK, leave the Physical Count page, and continue working in LOU. You can check back in a few minutes to see if the Physical Count is ready.
The Count will appear on the Pending list and may initially show zero SKUs. As the count is being processed by LOU, you may see this number increase. You cannot perform the Physical Count until you receive the email that the Count is ready.
Perform a Physical Count
Once the Physical Count has processed and is ready for you, it will be listed on the Pending Physical Count page. 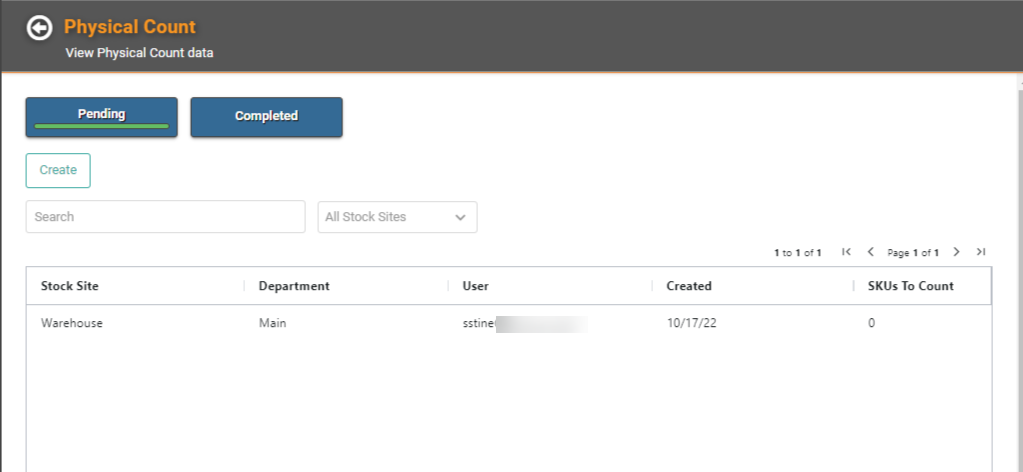
To open the Physical Count, click the line item Actions link and Update or double click the line item. 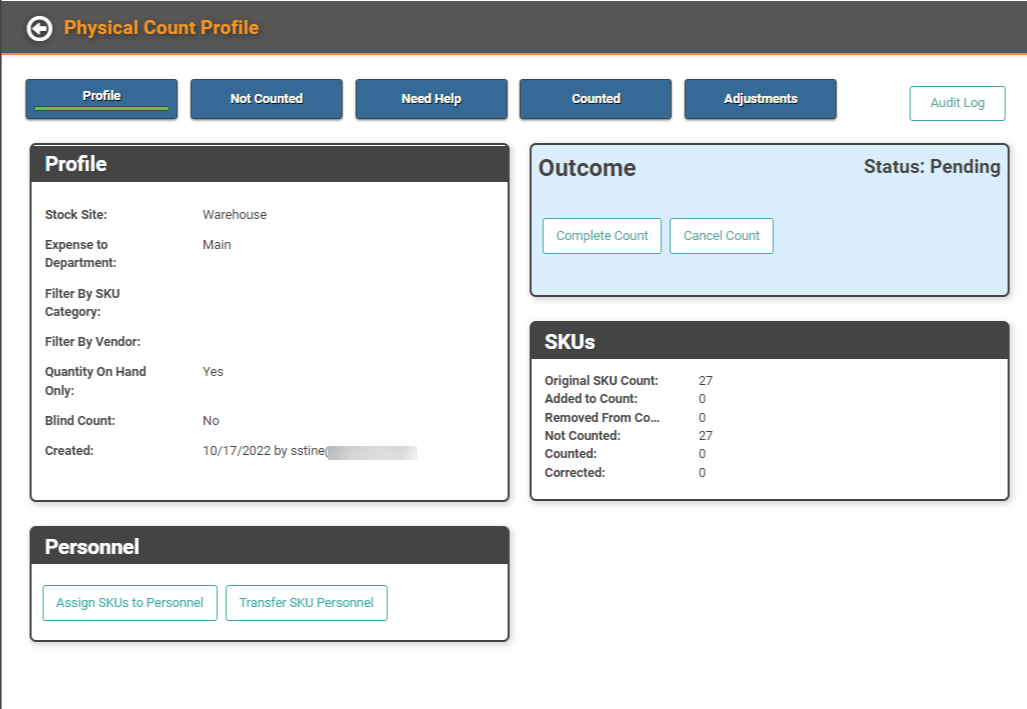
There are several things you can do from this page. Across the top, you’ll see several filtered views.
Profile
This is the main page that gives you important information on the Physical Count and allows you to Assign SKUs to Personnel or Transfer SKU Personnel and access the Outcomes box to Complete or Cancel the Count.
You can assign SKUs to different Personnel. This is particularly helpful when you’re performing a large Physical Count. However, this is optional.
- Click Assign SKUs to Personnel
- Select the toggle for either Sequential Order or Randomly
- Select the Personnel from the Dropdown
- Click Add to List
- Once you’ve assigned all the Personnel you want to add to the List, click Assign SKUs
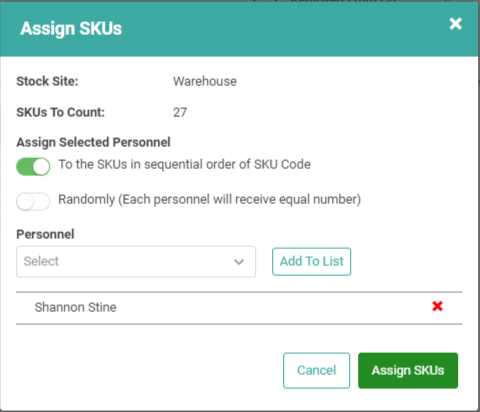
IMPORTANT! Assigning Personnel to the list will not alert them. It just breaks up the list of SKUs by Personnel on the Not Counted list.
Once you’ve assigned Personnel to the list, you can quickly transfer their uncounted SKUs to another Personnel by clicking Transfer SKU Personnel. 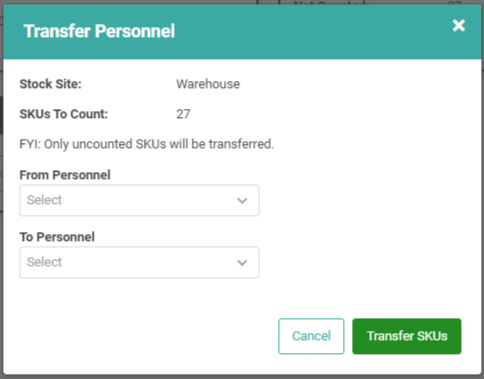
Simply choose the Personnel currently assigned in the From Personnel dropdown and choose another Personnel in the To Personnel dropdown, then click Transfer SKUs.
IMPORTANT! Just as with assigning SKUs, transferring SKUs does not alert the Personnel involved. It just changes the Personnel to whom is assigned on the Not Counted list.
Not Counted
This page is where you will access all the SKUs that have not been counted. 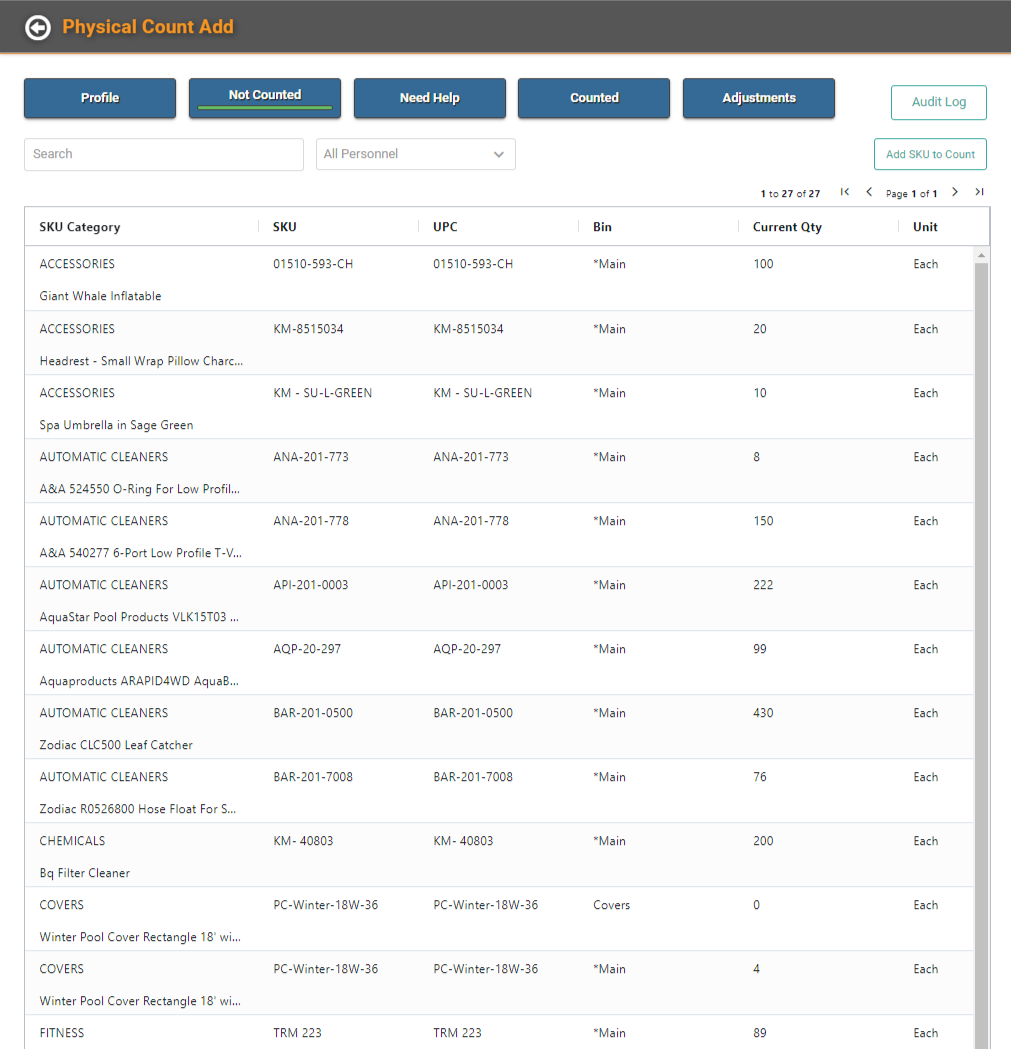
You can search for a specific SKU and filter by Personnel (if you’ve assigned SKUs to Personnel). If you need to manually add a SKU to the count, you can use Add SKU to Count to quickly include it on the list. There is also an Audit Log that will allow you to see what’s been happening with this list.
Very Large Physical Counts
LOU will only display 3000 records in Not Counted. You may include up to 20,000 records in a single Physical Count. For Counts more than 3000 SKUs, as you count SKUs and they move from Not Counted to Counted, LOU will add additional SKUs to the last page of Not Counted until all SKUs included in the Count have been displayed and counted.
REMEMBER! You can always use the Search to find a specific SKU in the Count and take action, even if it's not a SKU displayed.
This page format should look familiar to you. It is the same format used on search pages throughout LOU, as well as in LOUs Reports. This format allows you to right-click anywhere in the list and perform some basic Excel tasks, including Export.
Physical Count can be performed using a mobile device (we recommend a tablet for screen size and ease of use), but you can use the Export function to export the list out to Excel if you want to print the list. 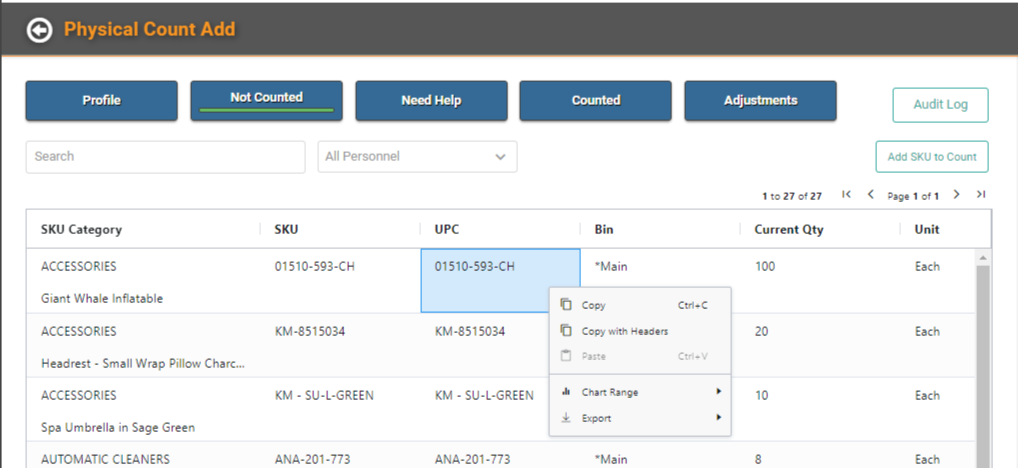
Update SKU Quantity
While performing the count, you may need to update the quantities on each SKU.
REMEMBER! If you chose to print the list, you will have to record your count in LOU here.
On a SKU line item, click Actions / Update. 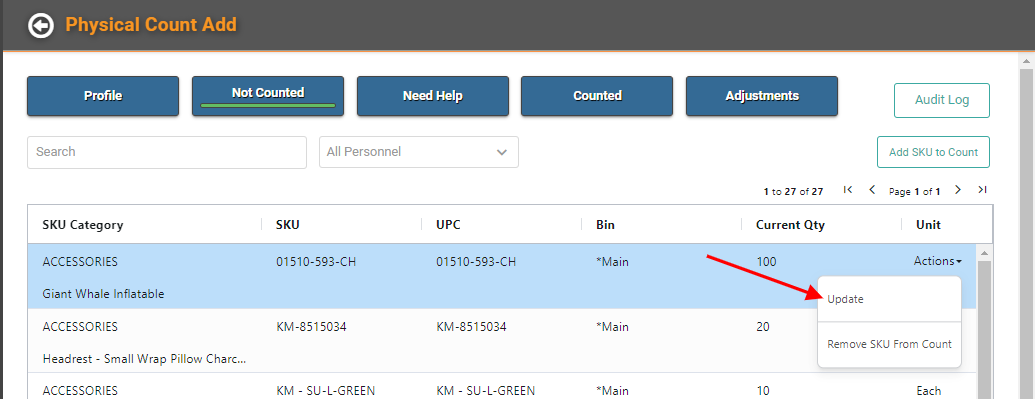
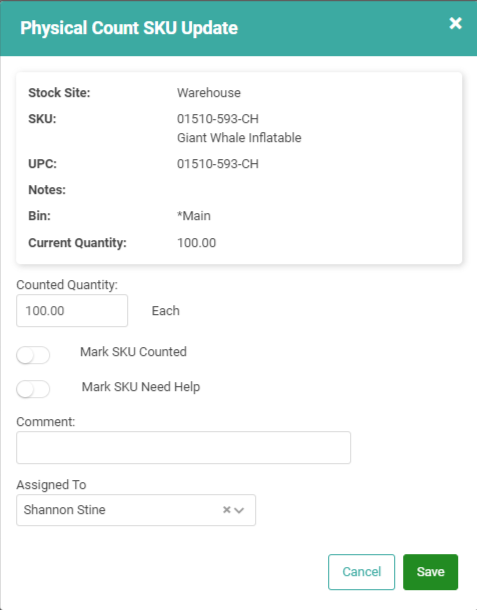
- Counted Quantity: Update the number in this field to reflect what you physically counted. If you are performing a blind count, this field will have an asterisk and you must enter the quantity here.
- Mark SKU Counted: Toggle this on to mark the SKU as Counted and remove it from the Not Counted list.
- Toggling this will hide the next toggle, Mark SKU Need Help.
- Mark SKU Need Help: If you were unable to complete the count for any reason, and require help, toggle this on.
- Comment: Add an optional Comment, if needed.
- Assigned To: The Assigned Personnel will be listed here. You can use the dropdown to change it if necessary.
Once you’ve entered the appropriate information, click Save. The SKU will be updated accordingly and removed from the Not Counted list.
Serialized SKUs
Due to the need for human action during Serialized SKU Adjustments, you cannot update Quantities on Physical Count. Serialized SKU Adjustments require someone to enter a Serial Number and must be performed through the Stock Adjustment process so that the Serial Number can be appropriately entered and tracked.
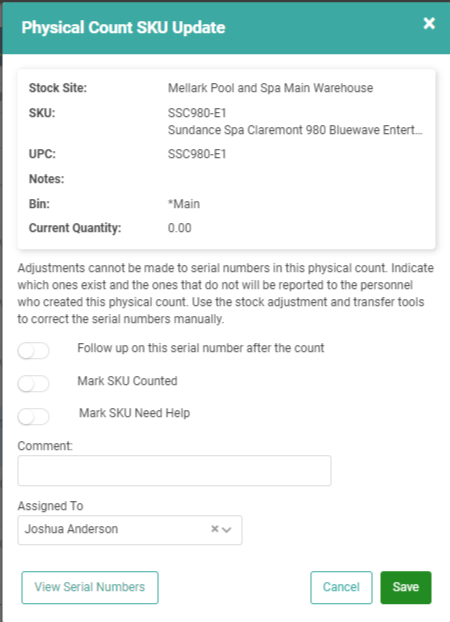
Need Help
The SKUs that have been marked as Need Help will be listed here. You can perform all the same count updates from this page.
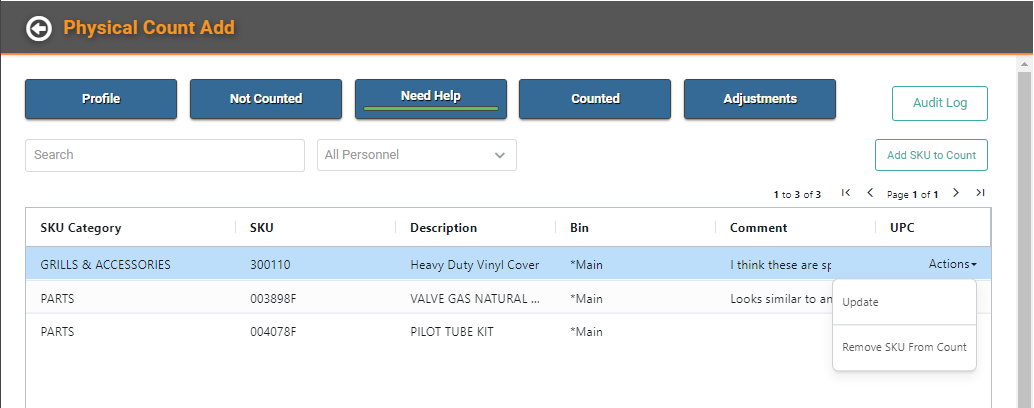
As your questions are answered and you’ve gotten the help with each SKU that you need, you can click Actions / Update to update the count for this SKU. 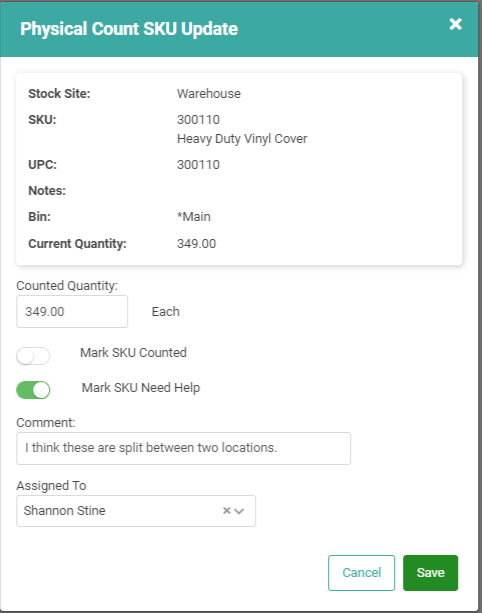
Adjust the Quantity, if needed, and toggle Mark SKU Counted, which will remove the Mark SKU Need Help. Once you click Save, the SKU will be removed from the list.
IMPORTANT! SKUs in Need Help will not prevent the Count from being completed.
Counted
This list represents your Counted SKUs. So long as the Physical Count is in Pending Status, you can update SKUs on this list. 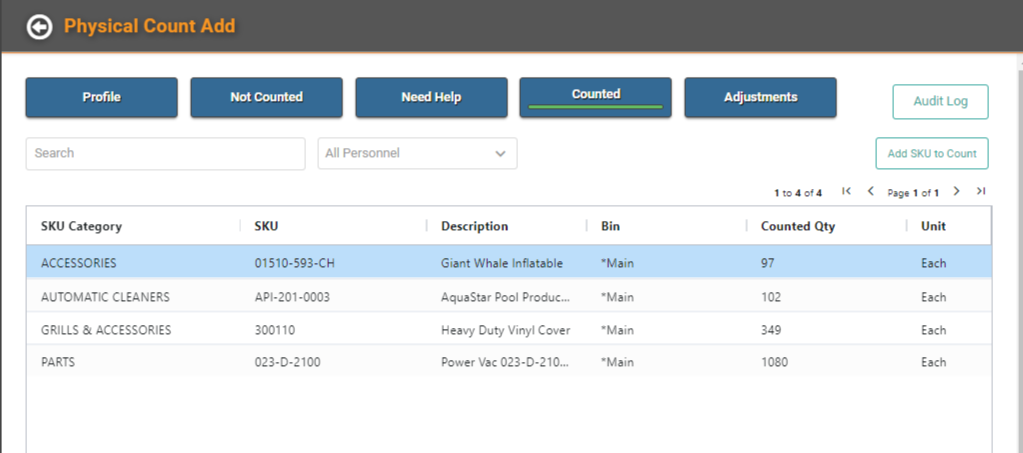
Very Large Physical Counts
As mentioned above, LOU displays a max of 3000 records in Not Counted and adds additional SKUs to the last page as SKUs are counted and moved here.
This page will only display a maximum of 3000 records. You can use the Search and filter options to view specific SKUs, including those not displayed.
Adjustments
Any SKUs on which the Counted Quantity does not match the Quantity On Hand in LOU will be listed here. As with the other views, you can make updates to the SKUs on this list if the Physical Count is still in Pending Status.
Adjustments impact the General Ledger and FIFO Logs just like any other transaction that adds or removes Quantity on Hand (sales, receiving inventory, and individual adjustments). They will also impact the Inventory Valuation report.
REMEMBER! The General Ledger may take a few minutes to reflect the changes. The General Ledger does not update in real time.
